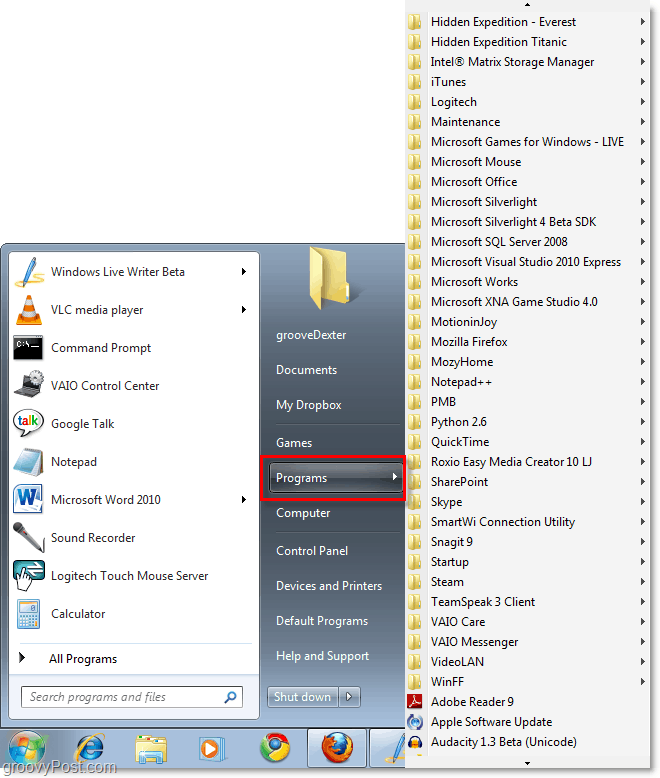Come creare un grafico a barre in Excel
Microsoft Office Microsoft Microsoft Excel Eroe / / December 17, 2021

Ultimo aggiornamento il

Trasformare i dati da un noioso foglio di calcolo a un grafico a barre visivamente accattivante è facile in Excel. Ecco come.
L'uso di grafici e altre visualizzazioni in Excel ti consente di determinare facilmente i risultati dal tuo set di dati. Un grafico a barre, ad esempio, rende più facile per i lettori di un foglio di calcolo o per i visualizzatori di una presentazione suddividere i dati in modo più efficiente.
Creeremo un grafico a barre di base per questo articolo, ma ci sono altri modi per rappresentare visivamente i dati come Grafici a torta, Grafici a linee, e Carte radar.
Se non hai mai creato un grafico o un grafico in Excel, iniziare con un grafico a barre è facile. Questo articolo ti mostrerà come creare un grafico a barre in Excel e aggiungere alcune personalizzazioni.
Come creare un grafico a barre in Excel
Per iniziare a creare il tuo primo grafico a barre in Excel, procedi come segue:
- Seleziona i dati che desideri utilizzare per il grafico a barre e copialo negli appunti.
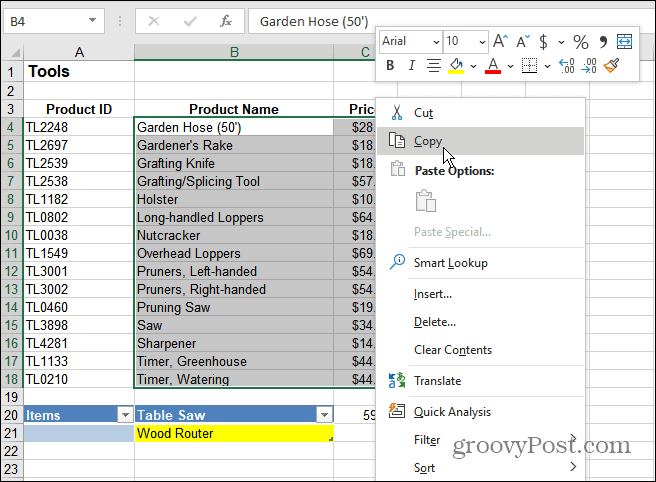
- Clicca il Inserire scheda e fare clic Grafici consigliati dal nastro. Scegli tra la base Colonna raggruppata grafici a barre e clic ok.
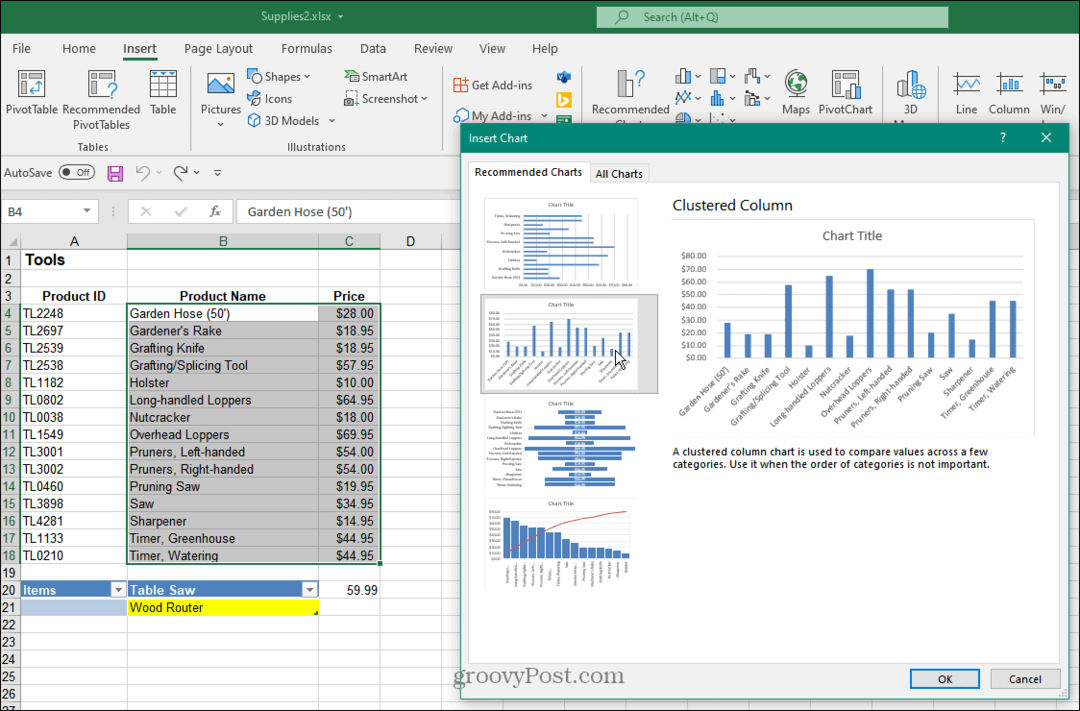
- Excel posizionerà il grafico a barre con i dati copiati negli appunti sul foglio di lavoro. Una volta ottenuto il grafico, puoi ridimensionarlo, spostarlo sul foglio o copiarlo in una cartella di lavoro diversa.
- Il grafico in questo esempio mostra gli attrezzi da giardinaggio e il loro prezzo.
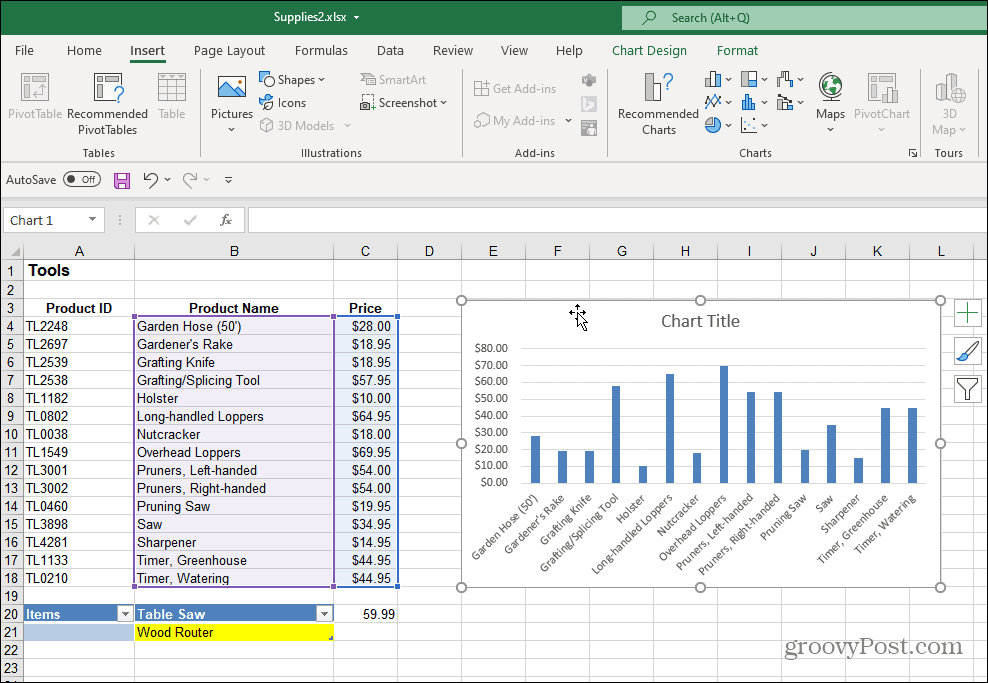
- Puoi modificare il titolo del grafico facendo doppio clic su di esso e digitando un nuovo nome.
- Puoi anche eliminare completamente il campo del titolo se non lo desideri. Per fare ciò, fai clic sul verde Elementi del grafico + pulsante, quindi deselezionare il Titolo del grafico opzione.
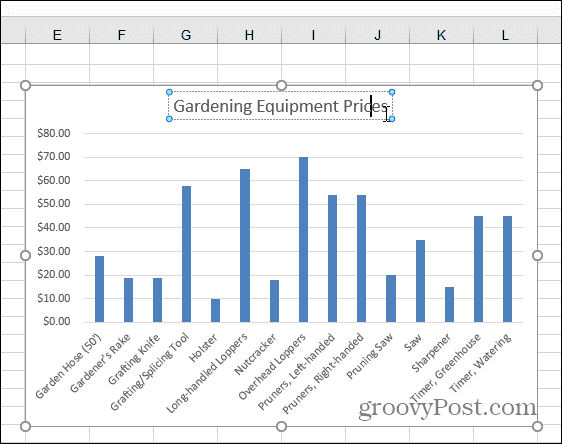
6. Puoi aggiungere o rimuovere diverse cose da Elementi del grafico menù. Per fare ciò, fare clic su Elementi del grafico pulsante per aggiungere o rimuovere titoli degli assi, etichette dati, griglie e altro.
7. Apri il menu Elementi del grafico e passa il mouse su ciascun elemento per ottenere un'anteprima di come apparirà sul tuo grafico.
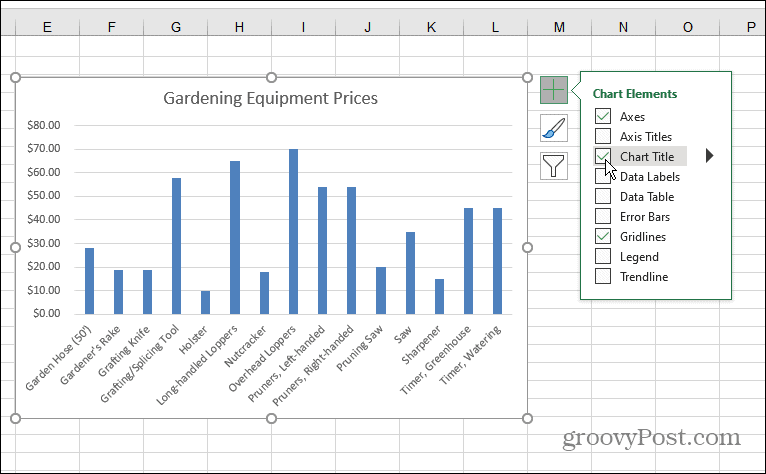
8. Dopo aver aggiunto un elemento, puoi continuare a personalizzarlo. Ad esempio, l'opzione Axis aggiunge un X e sì etichetta per il grafico.
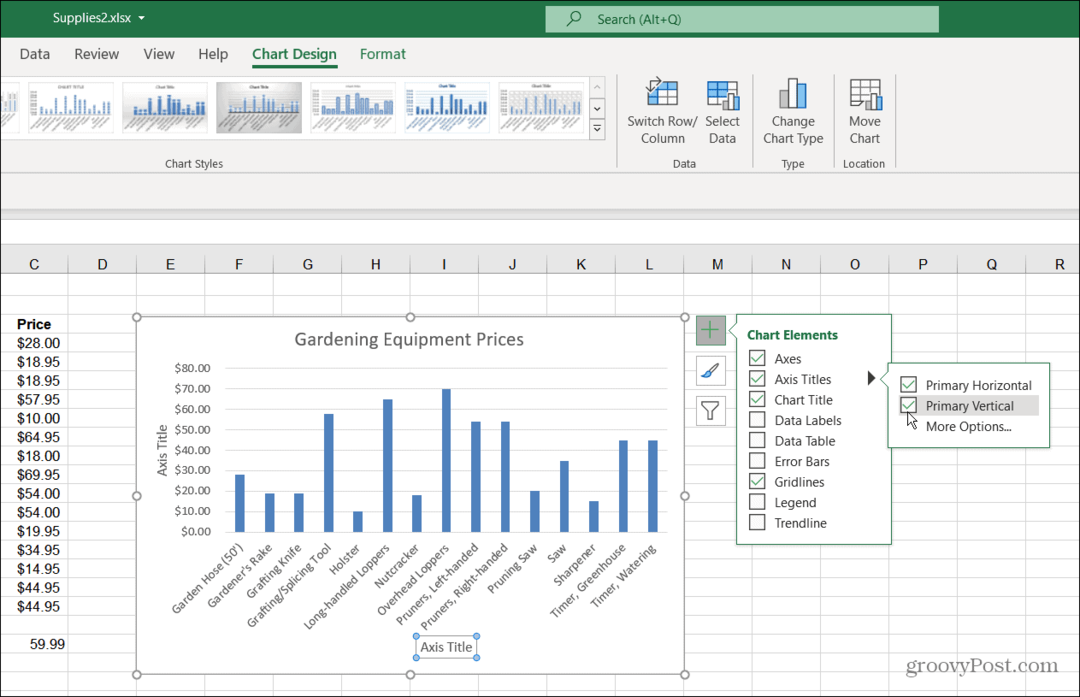
9. Proprio come con il titolo del grafico stesso, puoi fare doppio clic sugli elementi e digitare un nuovo nome.
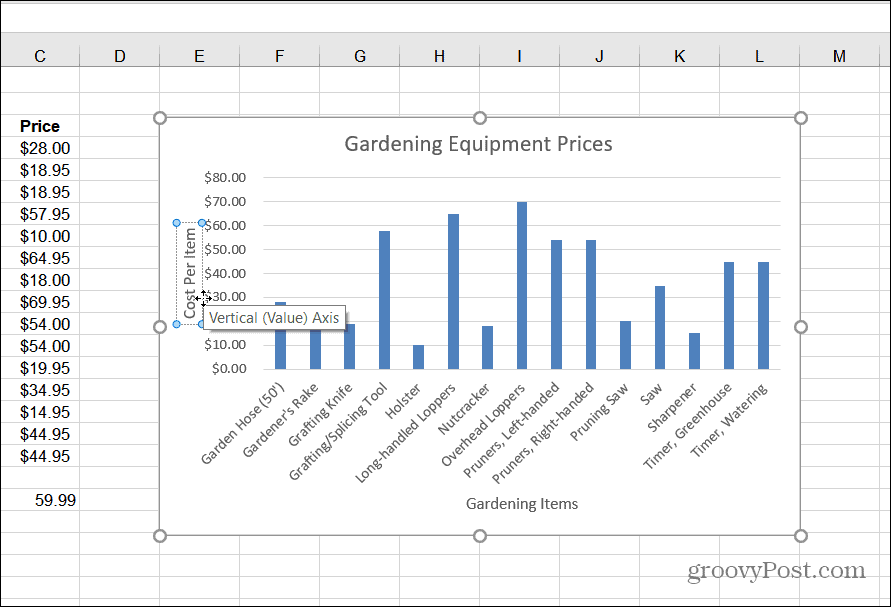
Aggiungi gli elementi che hanno senso. Ricorda, se aggiungi un elemento al grafico che non sembra corretto, deselezionalo per rimuoverlo. Ora che hai il tuo primo grafico a barre in posizione, scopriamo come regolarne il colore e lo stile.
Cambia colore e stile del grafico a barre
Se vuoi che il tuo grafico a barre "schizzi" davvero, dovrai modificarne il colore e/o lo stile. Puoi farlo facendo quanto segue:
- Seleziona il tuo grafico a barre e fai clic su Stile grafico icona: sembra un pennello.
- Viene visualizzato un menu che consente di scegliere uno stile cosmetico diverso per il grafico. Scorri e passa il mouse su uno stile per vedere in anteprima come apparirà.
- Puoi anche visualizzare lo stesso stile sotto il Design scheda e Stili di grafico sezione del nastro.
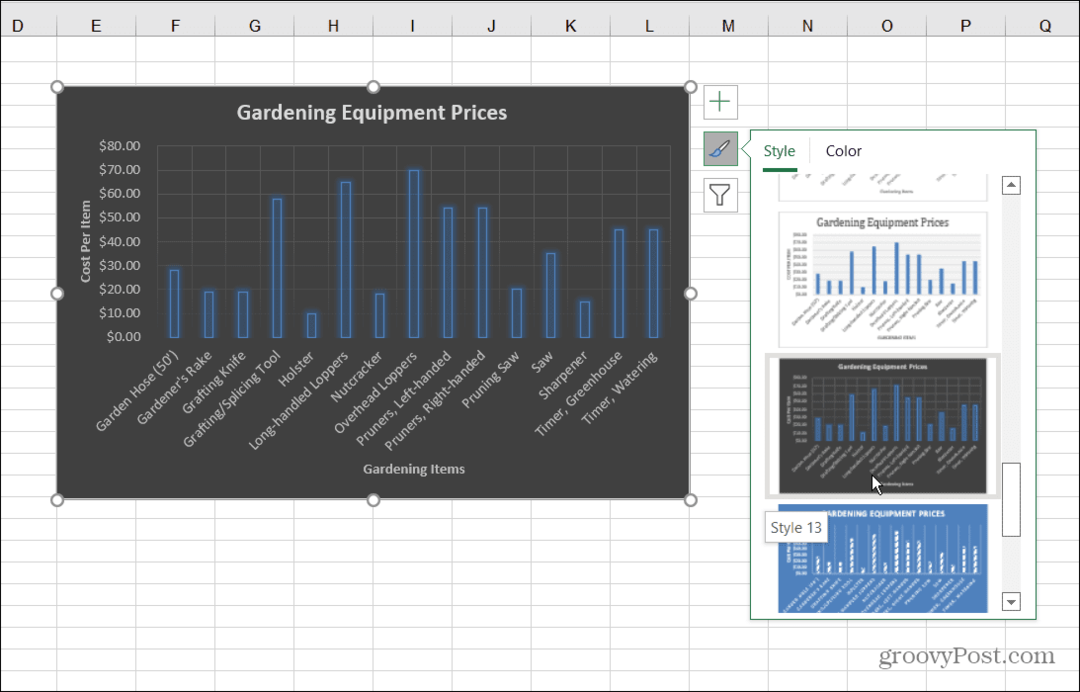
4. Per cambiare i colori del grafico a barre, fai clic su Stile grafico icona e seleziona Colore in cima. Le opzioni di colore sono raggruppate in diverse tavolozze. Scorri e passa il mouse sulla tavolozza per vedere un'anteprima di come apparirà.
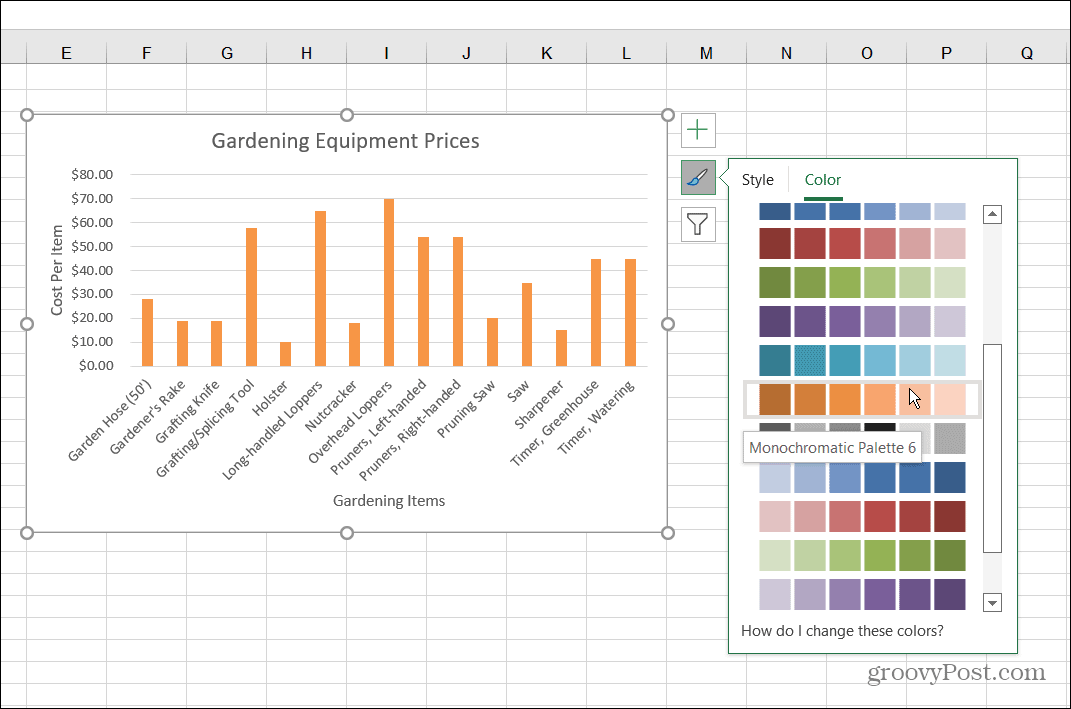
Formattazione del grafico a barre
Per personalizzare ulteriormente il tuo grafico, puoi utilizzare alcune opzioni di formattazione spesso dimenticate:
- Fare clic con il pulsante destro del mouse sul grafico e fare clic su Formato area grafico dal menù.
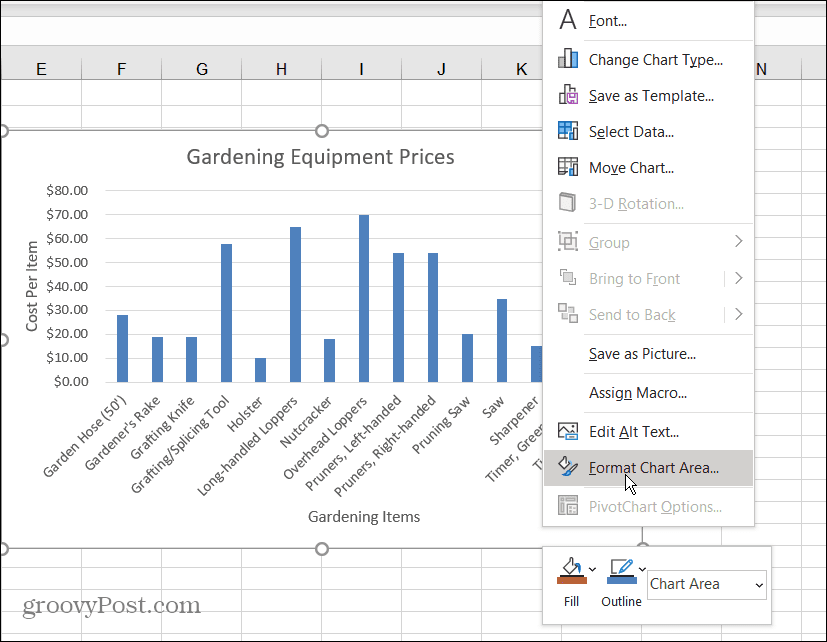
- UN Formato graficoLa zona menu apparirà sul lato destro in Excel. Puoi modificare il bordo, il riempimento, le opzioni di testo e altro da qui.
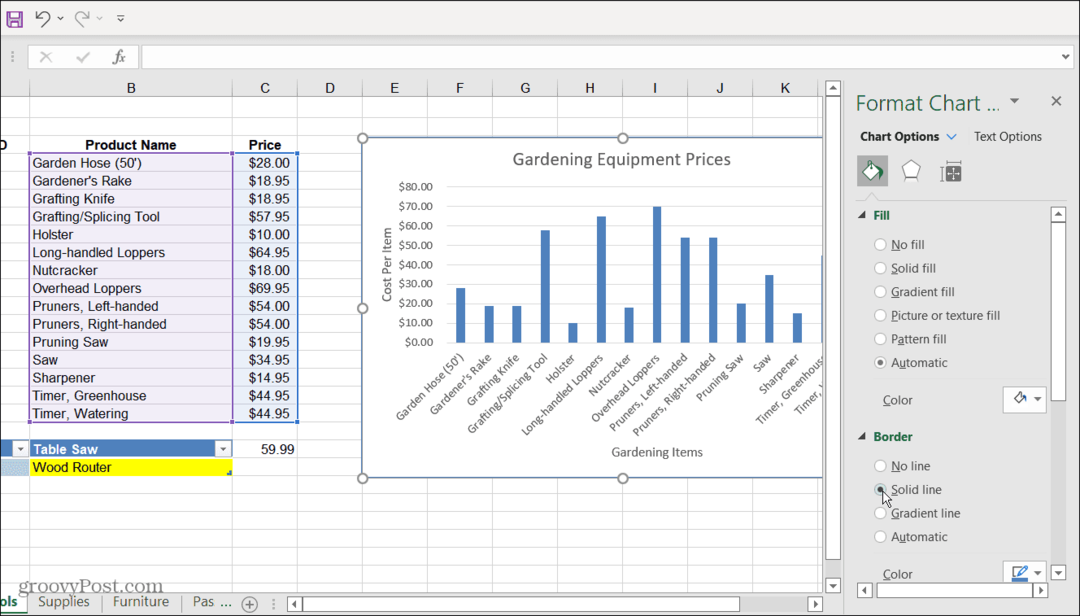
Creazione di grafici in Excel
Rappresentare visivamente i dati creando un grafico a barre in Excel è semplice. Un grafico a barre è pulito e facile da leggere e manipolare. Excel fornisce anche alcuni eccellenti strumenti di personalizzazione in modo da renderlo ancora più visivamente accattivante.
Ora che hai le basi per creare un grafico a barre, potresti essere interessato a creare grafici e grafici più complessi in Excel.
Per ulteriori informazioni, guarda la creazione di un Diagramma di Gantt in Excel. Qualcos'altro che potresti essere interessato a fare è creare un Mini grafico sparkline.
Come trovare il codice Product Key di Windows 11
Se è necessario trasferire il codice Product Key di Windows 11 o semplicemente per eseguire un'installazione pulita del sistema operativo,...
Come cancellare la cache, i cookie e la cronologia di navigazione di Google Chrome
Chrome fa un ottimo lavoro di memorizzazione della cronologia di navigazione, della cache e dei cookie per ottimizzare le prestazioni del browser online. Il suo è come...
Corrispondenza dei prezzi in negozio: come ottenere i prezzi online durante gli acquisti in negozio
Acquistare in negozio non significa dover pagare prezzi più alti. Grazie alle garanzie di abbinamento prezzo, puoi ottenere sconti online mentre fai acquisti in...
Come regalare un abbonamento Disney Plus con una carta regalo digitale
Se ti è piaciuto Disney Plus e vuoi condividerlo con altri, ecco come acquistare un abbonamento regalo Disney+ per...