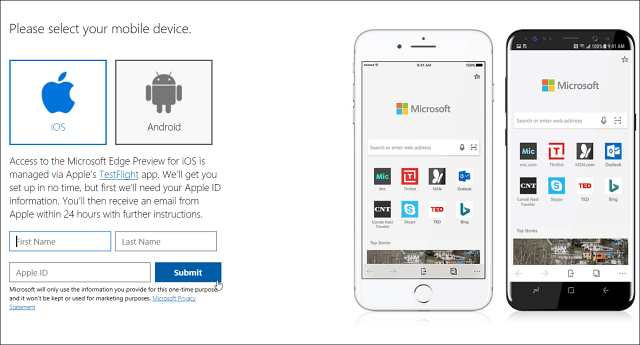Come abilitare e utilizzare Desktop remoto per Windows 10
Microsoft Windows 10 Rdp / / March 17, 2020
Ultimo aggiornamento il

Remote Desktop Protocol (RDP) è una funzionalità di Windows sin dai tempi di XP Pro. Ecco come utilizzarlo in Windows 10 con l'app Desktop remoto.
Remote Desktop Protocol (RDP) è una funzionalità di Windows sin dai tempi di XP Pro. Semplifica la connessione da un PC o dispositivo a un altro per recuperare file o fornire supporto al PC.
Esistono diverse utility gratuite che ti configureranno con una connessione remota. Alcuni che vengono in mente sono servizi come Unisciti a me, TeamViewer, e Chrome Remote Desktop e sono particolarmente utili quando ci si collega tra piattaforme diverse. Ma se ti trovi in ambienti Windows puri, ecco come abilitare l'utilità RDP integrata in Windows 10 che ti permetterà di connetterti al tuo box di Windows da remoto.
Abilita Desktop remoto per Windows 10 Pro
La funzionalità Desktop remoto o RDP è disabilitata per impostazione predefinita, quindi sarà necessario abilitarla nelle impostazioni. Esistono diversi modi per farlo, esaminiamo il più semplice.
- Aperto impostazioni
- Clic Sistema > Desktop remoto
- Fai clic sull'interruttore Abilita desktop remoto
- Clic Confermare quando promosso.
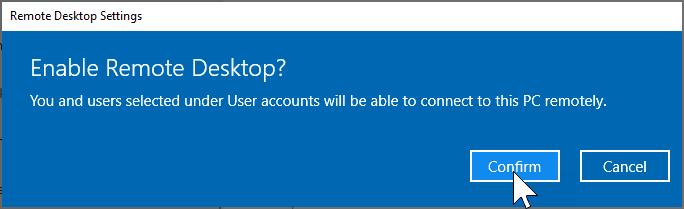
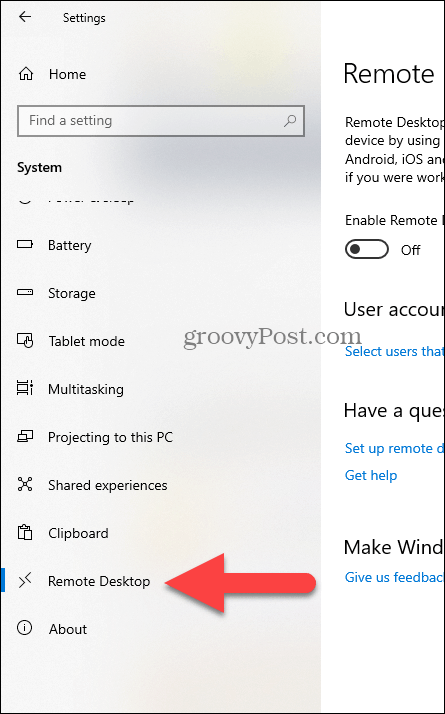
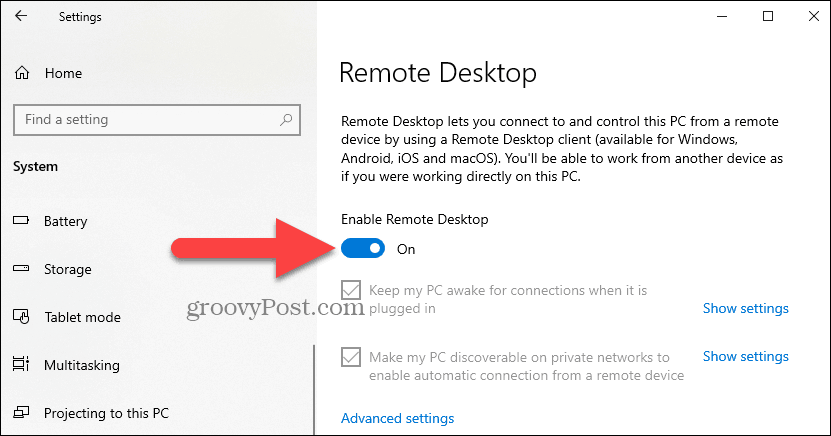
Nota dell'esperto:
È inoltre possibile abilitare Desktop remoto utilizzando le Proprietà del sistema. Premere il tasto Windows e Genere: sistema avanzato. Clic Visualizza le impostazioni di sistema avanzate.
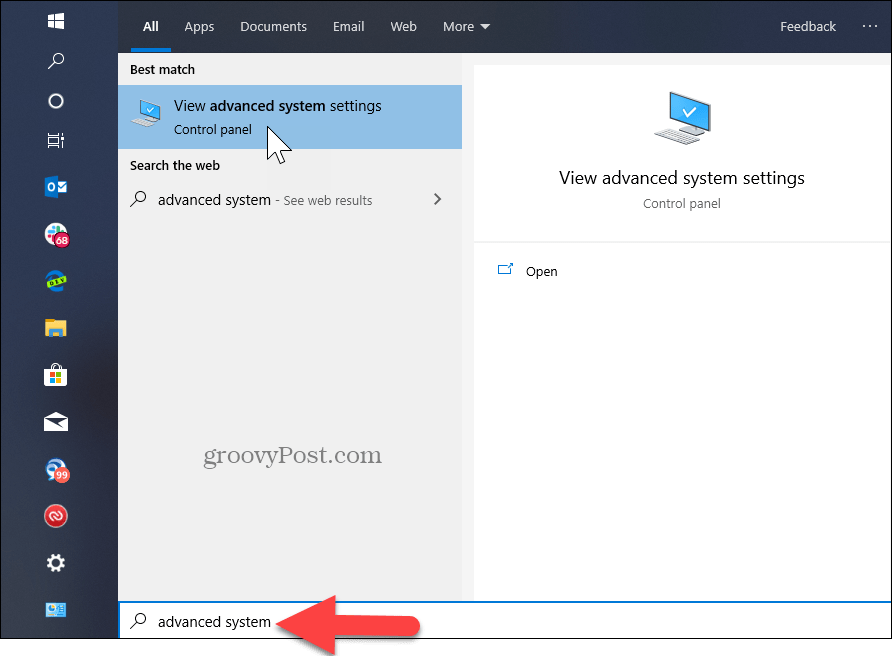
Clicca il A distanza scheda e selezionare Consenti connessioni remote a questo computer. Mantieni la casella selezionata per l'autenticazione a livello di rete per una migliore sicurezza. Inoltre, tieni presente che dovrai abilitare le connessioni remote in entrata sul PC a cui ti stai collegando.
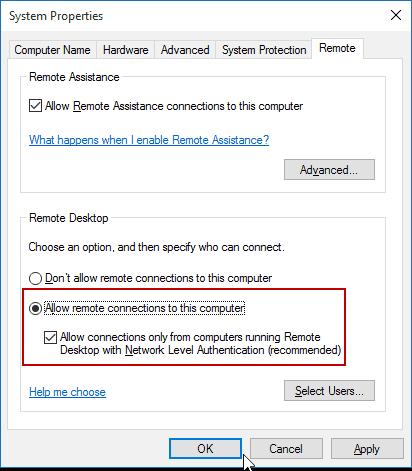
Telecomando nel tuo PC
Hai un paio di scelte quando si tratta di connettersi in remoto all'altro computer. È possibile utilizzare l'app desktop tradizionale o l'app universale Desktop remoto. Per questo, mi sto collegando al mio Windows Home Server sulla mia rete domestica. Userò anche l'app che puoi installa dallo Store. È più versatile e può essere utilizzato su piattaforme mobili tra cui iOS e Android.
Mancia: Se hai molti PC e dispositivi sulla tua rete domestica, è un'utilità gratuita utile da usare Scanner IP avanzato.
Avvia l'app e digita un nome per il PC o dispositivo, il nome host o l'indirizzo IP e seleziona Connetti.
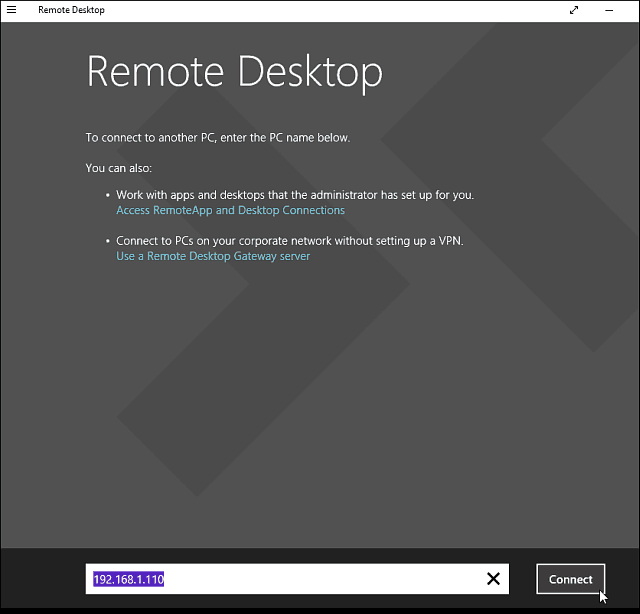
Quindi inserisci il nome utente e la password utilizzati per il computer a cui ti stai connettendo. Inoltre, se ti accederai spesso a distanza, seleziona la casella per ricordare le tue credenziali.
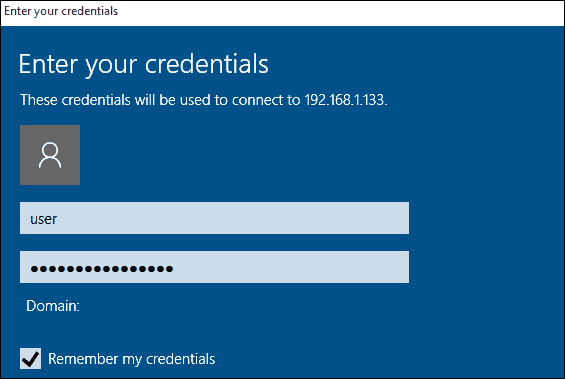
Se ricevi il seguente messaggio di sicurezza, fai clic su Vai avanti e Connetti e seleziona la casella per non ricordarti più. Sai cosa stai facendo, nessun motivo per Windows ti assillerà costantemente.
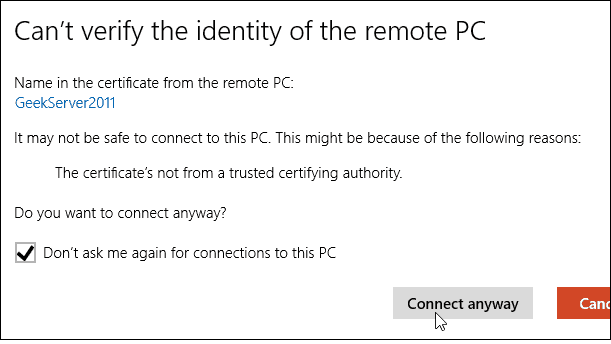
Ecco qua. Ora puoi iniziare a utilizzare il computer remoto per la configurazione, il supporto remoto o comunque è necessario utilizzarlo.
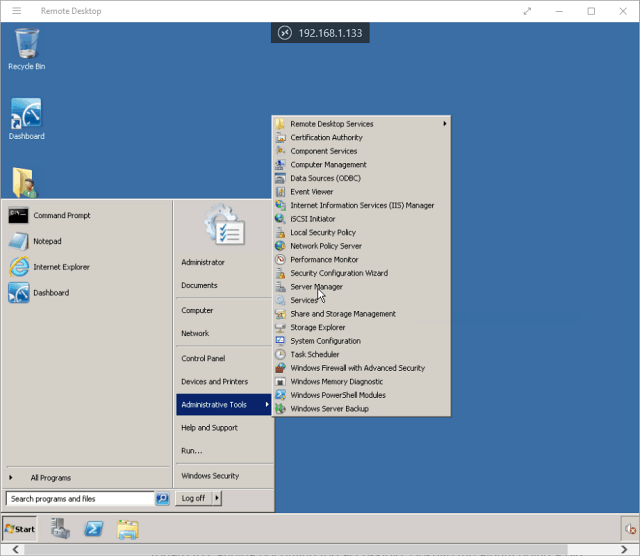
Dovrei anche menzionare che puoi andare a Impostazioni> impostazioni di connessione nell'app e configura l'aspetto, i dispositivi e apporta altre regolazioni adatte a te.
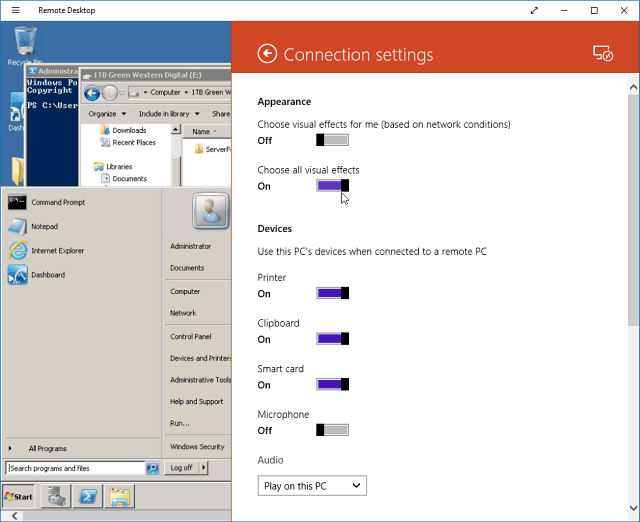
Ulteriori informazioni sulle connessioni desktop remoto
Se stai utilizzando una versione precedente di Windows o stai cercando di accedere in remoto al tuo PC Windows dal tuo smartphone o tablet, consulta gli articoli collegati di seguito per ulteriori informazioni.
- Come abilitare Desktop remoto in Windows 7
- Rendere più veloci le connessioni desktop remoto
- Abilita Desktop remoto per Windows 8
- Utilizzo dell'app desktop remoto di Windows Phone
- Desktop remoto in Windows da un dispositivo mobile