
Ultimo aggiornamento il

Spotify è un eccellente servizio di streaming musicale, ma a volte si ferma senza una ragione apparente. Se ciò accade, ecco alcune soluzioni che puoi provare.
Spotify è uno dei servizi di streaming musicale più popolari, ma non è perfetto. Se il tuo Spotify smette di funzionare a metà del brano, dovrai risolvere i problemi.
Ci sono una serie di motivi per cui Spotify potrebbe smettere di funzionare correttamente. Per aiutarti, ecco nove possibili soluzioni che puoi provare se Spotify continua a fermarsi sul tuo PC, Mac o dispositivo mobile.
1. Esci da tutti i dispositivi
Spotify è pensato per funzionare tra più dispositivi. Se hai effettuato l'accesso a Spotify su troppi, tuttavia, potrebbero essere in conflitto. Una soluzione semplice è disconnettersi da tutti i dispositivi e ricominciare da capo.
- Accedi al Panoramica dell'account Spotify
- Scorri verso il basso e fai clic su Esci ovunque
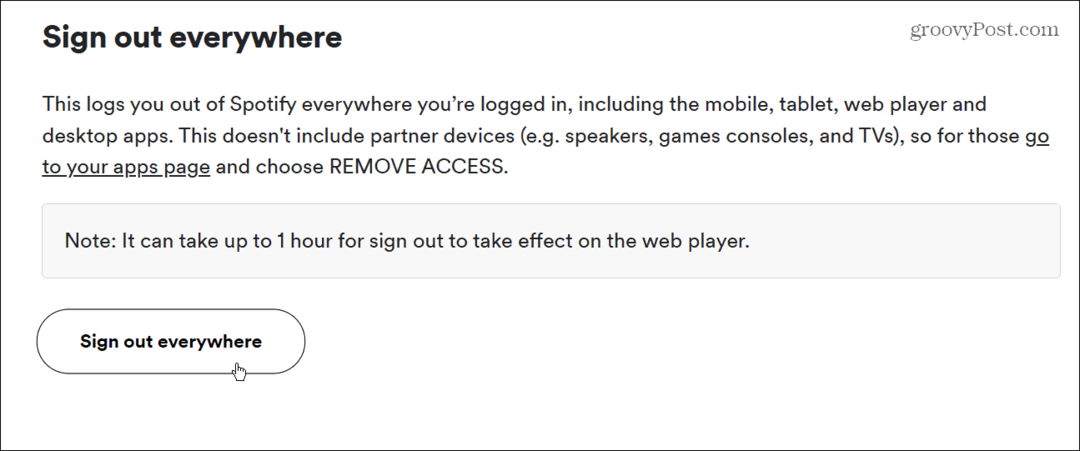
Questo è tutto. Verrai disconnesso da Spotify su tutti i tuoi dispositivi. Tieni presente che può essere necessaria fino a un'ora prima che la disconnessione abbia effetto sul web player. Successivamente, accedi a un dispositivo e verifica se ora funziona.
2. Forza l'uscita da Spotify e il riavvio
Se Spotify continua a bloccarsi o a bloccarsi, potresti voler forzare la chiusura e riavviarlo da capo.
- Con l'app desktop su Windows 11, apri Task Manager facendo clic con il tasto destro del mouse su Cominciare pulsante e cliccando Task Manager dal menù. Su Windows 10 o 11, puoi usare il scorciatoia da tastieraCtrl + Maiusc + Esc per aprirlo direttamente.
- Quando si apre Task Manager, assicurati di essere sul Processi Evidenziare Spotify e clicca Ultimo compito.

Esci da Spotify sul cellulare
Puoi anche uscire da Spotify su un iPhone o un dispositivo Android.
- Scorri verso l'alto dalla schermata in basso dall'app Spotify per mostrare il selettore di app.
- Trascina la scheda Spotify nella parte superiore dello schermo finché non scompare per chiuderla.
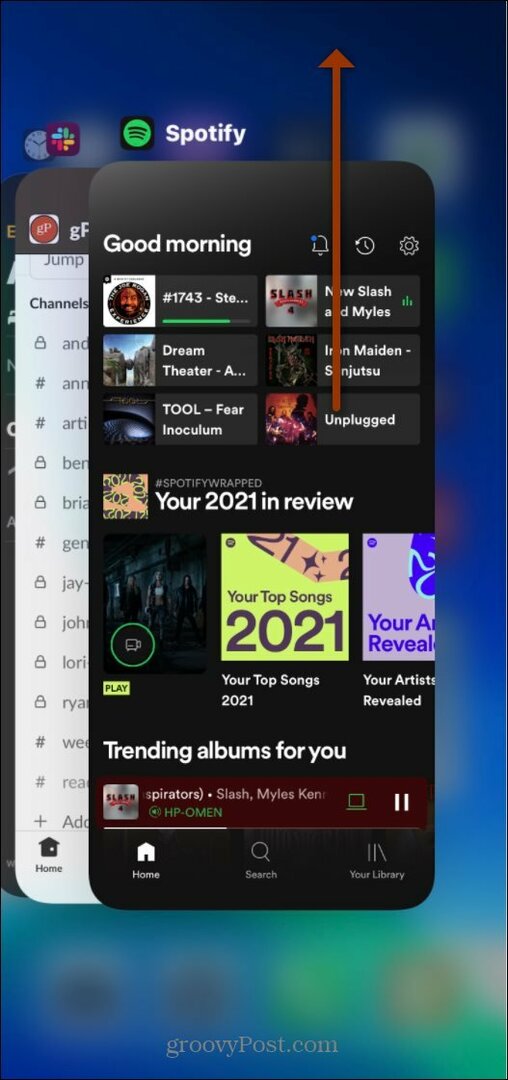
Qualunque sia il dispositivo su cui stai utilizzando Spotify, la chiusura e la riapertura possono risolvere i problemi di pausa o arresto anomalo.
3. Riavvia il tuo telefono o PC
Se Spotify continua a mettere in pausa o andare in crash sul tuo telefono o PC, potrebbe essere un sistema o un servizio che si scontra con esso. Un buon modo per cancellare tutto e ricominciare da capo è riavviare il telefono o il PC. Assicurati di spegnere completamente il telefono per 30 secondi a un minuto. Quindi riaccendilo.
Il processo di spegnimento di ciascun telefono varia; Per esempio, spegnere un iPhone 13 è diverso dai modelli precedenti.
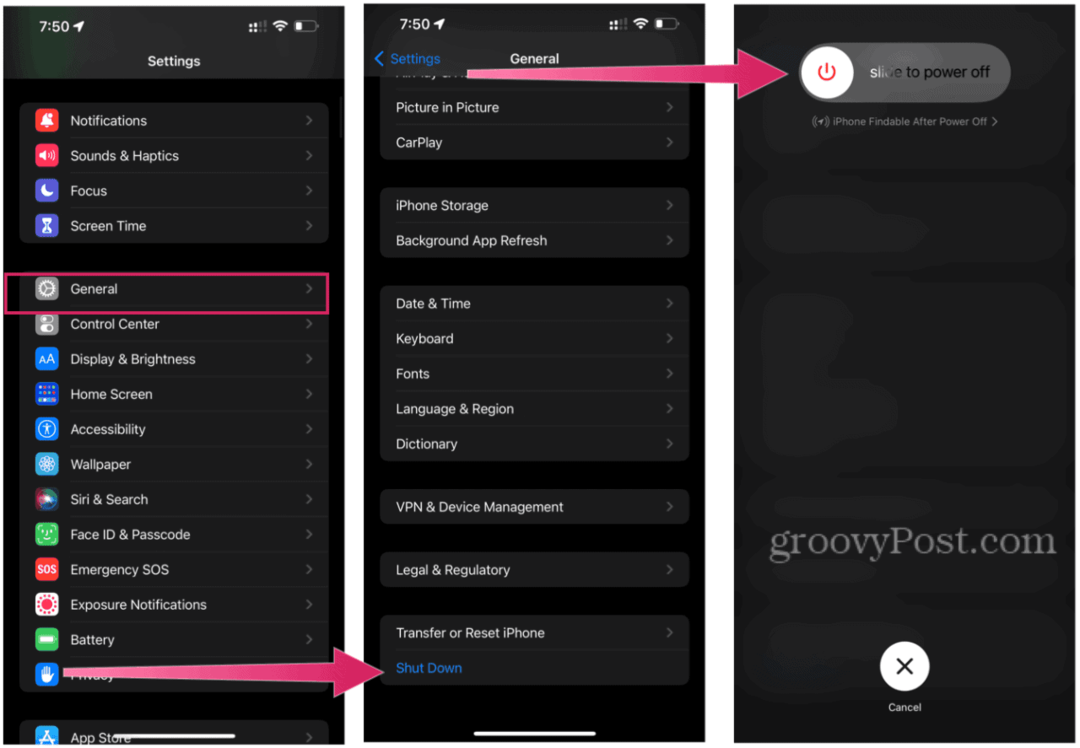
I passaggi per spegnere un telefono Android variano. Ad esempio, potrebbe tenere premuto solo il pulsante di accensione o tenere premuto il pulsante di accensione e i pulsanti del volume. Se non sei sicuro, controlla la documentazione di supporto del telefono.
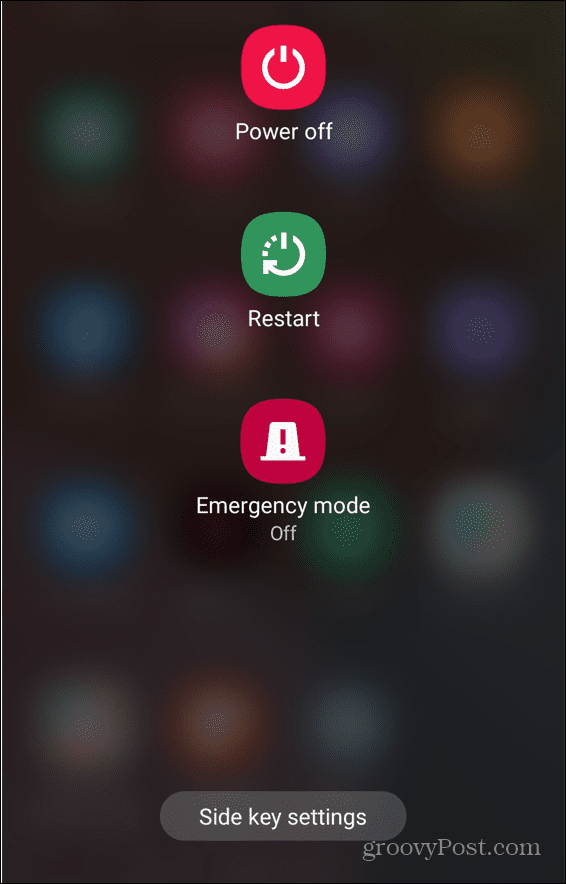
Se stai eseguendo l'app desktop Spotify sul tuo PC, prova a riavviarla. Puoi chiudi o riavvia Windows 11 dal menu Start. Puoi anche chiudi o riavvia Windows 10 dal menu Start.

4. Disattiva la modalità di risparmio energetico
Se Spotify inizia a mettere in pausa costantemente, controlla il Modalità a basso consumo impostazione sul dispositivo. Questa opzione riduce le attività delle app in background per risparmiare la durata della batteria. A sua volta, può e probabilmente interromperà il tuo feed Spotify.
Disattiva la modalità di risparmio energetico su iPhone procedendo come segue:
- Aprire Impostazioni > Batteria > Modalità risparmio energetico.
- Assicurati che Modalità a basso consumo il cursore è impostato su Spento
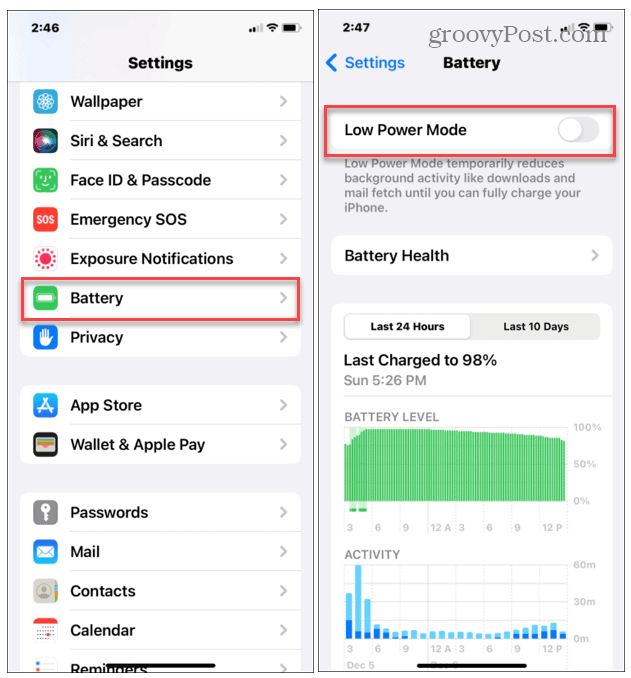
La disattivazione della batteria o la modalità di risparmio energetico varia sui dispositivi Android. In generale, vuoi guardare dentro Impostazioni > Batteria. Su OnePlus, ad esempio, vai su Impostazioni > Batteria > Risparmio batteria. Su un Samsung Galaxy, è in Impostazioni > Cura della batteria e del dispositivo > Batteria > Modalità risparmio energetico.
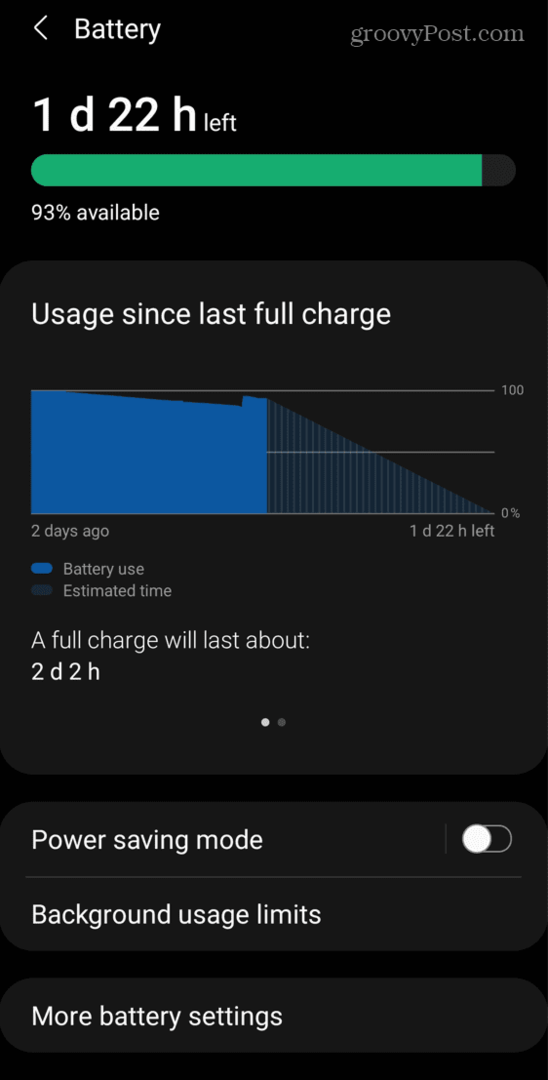
5. Disattiva la modalità di risparmio dati in Spotify
Spotify ha un'impostazione che puoi abilitare per ridurre la quantità di dati che l'app utilizza sulle connessioni cellulari. La funzione di risparmio dati potrebbe essere la causa se Spotify mette in pausa o si interrompe a metà del brano.
Per disattivarlo, apri l'app, vai su Impostazioni > Risparmio dati e assicurati che il cursore sia impostato su Spento.
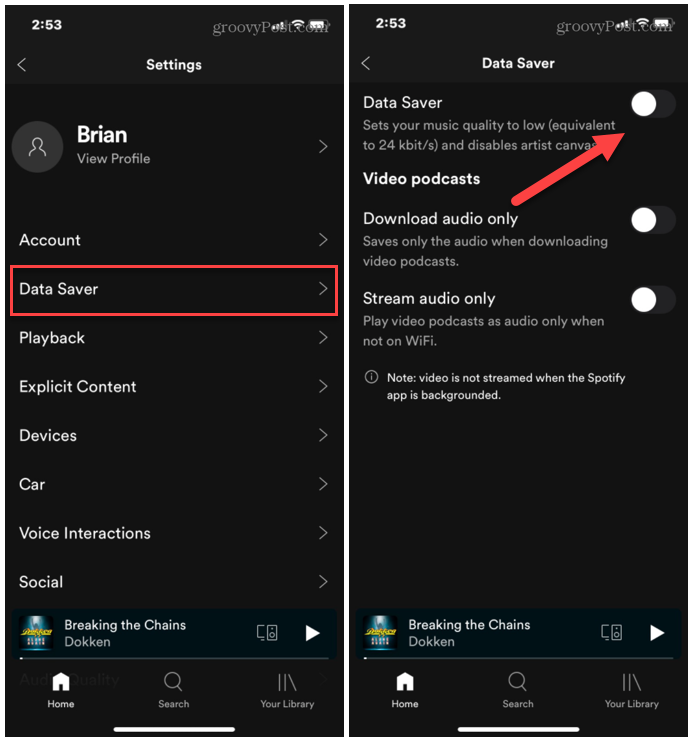
6. Controlla la connettività dati
Con Spotify, puoi connetterti tramite Wi-Fi, cellulare o entrambi. Se il segnale è scarso, lo streaming può interrompersi o interrompersi. Prova a disconnettere il dispositivo dall'origine dati, ad esempio una rete Wi-Fi, e riconnettiti.
Ovviamente, il cellulare può essere imprevedibile a seconda della tua posizione, ma cerca di assicurarti di avere "barre piene" durante lo streaming tramite cellulare.
Un'altra cosa degna di nota in questa sezione è il bitrate in streaming. Se disponi di un account Premium, puoi scegliere flussi di qualità superiore che richiedono una velocità di upload e download più elevata.
Se riscontri problemi di connessione, prova quanto segue:
- Apri il Spotify app sul telefono.
- Aprire Impostazioni.
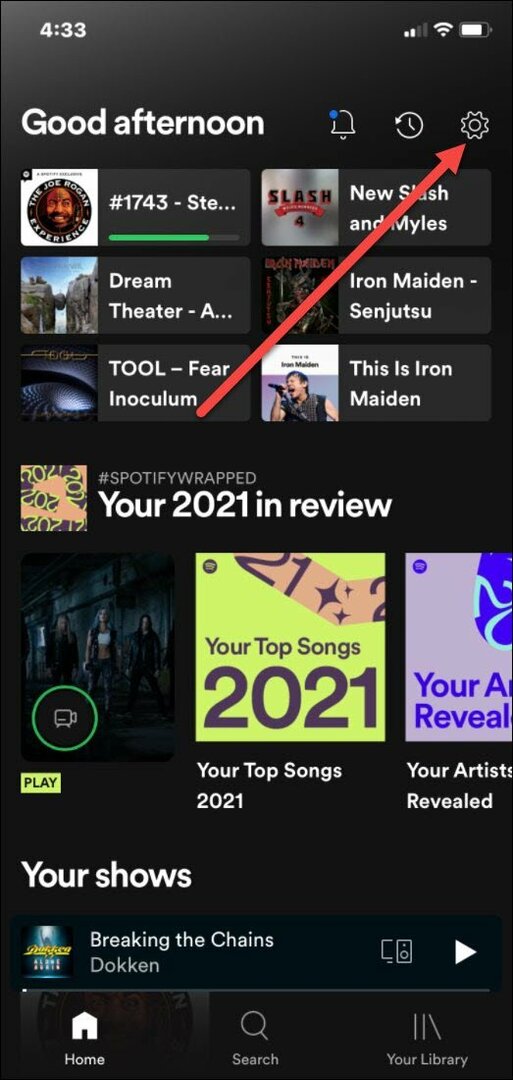
- Ora vai a Qualità audio e scegli una qualità di streaming con bitrate inferiore per Wi-Fi e cellulare. Ad esempio, potresti volere uno streaming di qualità inferiore su Cellular per salvare i dati se hai un piano limitato.
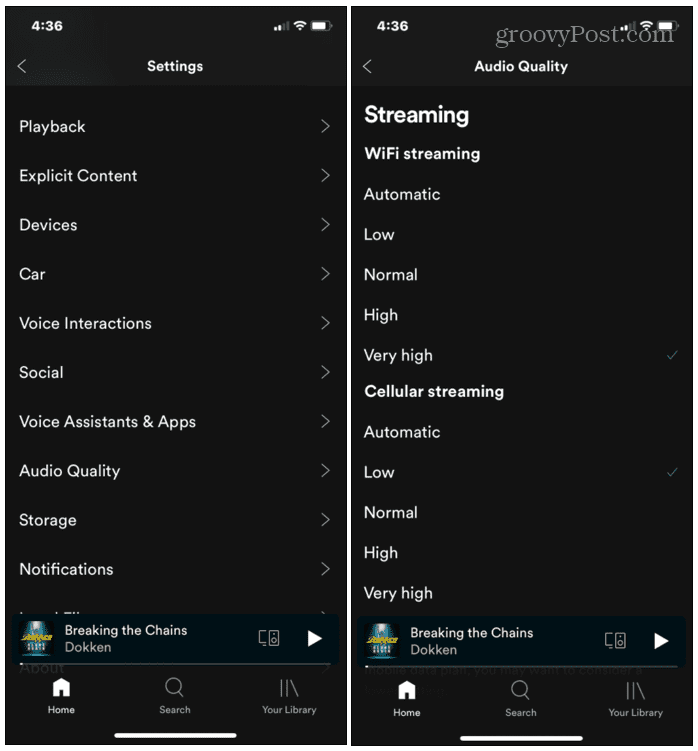
7. Elimina cache Spotify
La cache di Spotify è dove risiede la tua cronologia di ascolto. Ciò include i brani che ascolti (per evitare il buffering), la grafica dell'album e della playlist, i brani scaricati e altro ancora. In genere, la cache è la quantità giusta per fornire un'ottima esperienza Spotify. Tuttavia, a volte la cancellazione può far funzionare di nuovo Spotify.
La cancellazione della cache di Spotify sui dispositivi Android varia, ma questo ti darà un'idea di cosa cercare.
Per cancellare la cache di Spotify su Android, Fare quanto segue:
- Premi a lungo l'icona Spotify nella schermata principale e seleziona informazioni sull'app > Memoria e cache.
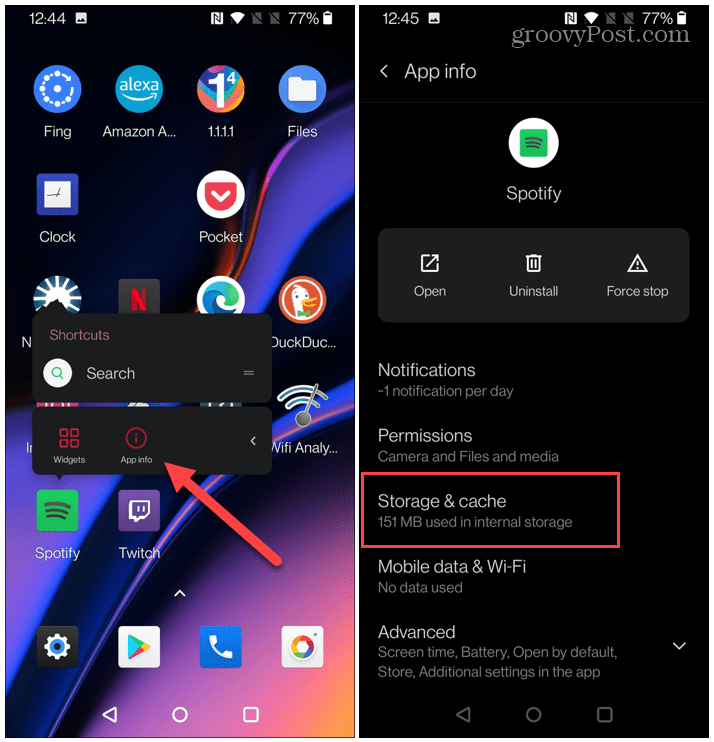
- Quindi tocca Cancella cache.
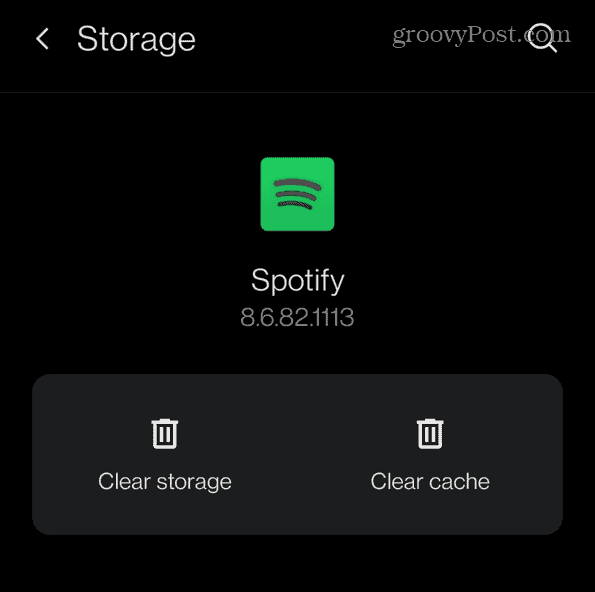
Per cancellare la cache di Spotify su iOS, i passaggi sono semplici:
- Avvia l'app Spotify sul tuo iPhone o iPad e seleziona Impostazioni> Conservazione.
- Quindi, tocca Elimina cache pulsante per cancellare la cache.
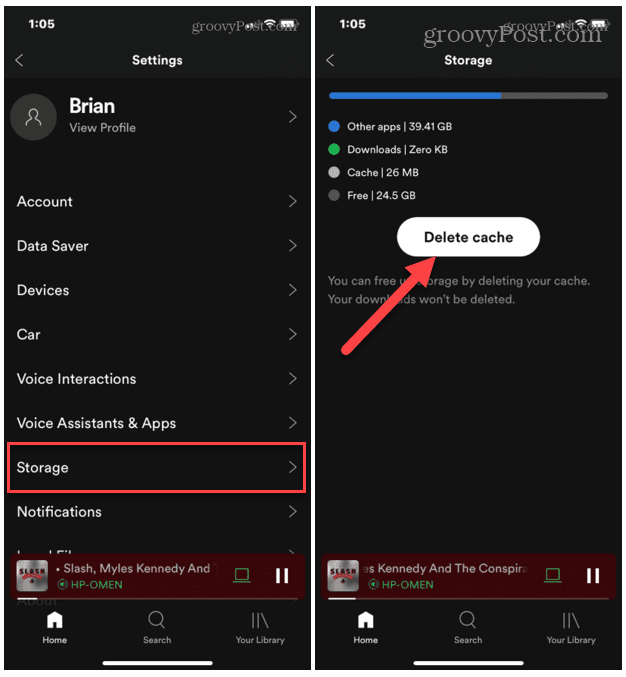
Cancella cache Spotify su Windows
La cancellazione della cache di Spotify sull'app desktop in esecuzione su Windows 10 o 11 richiede alcuni passaggi in più.
- Colpire Tasto Windows + R per aprire il Correre la finestra di dialogo.
- Ora copia e incolla il seguente percorso e fai clic ok:
%localappdata%\Spotify\Storage\
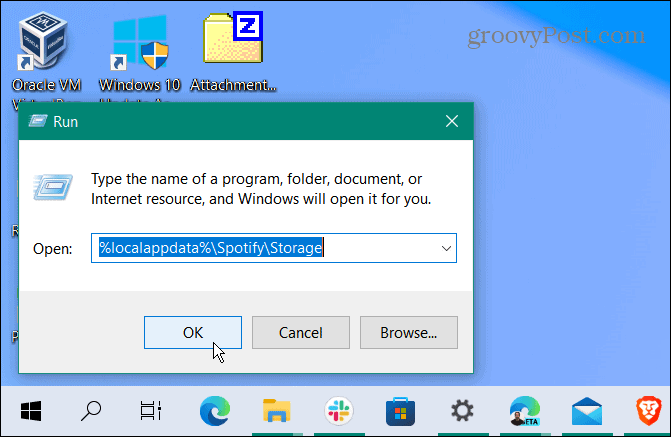
- Questo apre la cartella di archiviazione per Spotify. Elimina tutti i contenuti premendo Ctrl + A per selezionare tutto, quindi fare clic con il pulsante destro del mouse e scegliere Elimina.
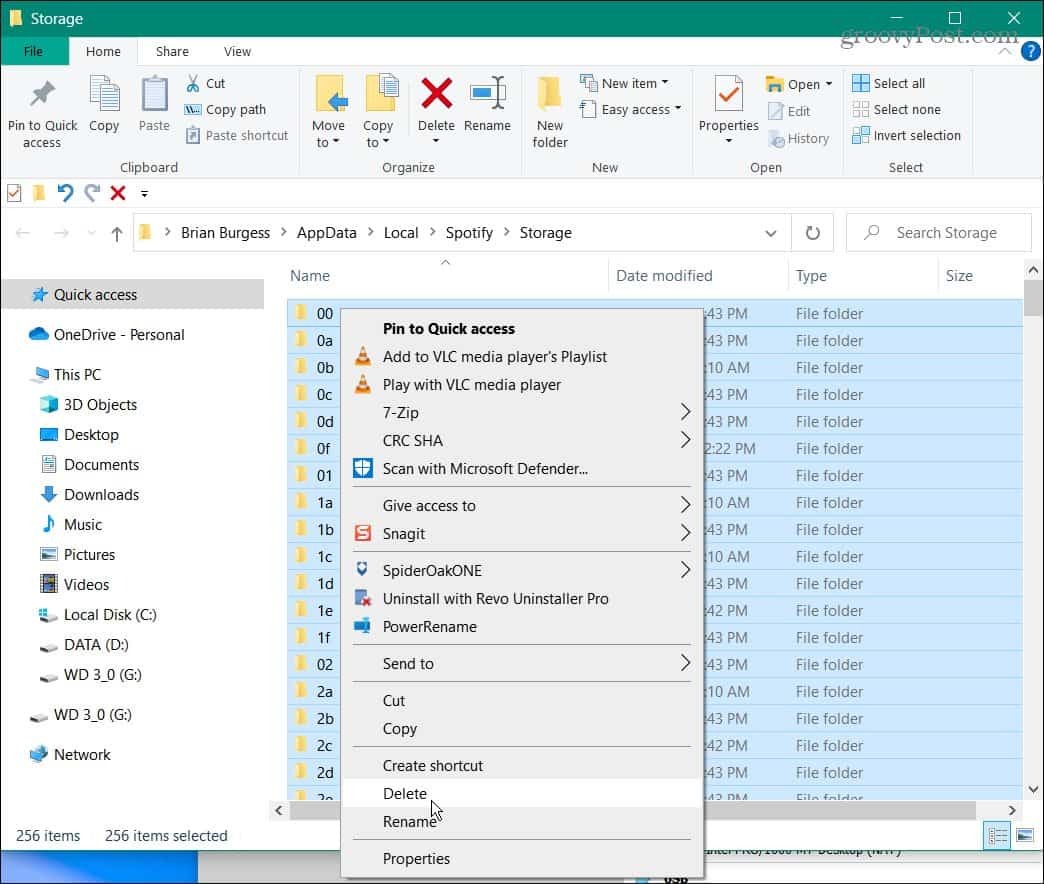
Nota: Non eliminare la cartella di archiviazione stessa, elimina solo il suo contenuto. Dopo aver svuotato la cache, Spotify dovrà scaricare nuovamente i dati. Mentre lo fai, potrebbe aumentare l'utilizzo della larghezza di banda per un breve periodo di tempo.
8. Disattiva l'accelerazione hardware
Se Spotify continua a mettere in pausa, bloccarsi o bloccarsi, potrebbe essere a causa del Accelerazione hardware caratteristica. È abilitato per impostazione predefinita e ha lo scopo di migliorare le prestazioni. Tuttavia, a volte causa più problemi di quanti ne valga la pena, specialmente sui computer più vecchi.
Per disattivare l'accelerazione hardware, procedi come segue:
- Avvia l'app desktop Spotify e fai clic sui tre punti nell'angolo in alto a destra.
- Selezionare Visualizza > Accelerazione hardware.
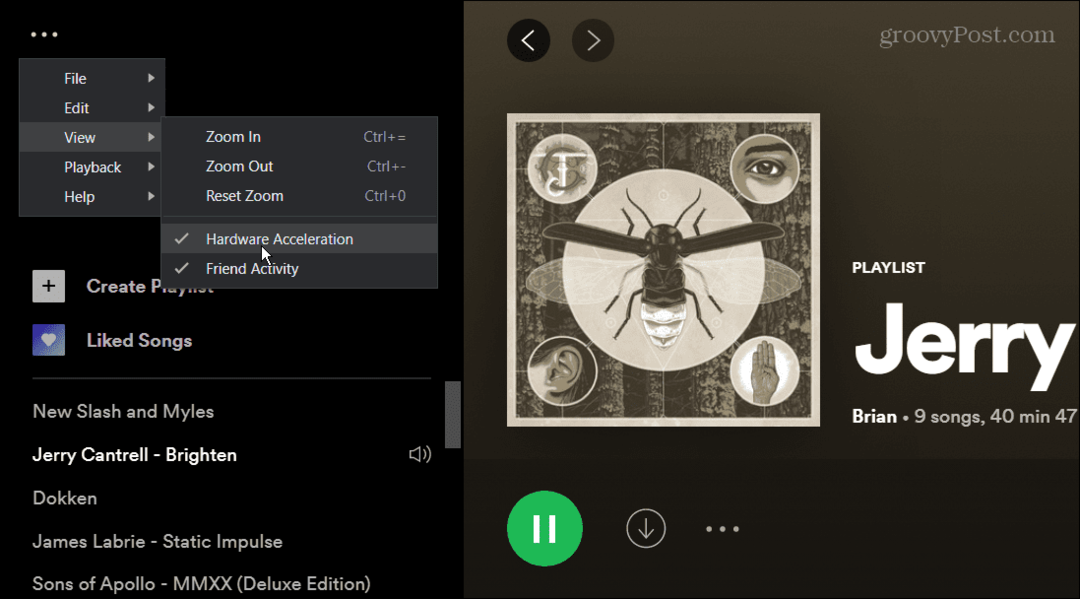
- Verrà visualizzato un messaggio che ti informa che la disattivazione dell'accelerazione può rallentare il caricamento di Spotify. Inoltre, è necessario un riavvio per rendere effettiva l'impostazione. Clic ok.
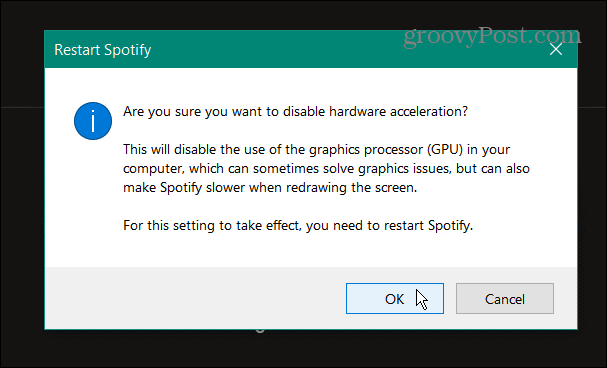
9. Disinstalla e reinstalla Spotify
Se nessuna delle opzioni precedenti funziona, puoi sempre disinstallare e reinstallare l'app. Ciò fornirà un nuovo inizio con l'app e ti assicurerà di avere la versione più recente.
Nota: Questo eliminerà tutti i brani che hai scaricato localmente. Dovrai riscaricarli dopo aver disinstallato l'app.
Per disinstallare l'app desktop Spotify su Windows 10, procedi come segue:
- Apri il Cominciare menu e scegli Impostazioni.
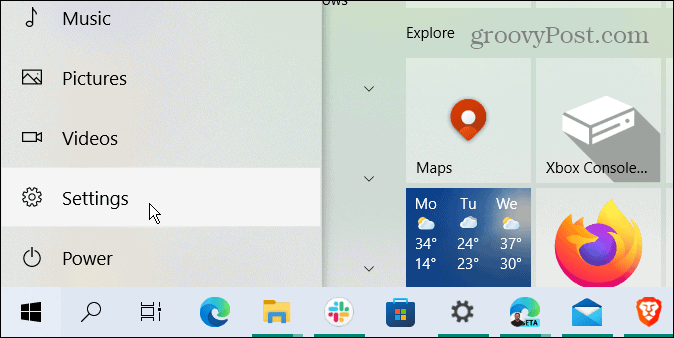
- Clic App dalla schermata principale delle Impostazioni.
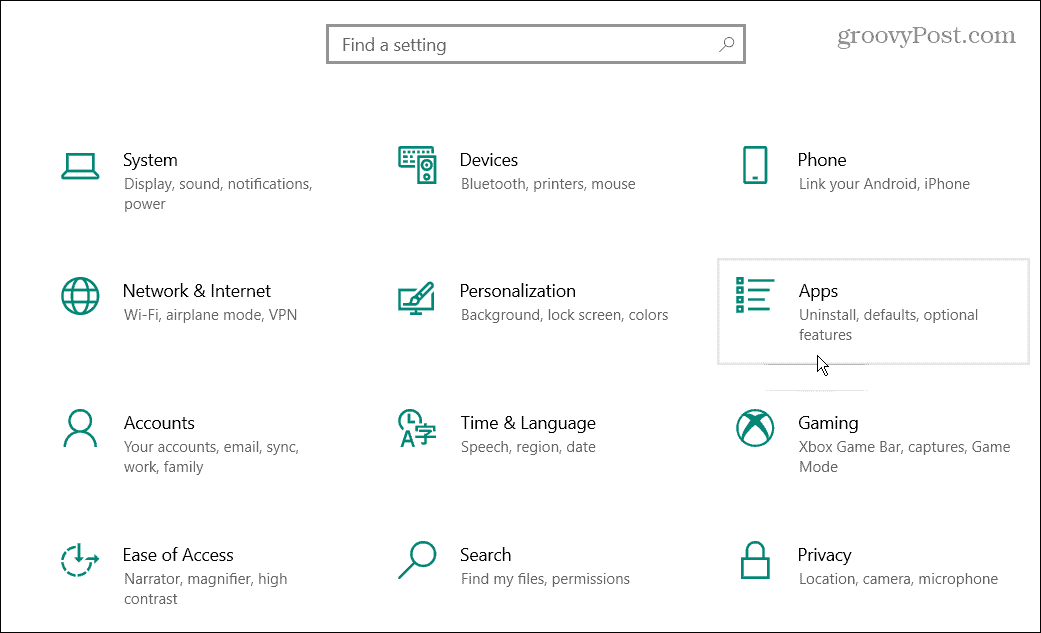
- Cercare Spotify nel campo di ricerca nella parte superiore del App e funzionalità
- Clicca il Disinstalla accanto all'app Spotify. Clic Disinstalla di nuovo per verificare.
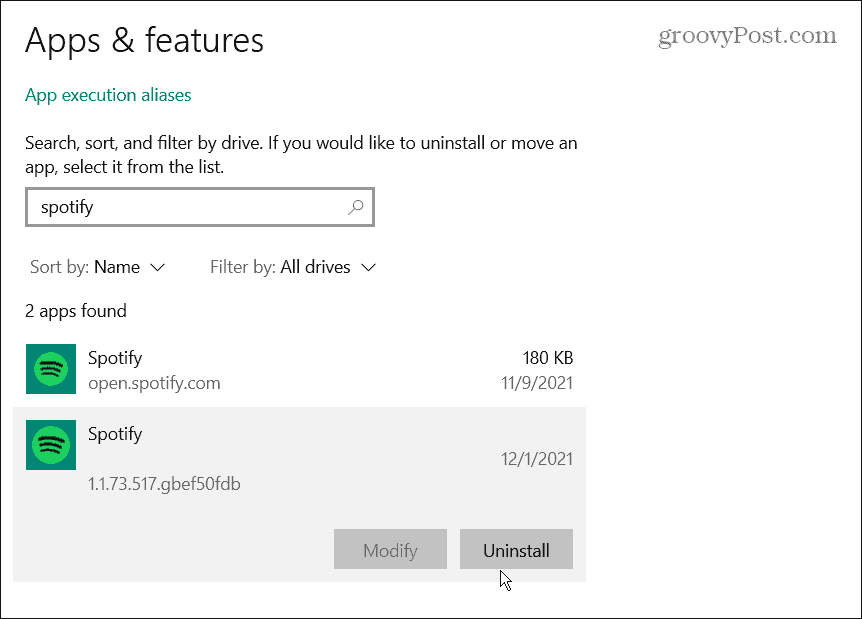
Puoi disinstallare app su Windows 11, pure. Per disinstallare l'app Spotify da Windows 11, procedi come segue:
- Clicca il Cominciare pulsante e poi il Impostazioni
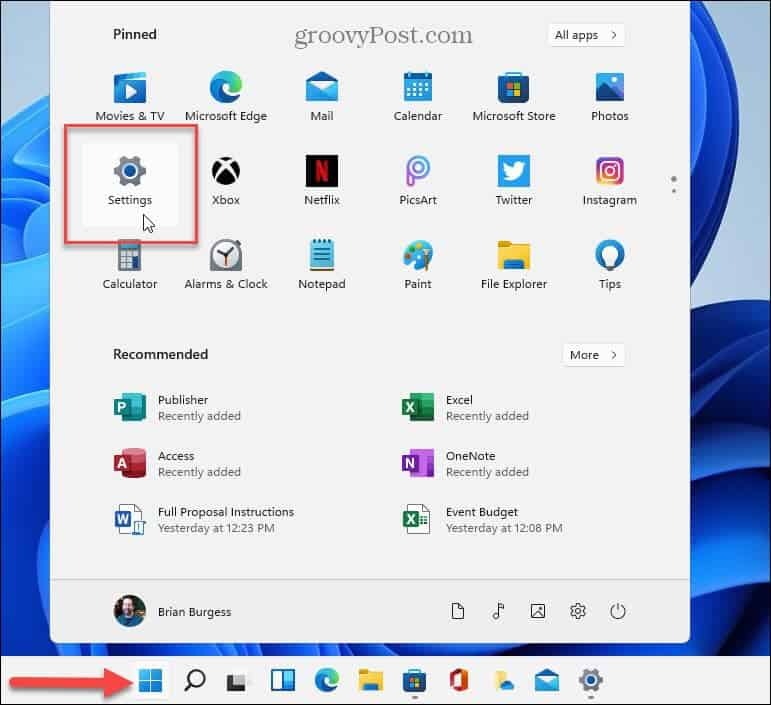
- Clic App dalla colonna di sinistra e App e funzionalità sulla destra.
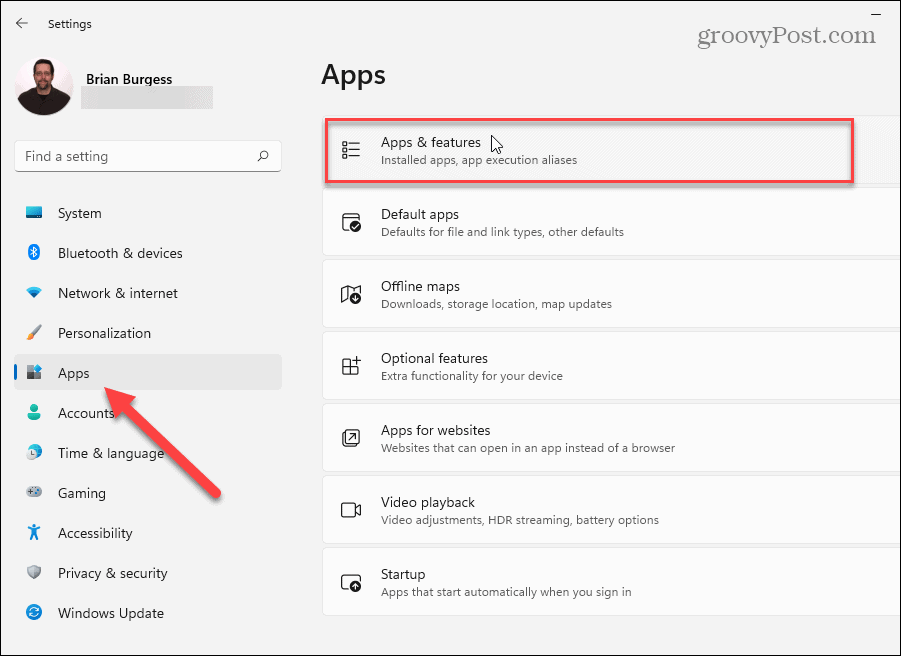
- Digitare Spotify nel Cerca app campo in alto.
- Clicca il Opzioni pulsante (tre punti) a destra di Spotify e fare clic su Disinstalla.
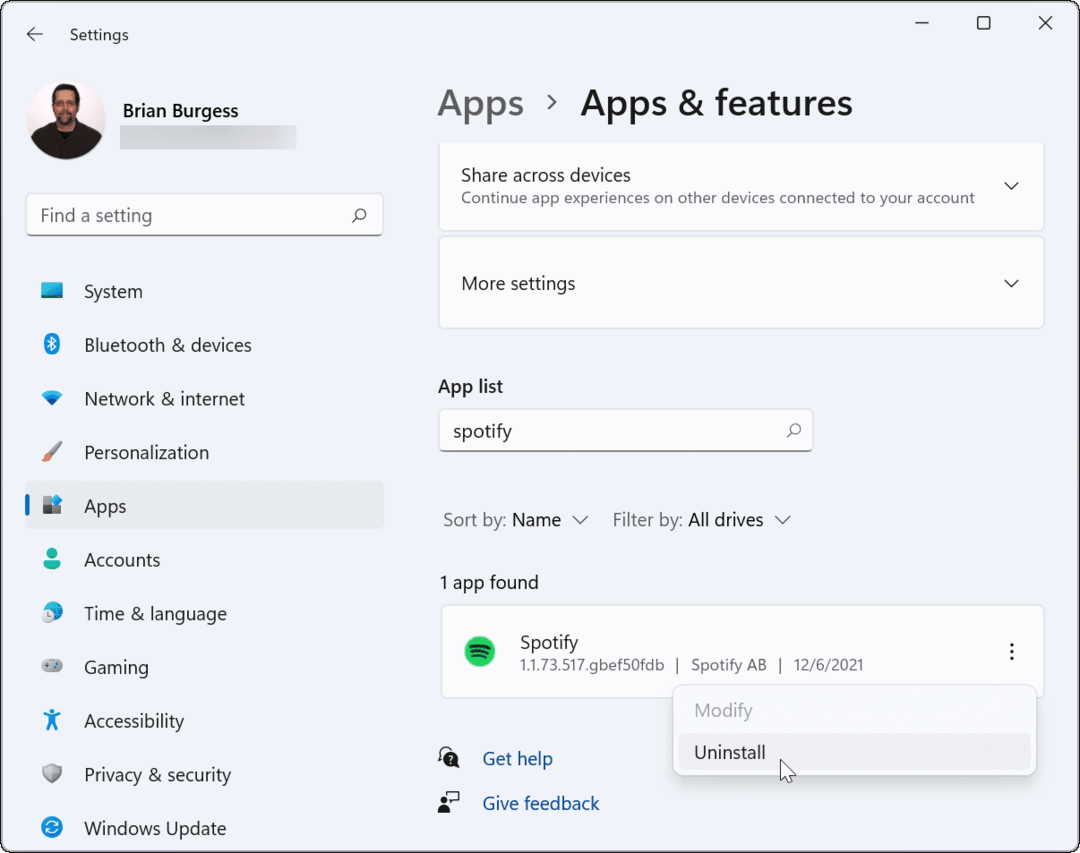
Ora che Spotify è disinstallato vai su Pagina di download di Spotifye scarica e installa la versione più recente.
Disinstalla Spotify dal tuo telefono
La disinstallazione dell'app Spotify dal tuo Android o iPhone è semplice su entrambe le piattaforme.
- Trova l'app Spotify sulla schermata iniziale. Premi a lungo l'icona dell'app e tocca Disinstalla o Rimuovi app dal menu che appare.
- Verifica di voler continuare la disinstallazione quando viene visualizzato il messaggio.
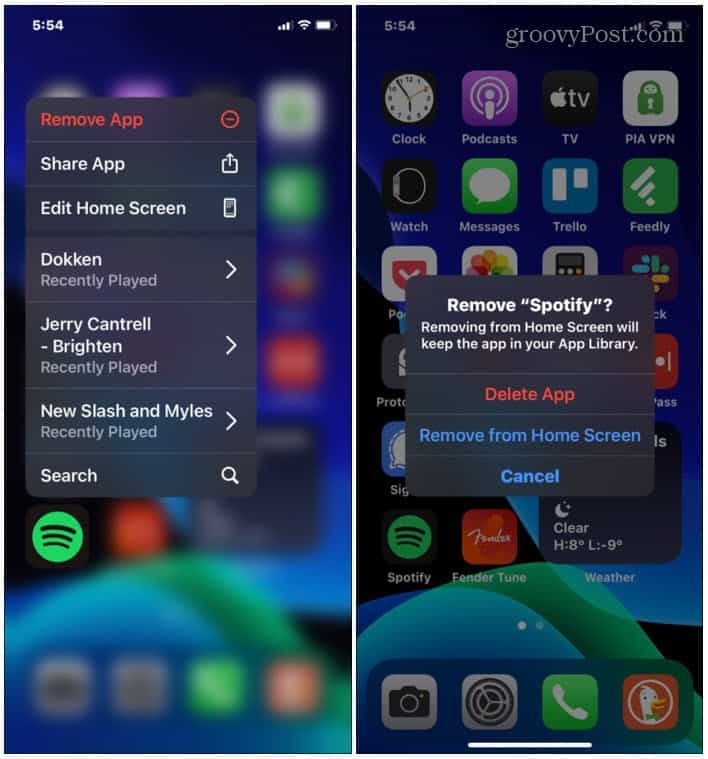
Dopo aver disinstallato l'app, vai all'app store del tuo dispositivo e reinstallala.
Riparare Spotify velocemente
Se Spotify continua a fermarsi, mettere in pausa o andare in crash su iPhone o Android, i passaggi precedenti dovrebbero aiutarti a farlo funzionare di nuovo correttamente. Se smette di funzionare a metà del brano, è probabilmente qualcosa di semplice come la modalità a basso consumo o la modalità di risparmio dati abilitata. Tuttavia, la disconnessione da tutti i dispositivi sembra funzionare anche per molti utenti.
L'anno sta volgendo al termine, quindi assicurati di trovare e condividere il tuo Spotify Wrapped 2021. Se sei un nuovo utente, controlla le istruzioni su cambiare le immagini della playlist.
