HDMI non funziona su Windows 11? 11 correzioni
Microsoft Windows 11 Eroe / / December 03, 2021

Ultimo aggiornamento il

Hai problemi con la connettività HDMI su Windows 11? Indipendentemente dal problema, le correzioni sono generalmente le stesse. Per aiutarti, dai un'occhiata a questa guida.
Il Interfaccia multimediale ad alta definizione (o HDMI) è una tecnologia audio e video proprietaria che trasmette video non compressi a un display ad alta definizione (HD) o 4K. In parole povere, un cavo HDMI è un cavo tipico che utilizzerai per collegare dispositivi di terze parti alla TV o al monitor di un PC.
I PC e i laptop sono spesso dotati di una porta HDMI che consente di diramarsi con un secondo monitor o per guardare la TV e i film su uno schermo più grande. Ciò si basa sul fatto che la tua porta HDMI funzioni effettivamente, in caso contrario, dovrai risolvere i problemi.
Se il tuo HDMI non funziona su Windows 11, puoi provare alcune di queste soluzioni comuni per farlo funzionare di nuovo.
Perché il mio HDMI non funziona su Windows 11?
Diverse cose potrebbero far smettere di funzionare HDMI su Windows 11. L'indicatore più grande è la mancanza di audio o video sul display esterno. Potresti ottenere audio senza video, video senza audio o nessuno dei due: tutto indica un problema con la connessione HDMI.
Se sei davvero sfortunato, potresti vedere (o sentire) il tuo contenuto, ma potrebbe sembrare distorto, o vedrai un errore, ecc. In ogni caso, prova una di queste soluzioni.
1. Pulisci la porta HDMI e riposiziona il cavo
Prima di farti prendere dal panico, prova uno dei passaggi di risoluzione dei problemi più basilari per i problemi HDMI su Windows 11: scollega il cavo e ricollegalo.
Prima di ricollegarlo, assicurati di eliminare la polvere dalla porta manualmente o, meglio ancora, con aria compressa. Dovresti anche ispezionare visivamente il cavo per verificare la presenza di danni. In caso affermativo, sostituire il cavo, poiché questa è probabilmente la causa dei problemi.
Al termine, ripristinare il cavo su entrambe le estremità.

2. Prova un'altra porta HDMI
Stai provando a connettere il tuo PC Windows 11 a HDMI ma vedi due o più porte HDMI? Probabilmente è un segno che stai usando una scheda grafica e il tuo cavo è nella porta sbagliata.
Alcuni computer sono dotati di grafica integrata che include una porta HDMI collegata alla scheda madre. Se disponi di una scheda grafica, assicurati di aver collegato il cavo alla porta HDMI della scheda grafica e non alla porta HDMI della scheda madre.
Si spera che questo risolva il problema. Inoltre, se la tua GPU ha più porte HDMI, provane una diversa.

3. Sostituisci il tuo cavo HDMI
Non è necessario che il cavo HDMI presenti segni visivi di usura o strappi perché smetta di funzionare. Potrebbe essere solo fortuna: un cavo difettoso potrebbe rompersi senza preavviso.
Se i problemi persistono, sostituisci il cavo attuale con uno nuovo. Se funziona con un nuovo cavo, sei a posto: tieni il cavo collegato o acquistane uno nuovo se necessario.
Le cose possono essere ulteriormente complicate se utilizzi adattatori, come USB-C o DVI a HDMI. Il tuo chilometraggio con questi può variare e potrebbe essere necessario sostituirli se trovi che la tua TV o il monitor non funzionano ancora.

4. Riavvia il tuo PC
Non appena colleghi un cavo HDMI al tuo PC, Windows 11 dovrebbe entrare in azione e visualizzare qualcosa. A volte, tuttavia, Windows potrebbe non riconoscere immediatamente che la porta è attiva.
Se ciò accade, prova riavviare Windows 11 con il cavo collegato. Durante il riavvio, Windows dovrebbe riconoscere la porta e (se necessario) installare il driver corretto.

5. Prova un diverso tipo di output
Se la tua scheda video e il display esterno hanno uscite diverse come DVI, DisplayPort o persino VGA, prova invece queste.
Questo ti aiuterà a restringere la causa del tuo problema. La tua scheda grafica si sta guastando, per esempio? Se un'altra porta funziona, è possibile che la TV o il monitor sia difettoso.
Se riesci a utilizzare un'uscita diversa, potresti voler continuare a utilizzarla mentre risolvi ulteriormente i problemi di connessione HDMI.

6. Controlla gli aggiornamenti di Windows
È essenziale mantenere aggiornato il tuo sistema, poiché potrebbe esserci un aggiornamento che contiene una "correzione" per HDMI che non funziona sul tuo PC Windows 11.
Puoi aggiorna manualmente Windows 11 aprendo Cominciare e cliccando Impostazioni. Da lì, fai clic su Aggiornamento Windows, quindi fare clic su Controlla gli aggiornamenti pulsante.
Se necessario, riavvia il PC o imposta il tuo orario di attività per riavviare Windows quando non si utilizza il PC.
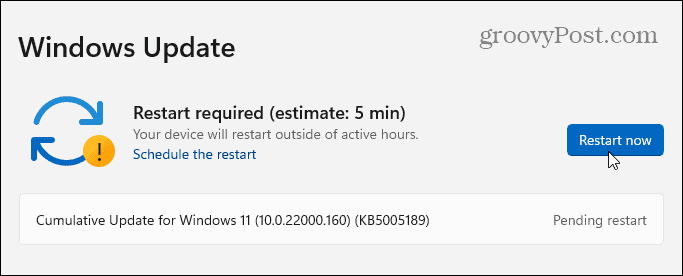
Dovrai anche controllare gli aggiornamenti facoltativi. Questa è la sezione di Windows Update che mostrerà funzionalità aggiuntive, qualità e aggiornamenti dei driver. Puoi verificarlo andando su Impostazioni > Windows Update e cliccando Opzioni avanzate.
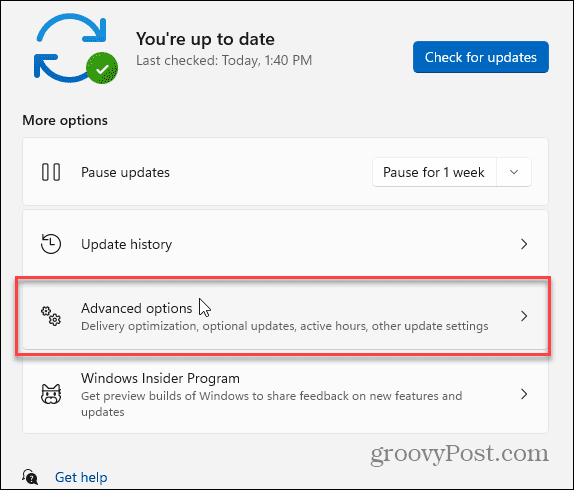
Quindi, scorri verso il basso fino a Opzioni aggiuntive sezione. Dovresti vedere il numero di aggiornamenti opzionali disponibili (se ce ne sono). Se sono disponibili aggiornamenti, fare clic su Aggiornamenti opzionali per installarli.
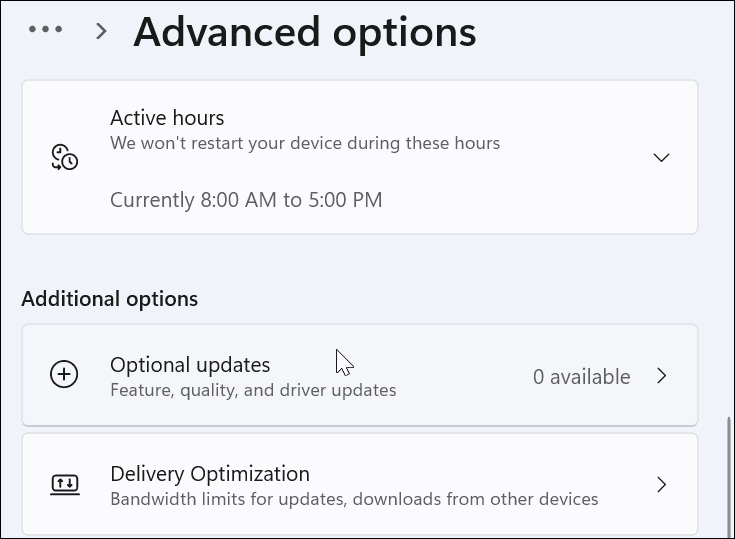
7. Aggiorna driver video
Oltre agli aggiornamenti di Windows, assicurati che i driver della tua scheda grafica siano aggiornati. Ad esempio, una nuova scheda grafica potrebbe visualizzare importanti aggiornamenti del driver della scheda grafica che risolvono problemi di stabilità come questo.
Per aggiornare i driver dello schermo, fai clic con il pulsante destro del mouse su Cominciare pulsante e selezionare Gestore dispositivi dal menù.
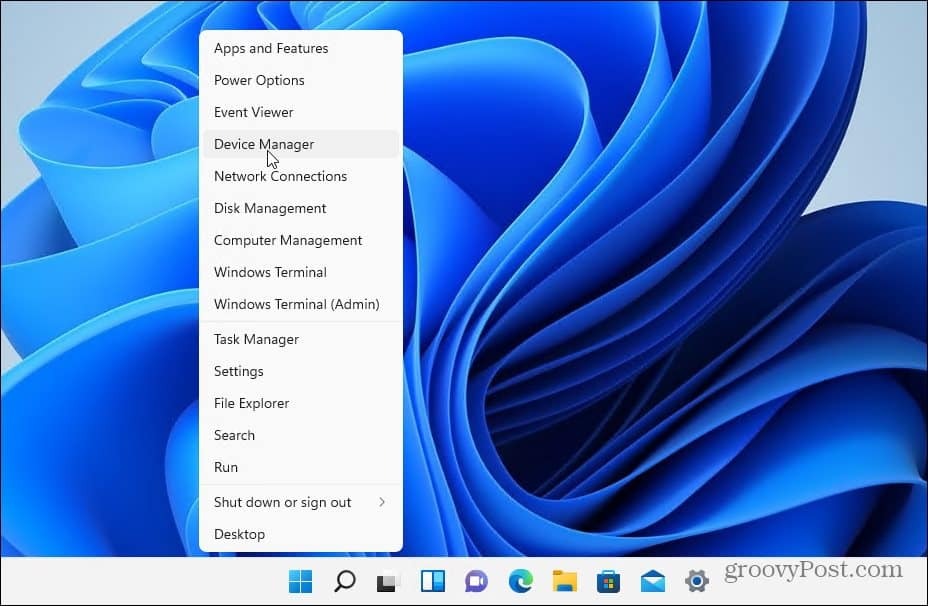
Quindi, scorri verso il basso ed espandi Adattatori display. Quindi, fai clic con il pulsante destro del mouse sulla scheda grafica e seleziona Aggiorna driver.
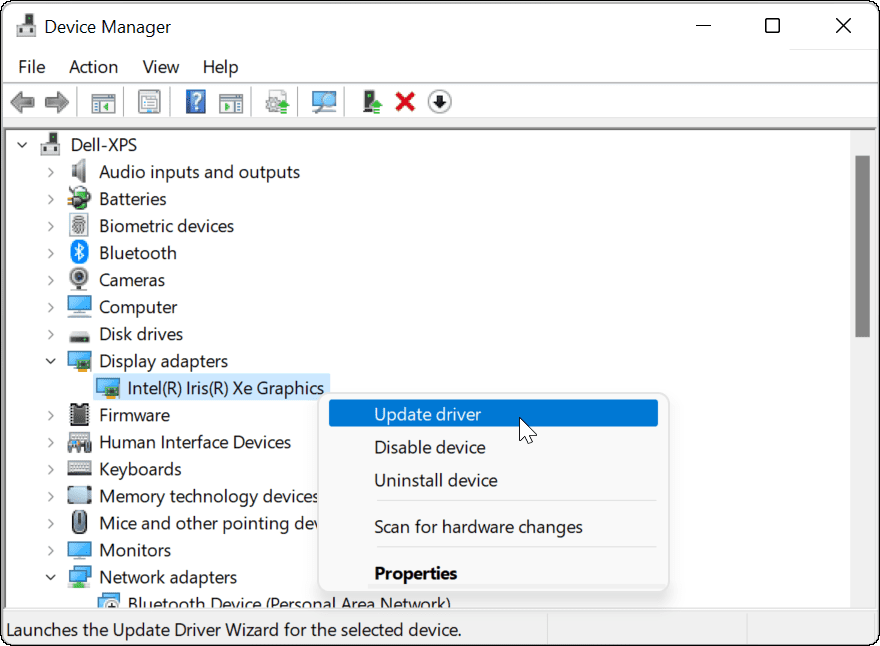
Selezionare Cerca automaticamente i driver e Windows cercherà un driver aggiornato. Nota che lo schermo sfarfallerà un paio di volte durante il processo.
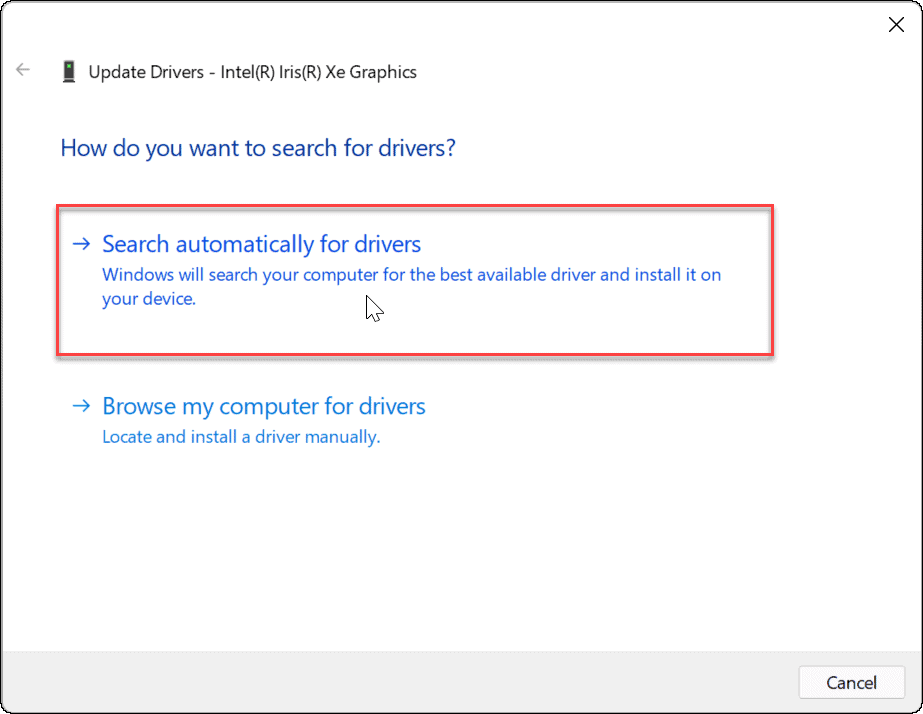
Al termine, dovresti ricevere un messaggio che ti informa che Windows ha aggiornato correttamente i tuoi driver.
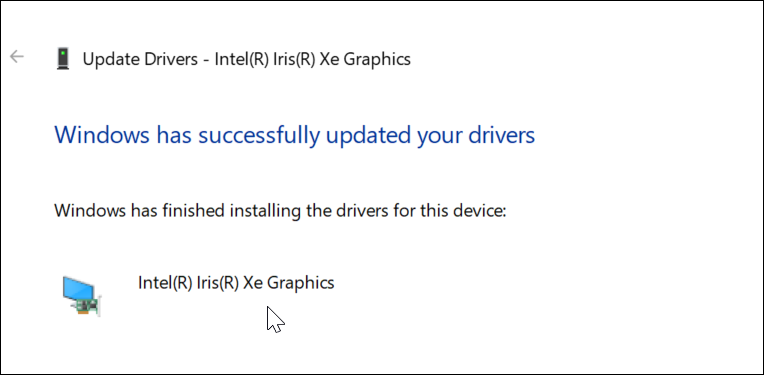
Se non funziona o hai scaricato un driver aggiornato dal sito Web del produttore, puoi installarlo manualmente.
Per fare ciò, fai clic con il pulsante destro del mouse sulla scheda grafica in Gestore dispositivi e seleziona Aggiorna driver. Invece di fare in modo che Windows cerchi il driver, seleziona Cerca i driver nel mio computer.
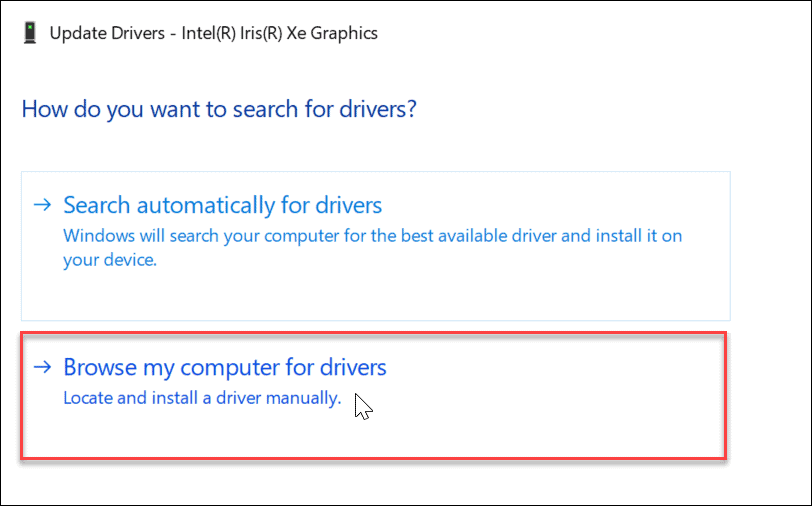
Vai alla posizione del driver scaricato e continua con le istruzioni sullo schermo. Avrai bisogno di riavvia il tuo PC per vedere se HDMI funziona in seguito.
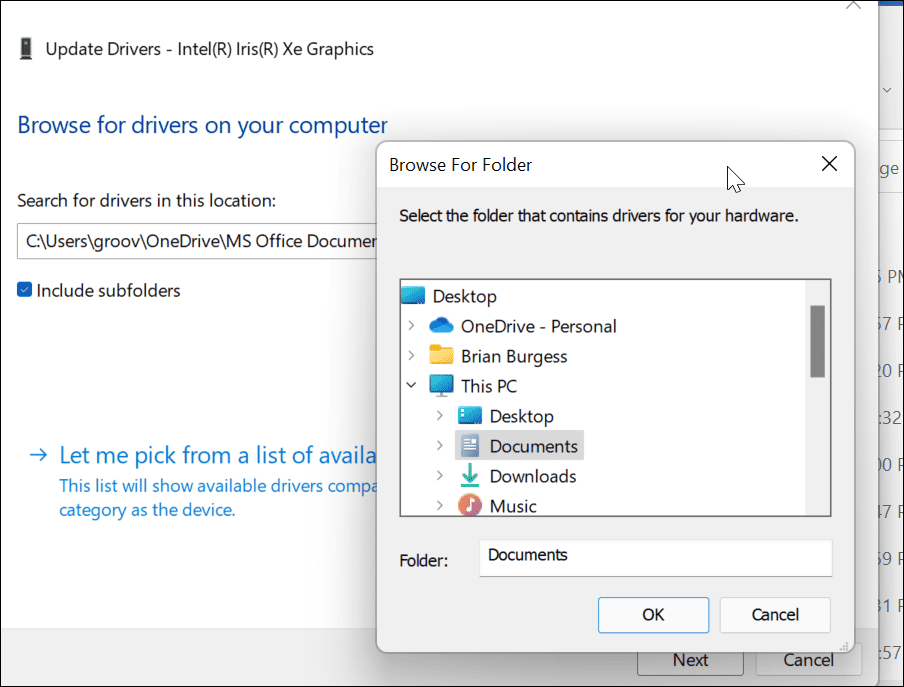
In alternativa, puoi provare a installare il Adattatore display di base Microsoft autista. Questo è un driver essenziale che dovrebbe funzionare in caso di emergenza.
Invece di cercare un driver, seleziona Fammi scegliere da un elenco di driver disponibili sul mio computer.
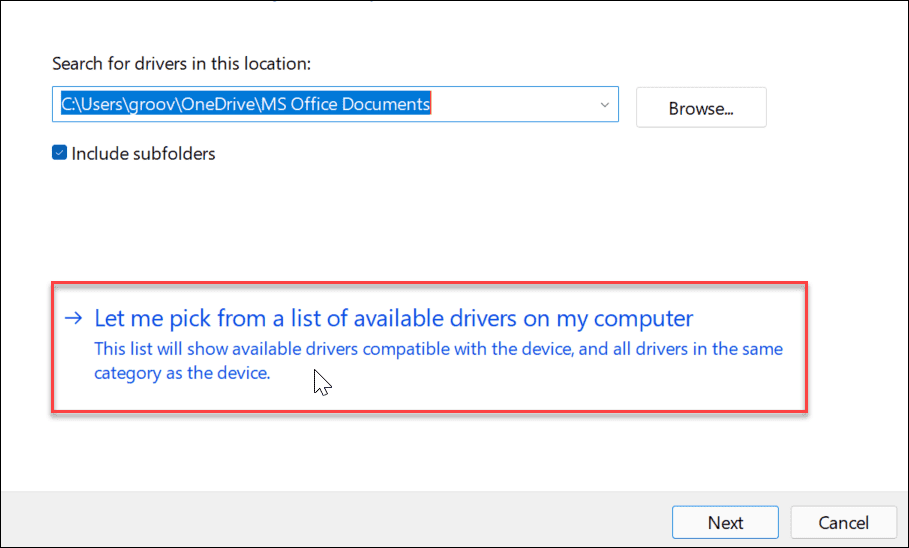
Assicurati di controllare il Mostra hardware compatibile scatola. Selezionare Adattatore display di base Microsoft e clicca Prossimo. Riavvia il PC dopo aver installato il driver in seguito.
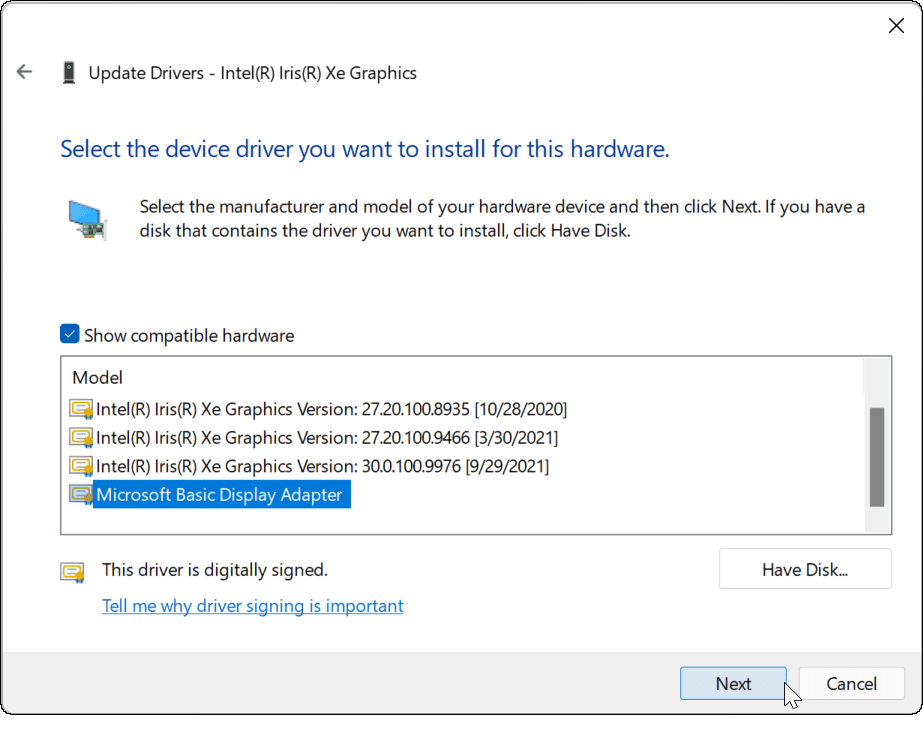
8. Controlla il software OEM per gli aggiornamenti
A seconda della marca, del modello e del produttore, il tuo PC potrebbe includere uno strumento di aggiornamento OEM del produttore. In genere troverai gli strumenti di aggiornamento in una cartella che prende il nome dal produttore nel menu Start, come Dell, Lenovo o HP.
Puoi anche trovare app OEM cercando nel prima lettera nel menu Start. Ad esempio, abbiamo cercato sotto D e ho trovato il Aggiornamento Dell utility su un laptop XPS.
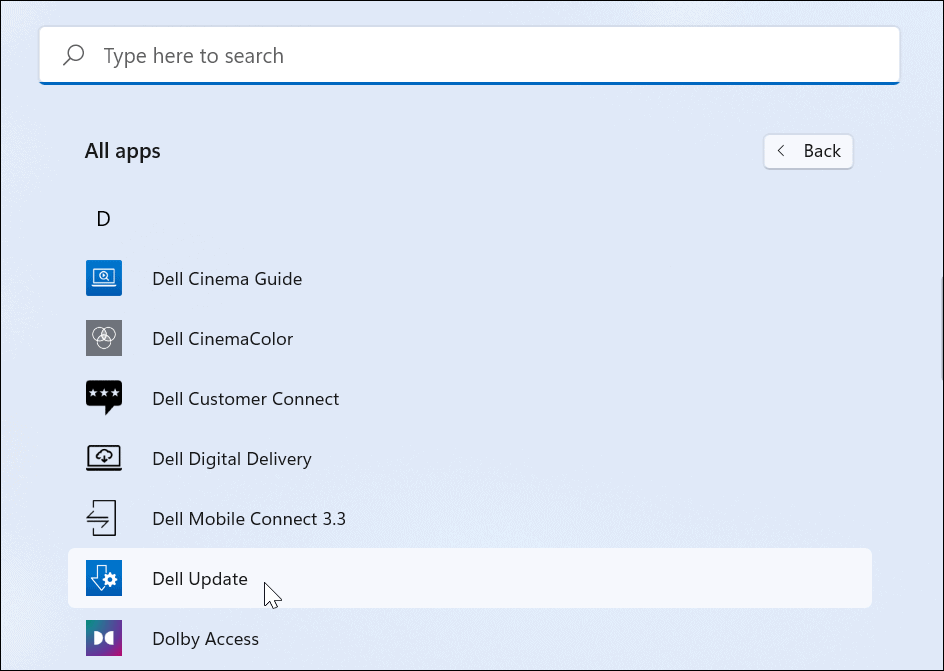
Esegui l'utilità di aggiornamento dell'OEM e probabilmente vedrai aggiornamenti che Windows 11 non ha trovato. Di solito, consiste in aggiornamenti software OEM e, cosa più importante, aggiornamenti driver.
Se disponi di un aggiornamento del driver GPU, assicurati di installarlo. Si spera che HDMI funzionerà una volta aggiornato il sistema.
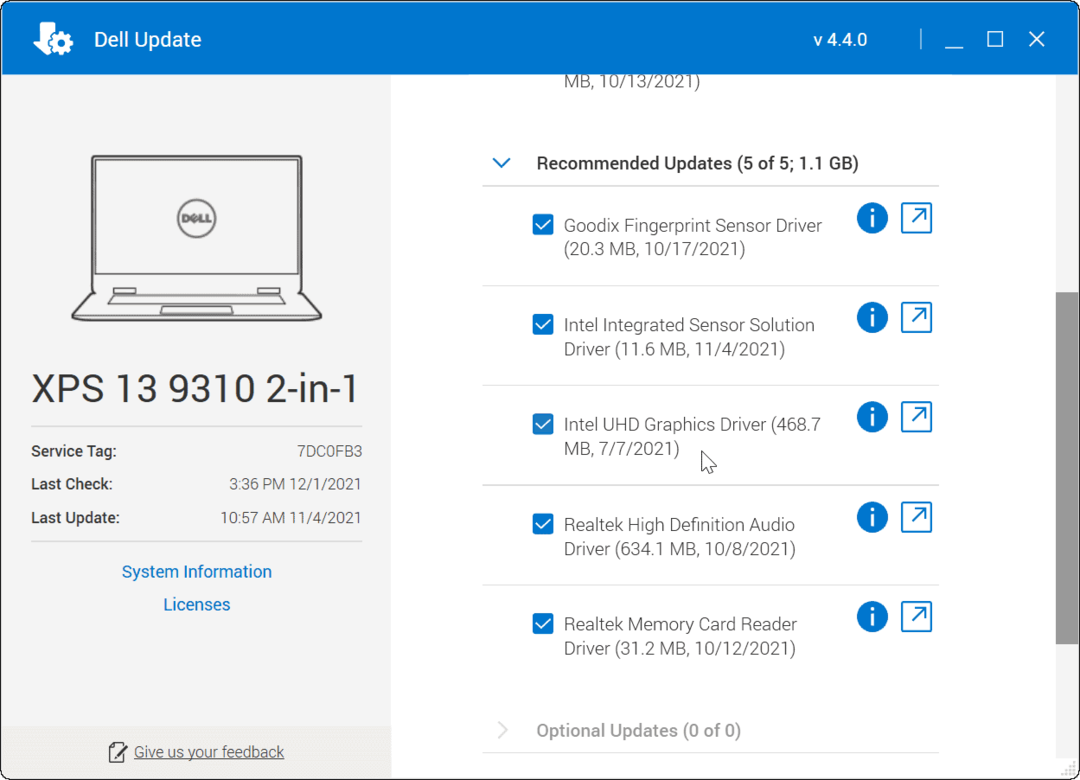
9. Controlla la risoluzione e la frequenza di aggiornamento
Quando colleghi il cavo HDMI al PC e al display esterno, dovrebbe selezionare la risoluzione e la frequenza di aggiornamento corrette. Tuttavia, questo non è sempre il caso. Potresti ottenere uno schermo vuoto sul monitor esterno, questo potrebbe essere dovuto a un risoluzione o un nessun segnale errore.
Per risolvere il problema, vai alle impostazioni dello schermo di Windows 11 per apportare modifiche (dovrai assicurarti di avere accesso a un monitor che funzioni ancora). Innanzitutto, fai clic con il pulsante destro del mouse su un'area vuota del desktop e fai clic su Impostazioni di visualizzazione dal menu contestuale.
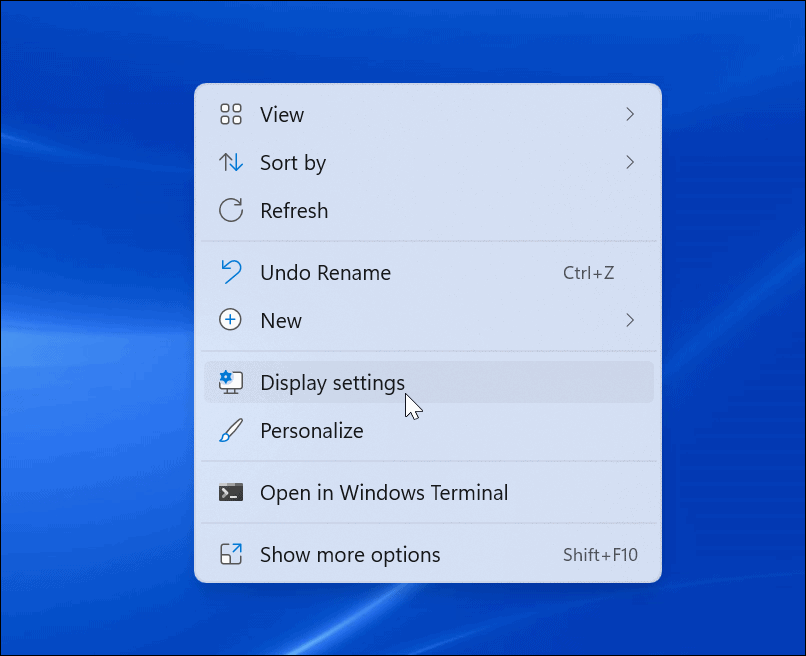
Quindi, seleziona il display che desideri modificare. Se non lo vedi, fai clic su Identificare pulsante. Scorri verso il basso fino a Scala e layout sezione e utilizzare il menu a discesa per regolare il Risoluzione dello schermo per il monitor esterno.
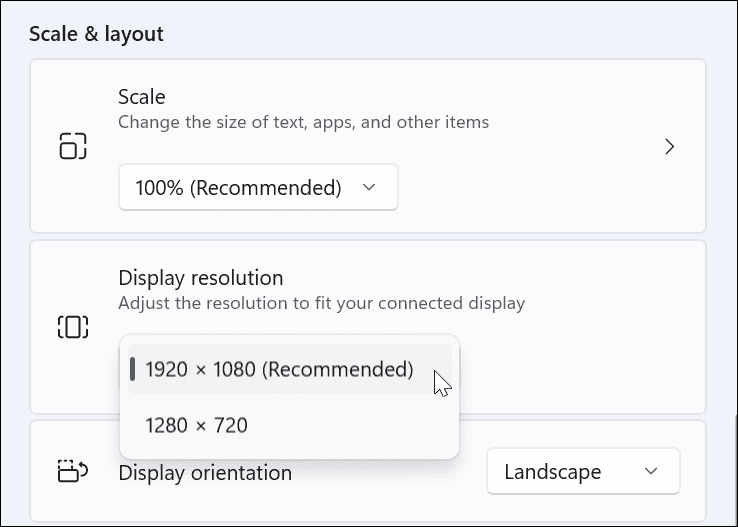
Dopo aver impostato una risoluzione, scorrere verso il basso nella stessa sezione e fare clic su Visualizzazione avanzata sotto il Impostazioni correlate sezione. Seleziona il monitor per il quale desideri modificare la frequenza di aggiornamento in alto.
Regolare la frequenza di aggiornamento per il display in Scegli una frequenza di aggiornamento sezione. Potresti voler controllare il tuo monitor o la guida per l'utente della TV per la velocità massima da utilizzare qui.
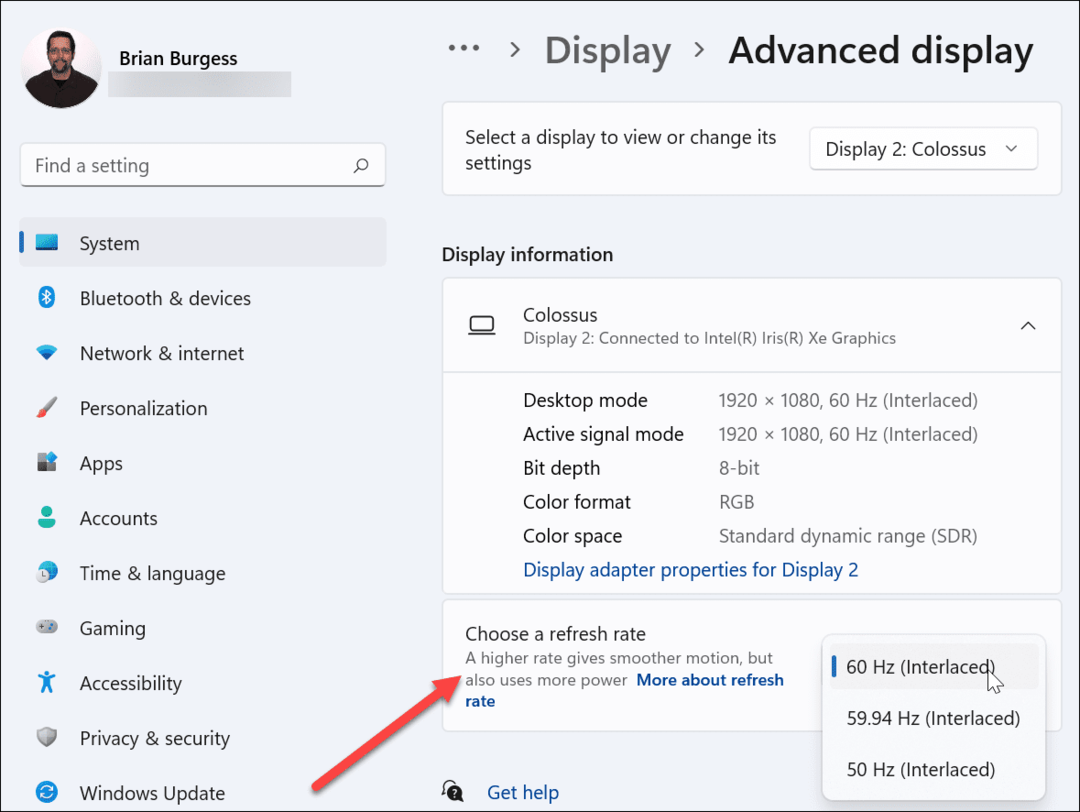
10. Controlla la modalità multi-monitor
Se stai usando HDMI per un secondo display, vale la pena controllare la configurazione multi-monitor. Se questo è configurato in modo errato, il tuo PC potrebbe ignorare completamente la tua TV HDMI o il monitor.
Per verificarlo, fai clic con il pulsante destro del mouse su un'area vuota del desktop e fai clic su Impostazioni di visualizzazione.
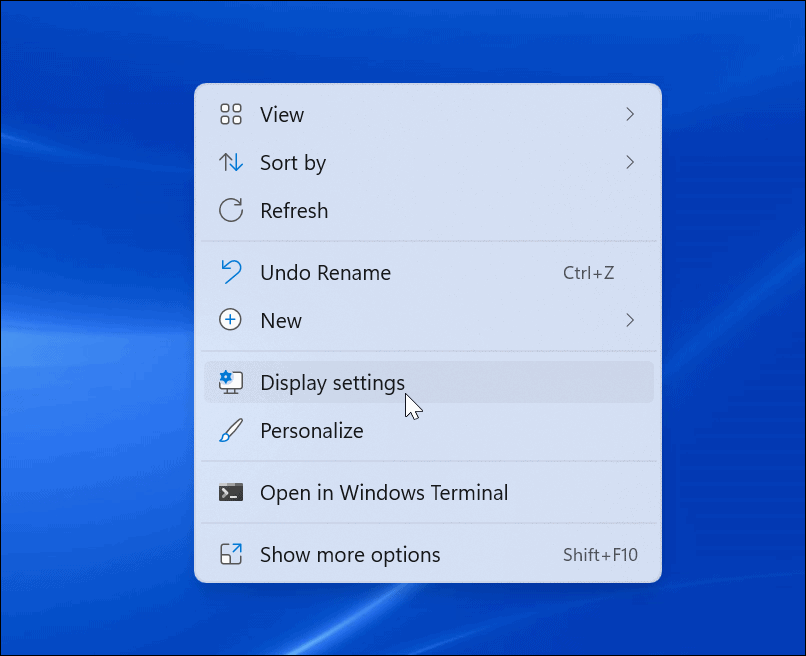
Dovrai selezionare l'opzione appropriata nel Schermo menù.
Puoi scegliere tra Duplica questi display, Estendi questi display, mostra solo su 1, o Mostra solo il 2. Se hai più di due monitor, vedrai opzioni aggiuntive.
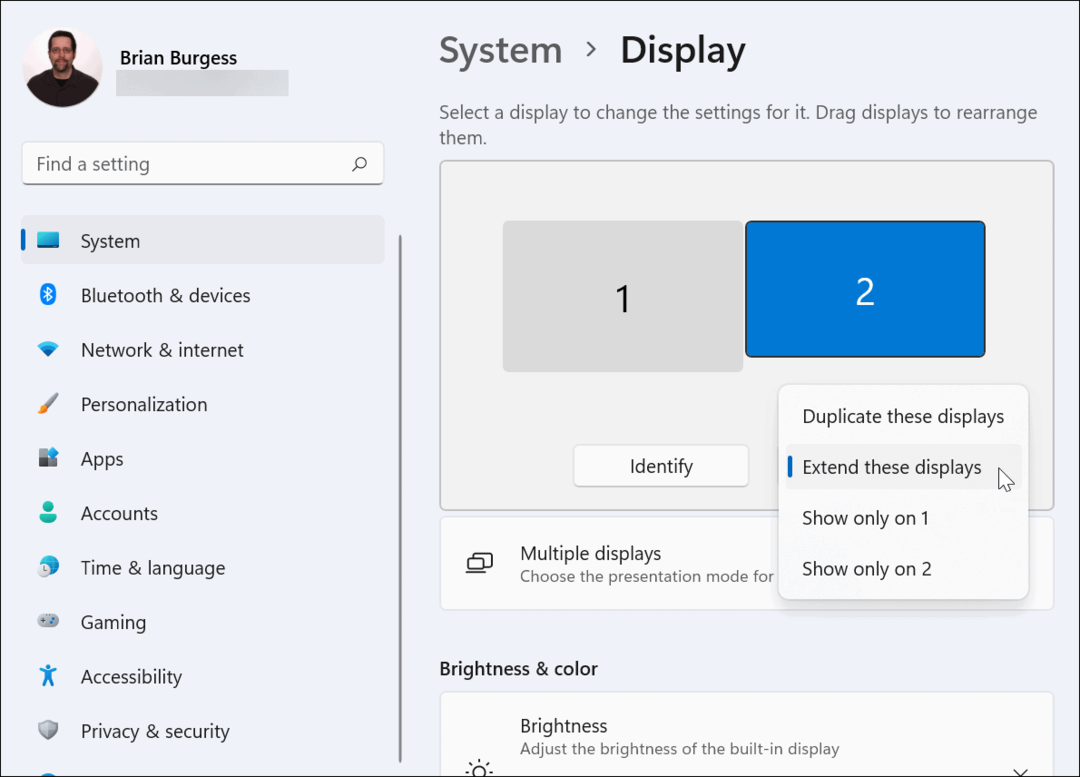
11. Esegui scansione SFC o DISM
Se le opzioni di cui sopra non funzionano, il problema potrebbe essere la corruzione del file di sistema. Puoi usare il SFC e DISM strumenti per controllare l'unità locale per i file di sistema danneggiati e sostituirli.
Per eseguire questi strumenti, fare clic con il pulsante destro del mouse sul pulsante Start e selezionare Terminale Windows (amministratore). Se UAC arriva, clicca sì.
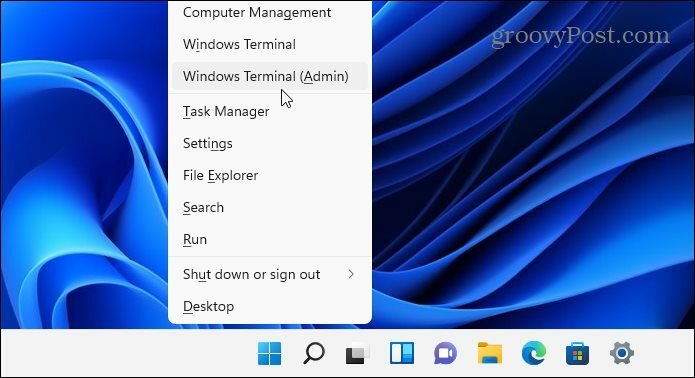
Nella finestra Terminale, inserisci il seguente comando:
DISM /Online /Cleanup-Image /RestoreHealth
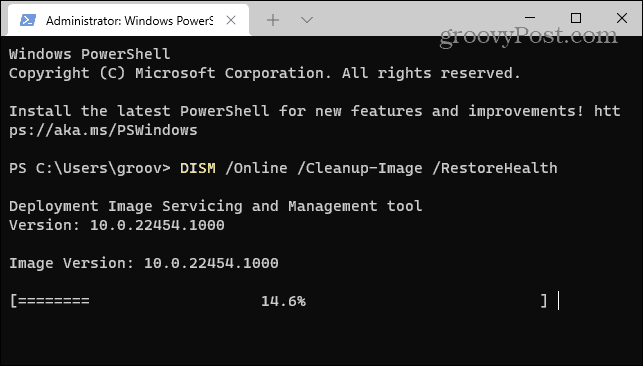
Attendere il completamento dello strumento DISM. Una volta fatto, digita quanto segue:
sfc /scannow
L'esecuzione di questi strumenti può richiedere del tempo, quindi potresti voler prendere un caffè. Riavvia il PC e verifica se HDMI funziona una volta che lo strumento SFC ha terminato la scansione.
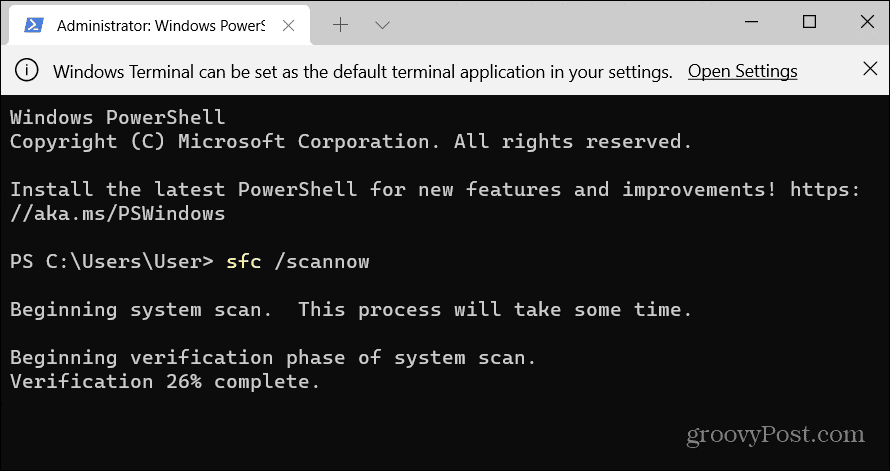
Risolvere i problemi HDMI su Windows 11
I passaggi precedenti dovrebbero aiutarti se il tuo HDMI non funziona su un PC Windows 11, sia che ti colleghi a un monitor esterno o a una TV.
Di solito, non sarà necessario approfondire la risoluzione dei problemi. I problemi HDMI sono in genere causati da un cavo difettoso, una connessione allentata o impostazioni di visualizzazione errate. In caso di problemi, queste correzioni dovrebbero risolvere il problema.
Hai altri problemi con il tuo PC Windows 11? Niente panico: i suggerimenti per la risoluzione dei problemi sono prontamente disponibili, sia che si tratti di un aggiornamento non riuscito o un la tastiera non funziona propriamente.
