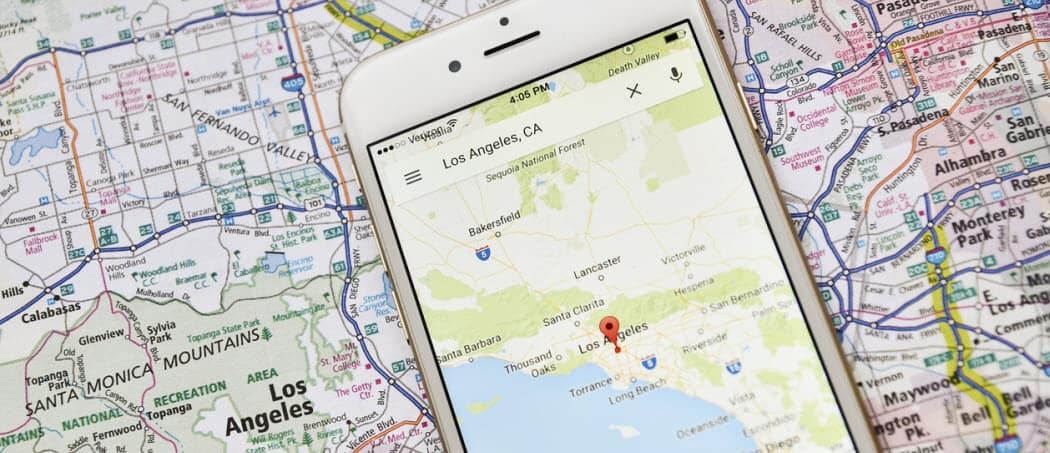Come ripristinare Windows 11 utilizzando un backup dell'immagine di sistema
Microsoft Windows 11 Eroe / / December 01, 2021

Ultimo aggiornamento il

Un backup completo dell'immagine di sistema del tuo PC Windows 11 ti consente di ripristinarlo e ripristinarlo in caso di problemi. Per ripristinare il tuo PC in questo modo, segui questi passaggi.
Se hai un Backup dell'immagine di sistema di Windows 11, sei protetto dalla perdita di dati e dai guasti del PC, poiché ti consente di ripristinare il tuo PC se le cose vanno male.
Potrebbe essere un attacco malware devastante, guasti hardware imprevisti o semplicemente un sistema generale instabilità: un'immagine di sistema consente di ripristinare il PC a prima che si verificasse un problema (supponendo che l'hardware sta lavorando).
Se non sei sicuro di come ripristinare Windows 11 utilizzando un backup dell'immagine di sistema che hai creato in precedenza, puoi farlo rapidamente seguendo questi passaggi.
Come ripristinare Windows 11 utilizzando un backup dell'immagine di sistema
Prima di iniziare a ripristinare Windows 11 dall'immagine del sistema, dovrai
Avvio nel ripristino del sistema
Se stai utilizzando un'unità di installazione di Windows 11, attendi di vedere il Installazione di Windows schermo. Una volta raggiunta la Installazione di Windows schermo, fare clic su Ripara il tuo computer nell'angolo inferiore sinistro.
Se stai utilizzando un'unità di ripristino USB di Windows 11, salta questo passaggio: avvierai direttamente il menu successivo.
Nota: Se il tuo PC non si avvia in questa schermata, dovrai accedere a Menu BIOS/UEFI e modificare l'ordine di avvio. L'accesso al menu BIOS/UEFI varia a seconda delle macchine. Se non sei sicuro di come eseguire questa operazione, controlla la documentazione di supporto del produttore.
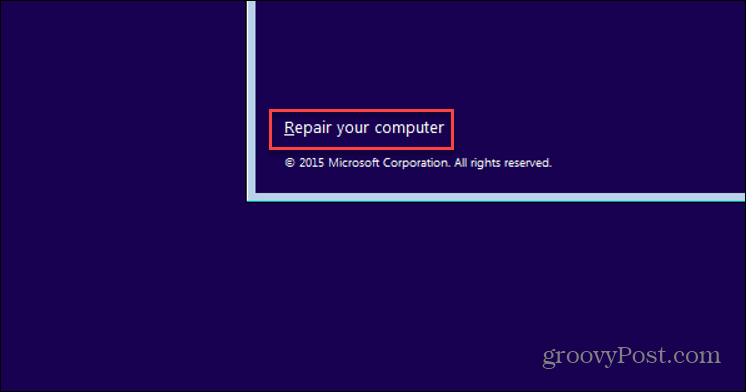
Dovresti vedere il Opzioni avanzate menu successivo: fai clic su Risoluzione dei problemi.
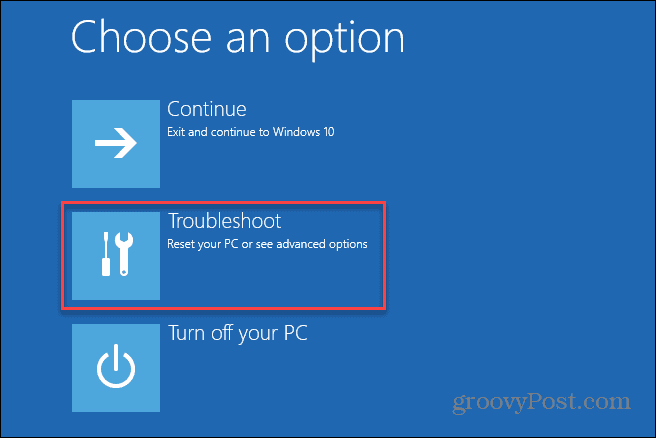
Nel Opzioni avanzate menu, premere il tasto Recupero immagine di sistema opzione.
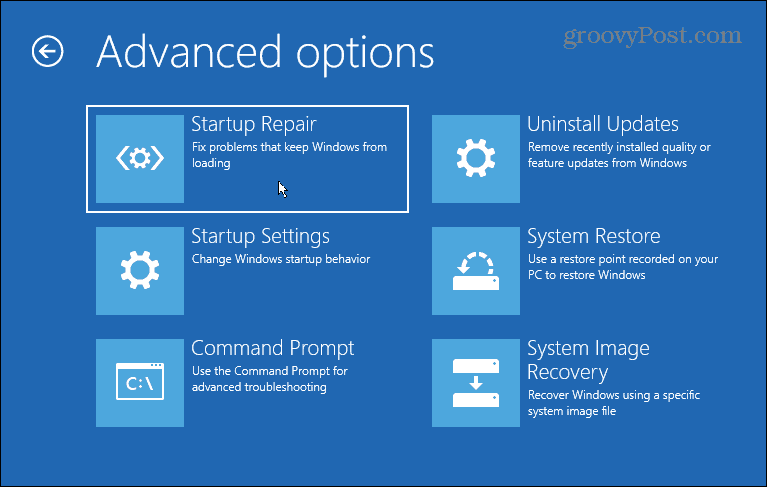
Se hai abilitato BitLocker, dovrai digitare la chiave di sicurezza. Puoi trovare la chiave accedendo al tuo account Microsoft. Per saperne di più, dai un'occhiata a questo Pagina di supporto Microsoft.
Ripristino di Windows utilizzando un backup dell'immagine di sistema
Ora dovresti essere in grado di iniziare il processo per ripristinare Windows 11 utilizzando il backup dell'immagine di sistema. Per fare ciò, seleziona l'opzione Windows 11 sotto il Scegli un sistema operativo di destinazione sezione.
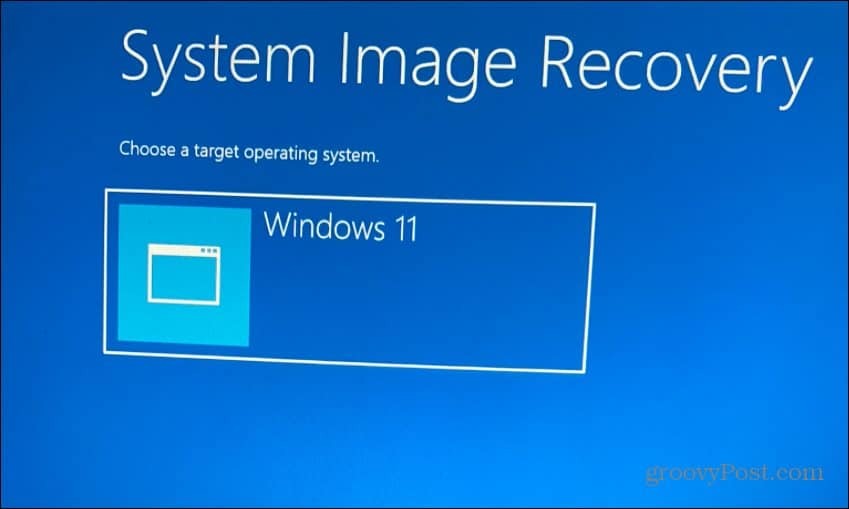
Nel Ricrea l'immagine del tuo computer menu, selezionare il Usa l'ultima immagine di sistema disponibile opzione e fare clic Prossimo.
Se preferisci utilizzare un'immagine di sistema precedente, scegli Seleziona un'immagine di sistema opzione invece.
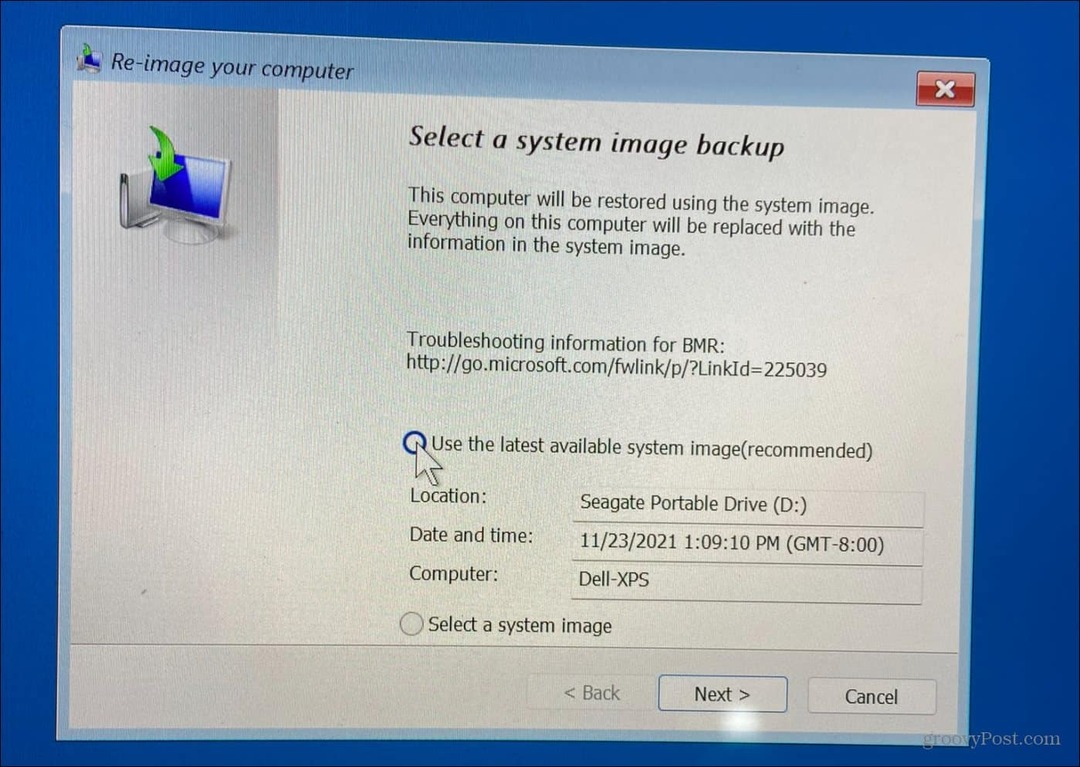
Nella schermata seguente, è possibile selezionare il Formattare e ripartizionare i dischi opzione prima di continuare. Questo è un passaggio facoltativo e ti consigliamo di escludere eventuali unità secondarie per prevenire la perdita di dati.
In genere, utilizzerai questo passaggio facoltativo solo su nuove unità. È anche facoltativo controllare il Ripristina solo i driver di sistema opzione.
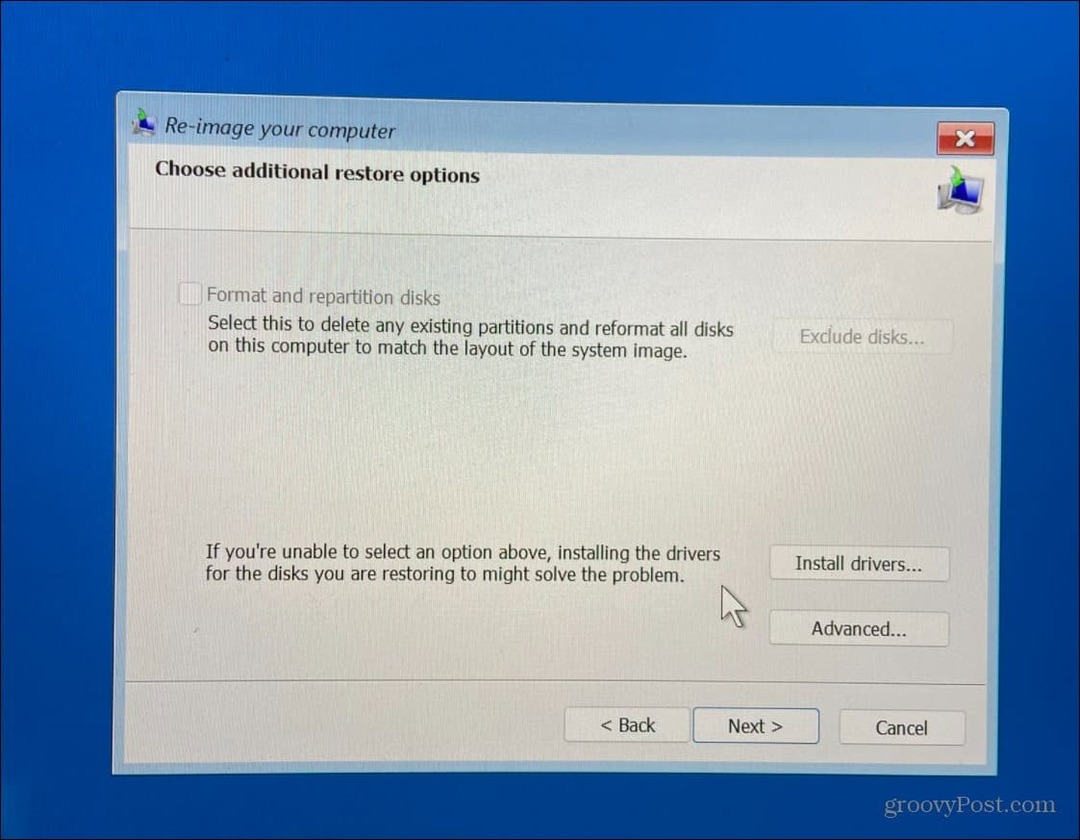
Dopo aver eseguito la procedura guidata e aver acquisito familiarità con le selezioni, fare clic su Fine pulsante.
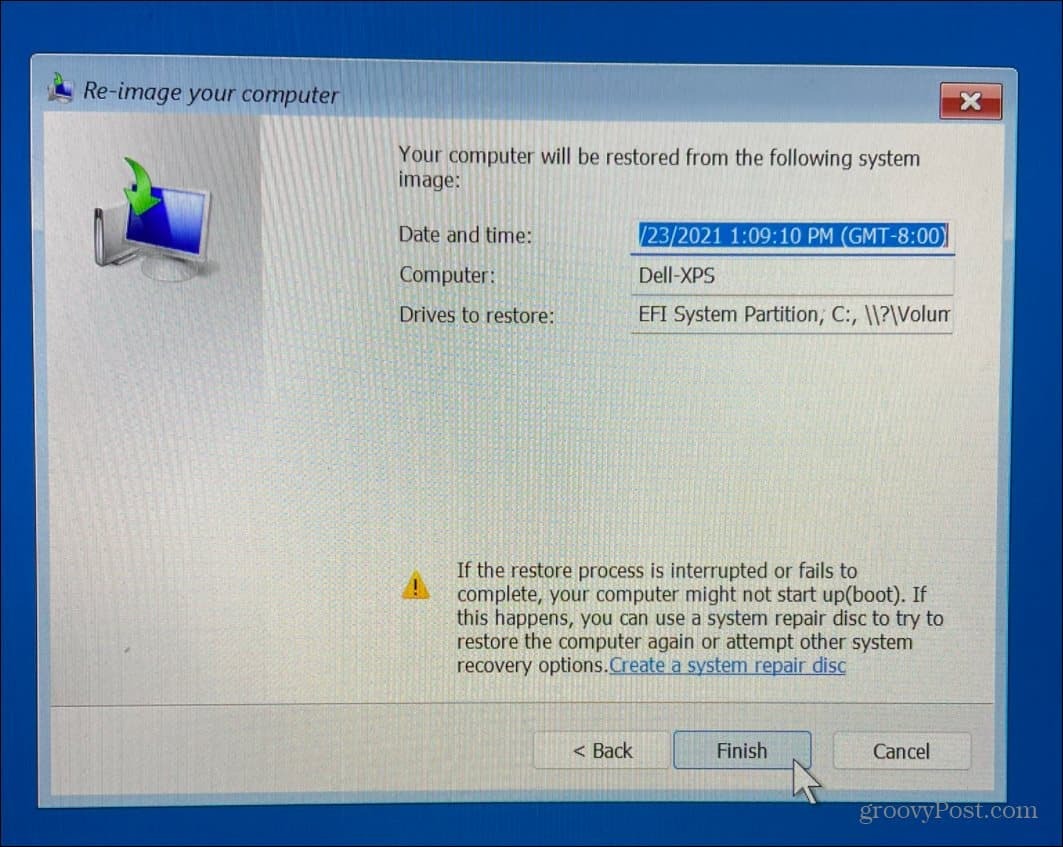
Sarai avvisato della perdita di dati: fai clic sì per confermare e procedere.
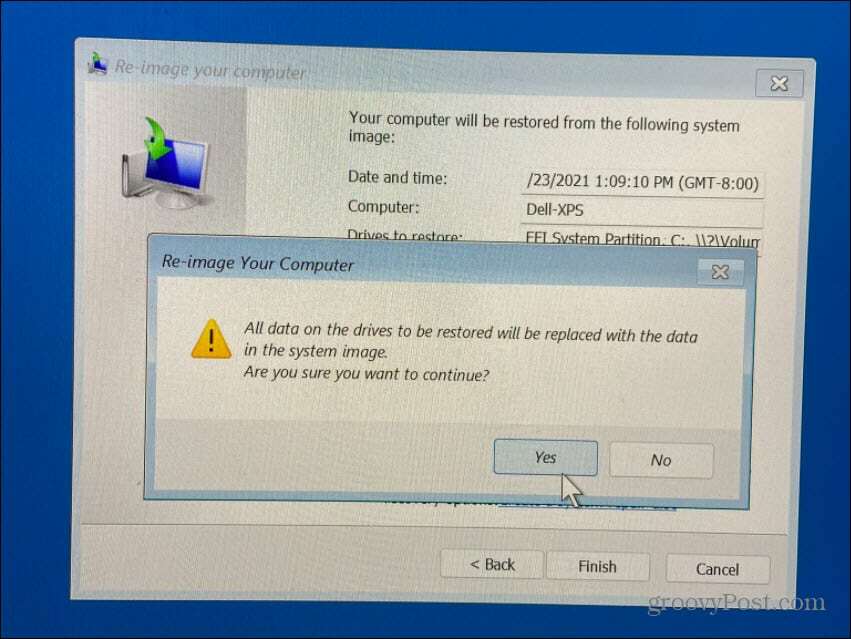
Successivamente, inizierà il processo di ripristino. Il tempo necessario varia in base alla quantità di dati e alle risorse del sistema.
Dopo aver ripristinato Windows 11 da un backup dell'immagine di sistema
I passaggi precedenti dovrebbero aiutarti a ripristinare Windows 11 utilizzando un backup dell'immagine di sistema. Il tuo PC si riavvierà alcune volte durante il processo, quindi concedi un sacco di tempo per il completamento. Al termine, ti consigliamo di installare eventuali aggiornamenti recenti che il backup non include.
Per fare ciò, premere Cominciare, quindi premere Impostazioni > aggiornamento Windows a controlla manualmente gli aggiornamenti.
Ricorda che questo processo ha lo scopo di ripristinare l'intero sistema, non solo i singoli file. Ad esempio, per eseguire il backup e ripristinare i file, utilizzare Sincronizzazione file OneDrive oppure usa il Funzione Cronologia file Invece.
Puoi anche creare un punto di ripristino in Windows 11, che puoi utilizzare come alternativa più veloce per ripristinare una versione precedente dell'installazione di Windows. Se stai vendendo o regalando il tuo PC Windows 11 o desideri semplicemente ricominciare da capo dopo un aggiornamento problematico, potresti voler considerare il ripristino di Windows 11 alle impostazioni di fabbrica.
Come trovare il codice Product Key di Windows 11
Se è necessario trasferire il codice Product Key di Windows 11 o semplicemente per eseguire un'installazione pulita del sistema operativo,...
Come cancellare la cache, i cookie e la cronologia di navigazione di Google Chrome
Chrome fa un ottimo lavoro di memorizzazione della cronologia di navigazione, della cache e dei cookie per ottimizzare le prestazioni del browser online. Il suo è come...
Corrispondenza dei prezzi in negozio: come ottenere i prezzi online durante gli acquisti in negozio
Acquistare in negozio non significa dover pagare prezzi più alti. Grazie alle garanzie di abbinamento prezzo, puoi ottenere sconti online mentre fai acquisti in...
Come regalare un abbonamento Disney Plus con una carta regalo digitale
Se ti è piaciuto Disney Plus e vuoi condividerlo con altri, ecco come acquistare un abbonamento Regalo Disney+ per...