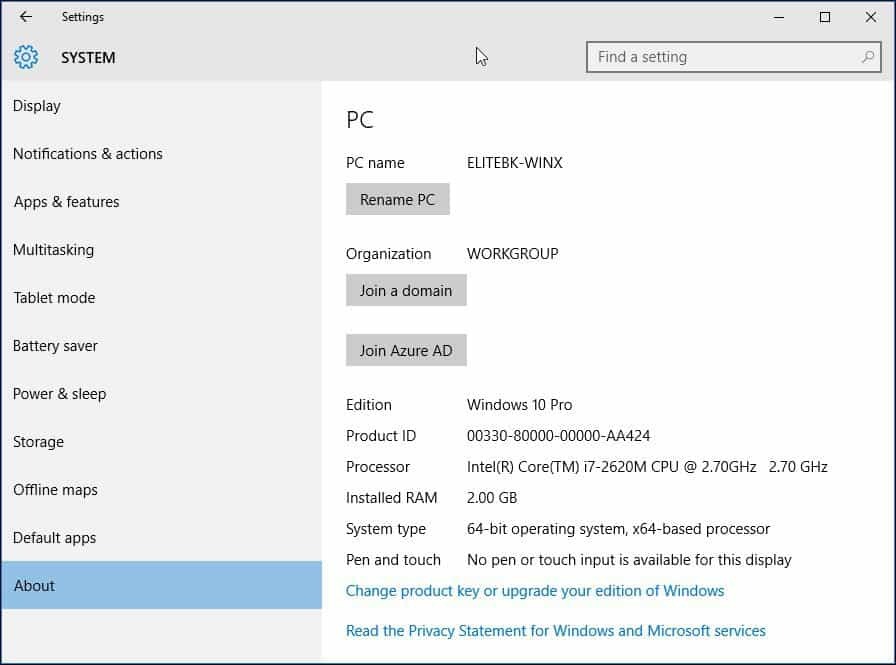Come passare da Windows 10 versioni da 32 bit a 64 bit
Microsoft Windows 10 / / March 16, 2020
Ultimo aggiornamento il

Nei sistemi più recenti, la versione a 64 bit di Windows 10 è più comune. Ma se stai utilizzando un PC più vecchio e vuoi passare, ecco cosa devi sapere.
Come per le versioni precedenti, Windows 10 è disponibile nelle architetture a 32 e 64 bit. Windows 10 a 64 bit è utile quando è necessario indirizzare 4 GB o più di RAM. In effetti, Windows 10 a 64 bit supporta fino a 1 TB di RAM, mentre Windows 10 a 32 bit può utilizzare fino a 3,2 GB. Poiché lo spazio degli indirizzi di memoria è molto più grande per Windows a 64 bit, ciò significa che è necessario il doppio della memoria rispetto a Windows a 32 bit per eseguire alcune delle stesse attività. Ma sei in grado di fare molto di più; puoi avere più applicazioni aperte, fare cose come eseguire una scansione antivirus in background o eseguire più macchine virtuali senza che ciò influisca sulle prestazioni del tuo sistema. Windows 10 a 64 bit è anche più sicuro di 32 bit. Il codice dannoso non può facilmente infiltrarsi e i driver sono più affidabili poiché devono essere firmati prima di poter funzionare.
Passare da Windows 10 a 64 bit a 64 bit
Risorse del computer a 64 bit?
Prima di poter avviare la migrazione del processo a 64 bit, è necessario scoprire se il sistema è in grado. Se stai già eseguendo una versione a 32 bit di Windows 8 o versione successiva sul tuo sistema, puoi scoprirlo nel modo seguente:
stampa Tasto Windows + X per richiamare il menu di accesso rapido nascosto e selezionare Sistema.
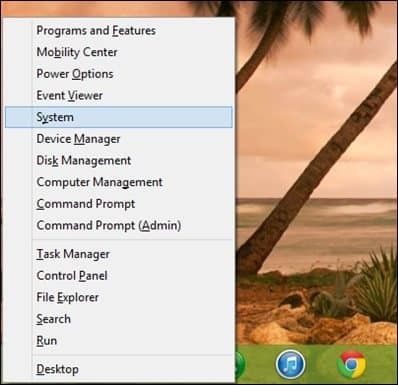
Guardare sotto Sistema > Tipo di sistema, e lì elencherà se il processore è processore basato su x64 o no. Nel mio caso, ho un processore con capacità a 64 bit. Dopo aver confermato ciò, puoi passare al passaggio successivo.
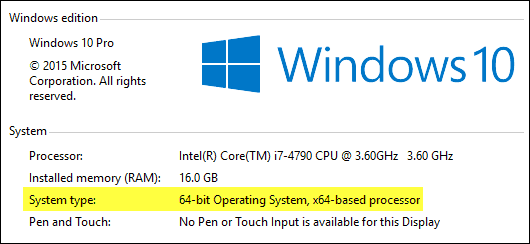
Per Windows 7 e versioni precedenti:
È possibile determinare se il processore è in grado di 64 bit utilizzando a strumento gratuito chiamato CPU-Z. Fare clic sulla scheda CPU e cercare in Istruzioni campo, cercare il set di istruzioni chiamato AMD64 o EM64T. Se li vedi, il tuo processore è a 64 bit. Se stai eseguendo una versione a 32 bit di Windows, sia Windows 8 che Windows 7, dovrai considerare attentamente i passaggi per migrare da esso a Windows 8 a 64 bit. Indipendentemente dall'ubiquità dell'elaborazione a 64 bit, fattori critici come la compatibilità di hardware e applicazioni rimangono un problema, soprattutto per i sistemi legacy.

Nota: alcuni vecchi processori a 64 bit potrebbero non essere in grado di eseguire Windows 10 a 64 bit. Per installare Windows 10 sul PC, il processore (CPU) deve supportare le seguenti funzionalità: Estensione indirizzo fisico (PAE), NX e SSE2. La maggior parte delle CPU supporta queste funzionalità, quindi se ricevi questo errore, è probabile che la funzione NX non sia abilitata sul tuo sistema.
Per saperne di più: Cosa sono PAE, NX e SSE2? - Guida di Windows
Il tuo sistema soddisfa tutti i requisiti?
Avere solo un processore a 64 bit non è il motivo principale per utilizzare Windows a 64 bit. Pensa al tuo altro hardware come la tua scheda video, dispositivo audio, stampante e qualsiasi altro dispositivo o applicazione critica che stai utilizzando? Inoltre, se hai meno di 4 GB di RAM, ti consiglio vivamente di restare con Windows 10 a 32 bit o di massimizzare la RAM installata prima della migrazione.
La prima cosa da fare è creare un inventario dei programmi hardware e software. Dopo averlo fatto, vai al sito Web del produttore e controlla se sono disponibili driver a 64 bit. Il produttore potrebbe non disporre ancora di driver Windows 10 a 64 bit nativi, ma potrebbe anche disporre di driver Windows 7 e Vista a 64 bit potrebbe opera. Il motivo per cui Windows 8, Windows 7 e Vista condividono tutti lo stesso modello di driver. La compatibilità delle applicazioni è una considerazione importante, ad esempio, se si è in esecuzione applicazioni progettate per Windows XP o app che non sono completamente a 32 bit, si consiglia di riconsiderare tua decisione. Le applicazioni precedenti a 32 bit ma che potrebbero contenere codice a 16 bit non funzioneranno con Windows a 64 bit. Quindi, devi pensarci attentamente. Se non si è rotto, non provare a risolverlo!
Eseguire il backup del computer
Dopo aver raccolto tutti i prerequisiti necessari, è necessario eseguire il backup dei dati personali. Non esiste un percorso di aggiornamento dalle versioni a 32 bit di Windows a Windows 10 a 64 bit. Sì, ciò significa che dovrai reinstallare tutti i driver e le applicazioni. Potrebbe essere necessaria anche una configurazione aggiuntiva da parte tua.
Per saperne di più: Come creare un backup dell'immagine di sistema di Windows 10
altre considerazioni
Gli utenti che desiderano passare dalle versioni a 32 bit di Windows a Windows 10 a 64 bit devono essere consapevoli che la migrazione è un processo in più passaggi. A causa di modifiche su come viene eseguito il controllo di conformità per l'offerta di aggiornamento gratuito per Windows 10, Windows 10-64 bit richiede un'installazione personalizzata. Ma prima di poterlo fare, devi prima aggiornare dalla tua attuale versione a 32 bit di Windows a Windows 10 a 32 bit. Assicurati di aver effettuato l'accesso con a Microsoft account e assicurati anche che Windows 10 sia attivato. Puoi farlo andando a Impostazioni> Aggiornamento e sicurezza> Attivazione.
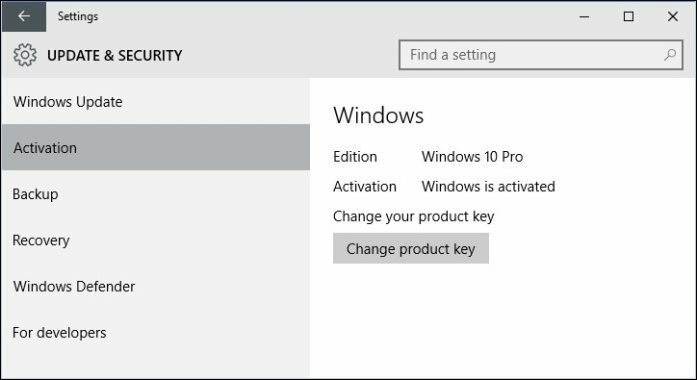
Scarica Windows 10 a 64 bit
Dopo aver tutto in ordine, devi scaricare Supporti ISO di Windows 10 a 64 bit e crea una copia di avvio. Tieni presente che devi scaricare l'edizione appropriata di Windows 10 per la versione / edizione di Windows su cui stai eseguendo la migrazione. Se esegui l'upgrade all'edizione errata (ad es. Da Windows 7 Home Premium a Windows 10 Pro), dovrai acquistare una licenza per Windows 10 Pro o tornare a Windows 7 Home Premium e passare a Windows 10 Home.
Vedere: Edizioni di Windows 10
Per istruzioni su come ottenere l'ISO di Windows 10, leggi il nostro articolo:Come scaricare ISO 10 di Windows per un'installazione pulita (aggiornata)
Per sistemi basati su UEFI
Se il computer è basato su UEFI, si tratta in genere di sistemi precaricati con Windows 8 o versioni successive; dovrai preparare il file ISO per tale configurazione o riceverai un messaggio di errore durante l'installazione. La chiavetta deve essere formattata come FAT32 e utilizzare lo schema di partizionamento GPT. Per fare questo, è necessario utilizzare Rufus, un piccolo strumento che puoi scaricare gratuitamente.
Rufus è una fantastica utility gratuita che abbiamo trattato nel nostro articolo come creare un'unità flash di avvio di Windows 10.
Dopo aver installato Rufus:
- Lanciarlo
- Seleziona immagine ISO
- Punta al file ISO di Windows 10
- Deseleziona Crea un disco di avvio utilizzando
- Seleziona il partizionamento GPT per il firmware EUFI come schema di partizione
- Scegli FAT32 NOT NTFS come file system
- Assicurarsi che la chiavetta USB nella casella di riepilogo Dispositivo
- Fai clic su Avvia
- Chiudi al termine
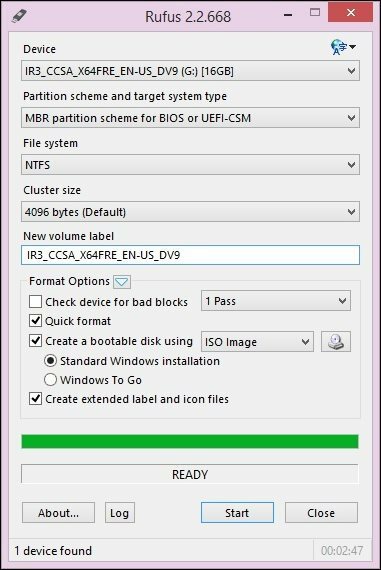
Esecuzione di un'installazione personalizzata
Se si tenta di avviare l'installazione di una versione di Windows a 64 bit da una versione di Windows a 32 bit, verrà visualizzato un messaggio di errore.
Questo messaggio di errore è comprensibile poiché si esegue una versione di Windows a 32 bit. Per iniziare l'installazione, riavviare il computer e avviare dal disco o dall'unità flash USB che contiene i file di installazione. Quindi segui le istruzioni su schermo per configurare Windows 10, ovvero scegli la lingua, il layout della tastiera, accetta l'EULA.
Quando si arriva alla seguente schermata, assicurarsi di selezionare Personalizzato: installa solo Windows (avanzato).
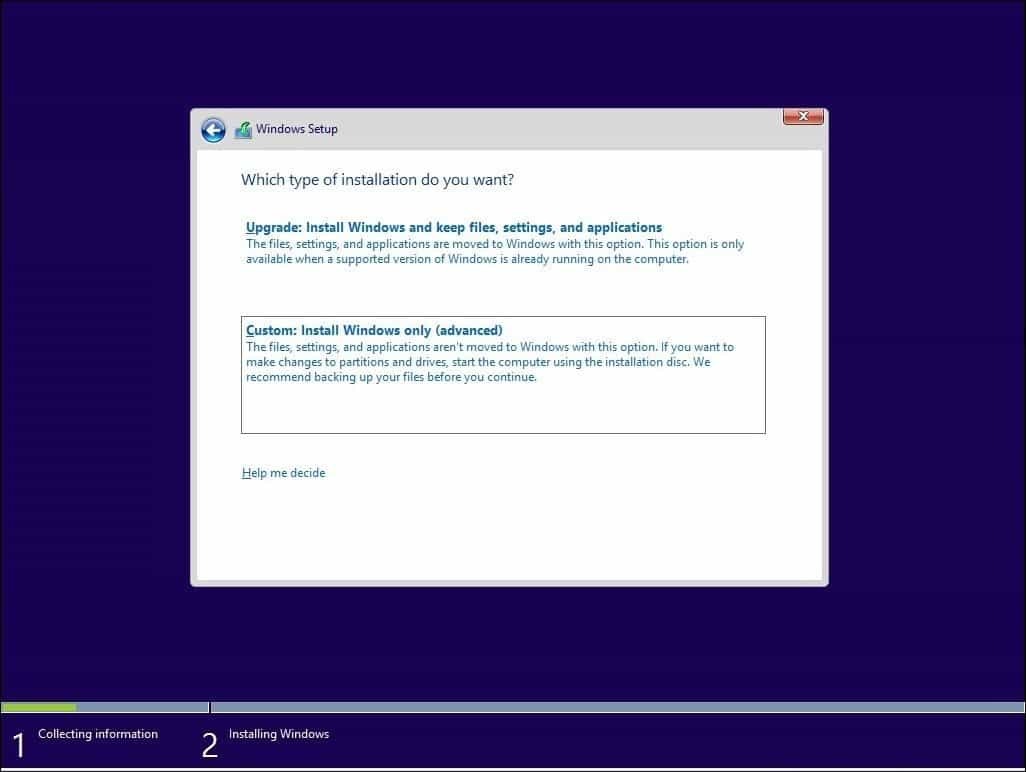
Seleziona la partizione primaria, quindi fai clic su Avanti. Riceverai il seguente messaggio di avviso:
La partizione selezionata potrebbe contenere file di una precedente installazione di Windows. In tal caso, questi file e cartelle verranno spostati in una cartella denominata Windows.old. Sarai in grado di accedere alle informazioni in Windows.old, ma non sarai in grado di utilizzare la versione precedente di Windows.
Basta fare clic su OK e attendere il completamento dell'installazione. Il computer verrà riavviato più volte durante il processo.
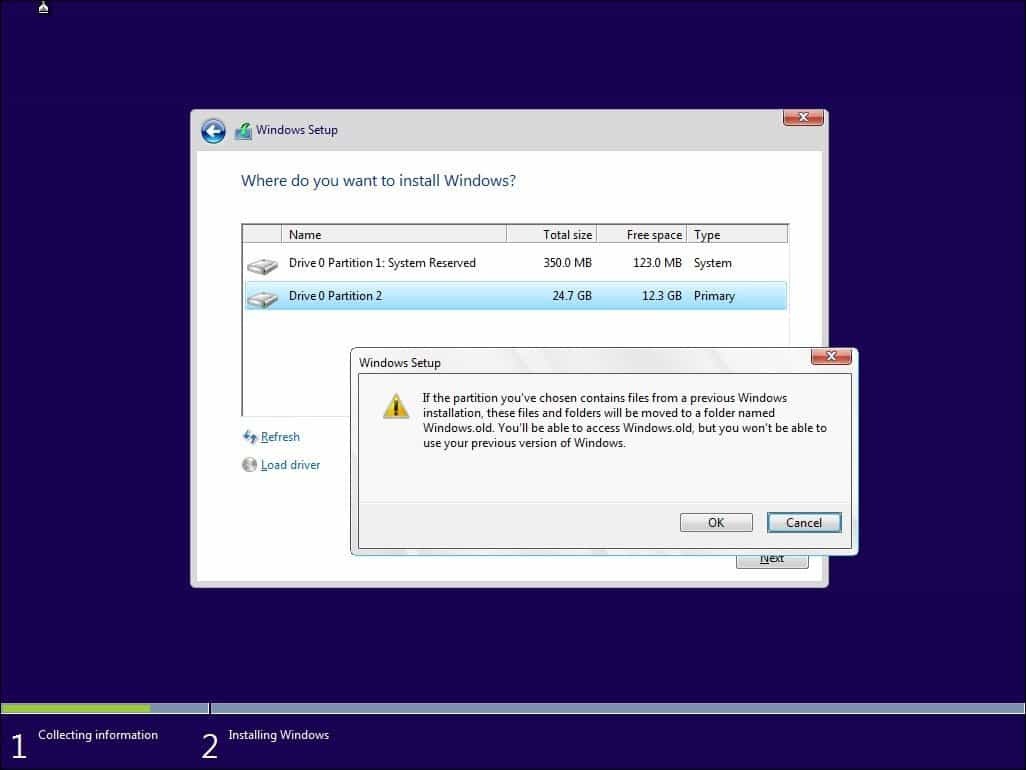
Al termine dell'installazione, puoi recuperare tutti i file personali dalla cartella Windows.old che troverai nell'unità C: locale.
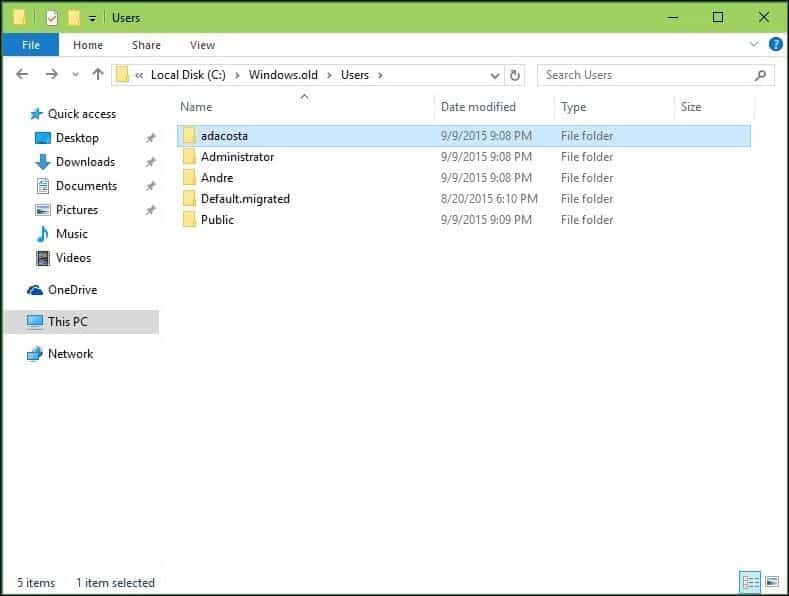
Verifica che Windows 10 a 64 bit sia stato installato correttamente accedendo a Impostazioni> Sistema> Informazioni.