
Ultimo aggiornamento il

Esistono numerosi metodi integrati e di terze parti per ritagliare gli screenshot su un Mac. Questa guida ti aiuterà a iniziare.
Se vuoi scattare un'istantanea di un'app in esecuzione, ma desideri ritagliare la barra dei menu o il dock, devi sapere come ritagliare uno screenshot su un Mac. Esistono molti metodi per acquisire schermate Mac, comprese le opzioni integrate, nonché alternative a pagamento e gratuite.
Questi includono metodi che ti consentono di ritagliare aree esterne indesiderate, ritoccare l'immagine con filtri o apportare modifiche più avanzate. Se vuoi ritagliare uno screenshot su un Mac, ecco cosa devi fare.
Scorciatoie da tastiera essenziali per acquisire schermate Mac
Prima di sapere come ritagliare uno screenshot, potrebbe essere necessario sapere prima come acquisire un nuovo screenshot.
Ci sono diversi metodi per fare uno screenshot su Mac, ma il modo più rapido consiste nell'utilizzare una delle numerose scorciatoie da tastiera. Se utilizzi macOS Mojave e versioni successive, puoi utilizzare uno strumento di ritaglio screenshot integrato per ritagliare gli screenshot mentre li acquisisci.
Se non sei sicuro di come acquisire schermate, utilizza queste scorciatoie:
- Fai uno screenshot dell'intero schermo: Maiusc + Comando + 3
- Cattura parte dello schermo: Maiusc + Comando + 4
- Cattura una finestra o un menu: Maiusc + Comando + 4 + Barra spaziatrice
Come ritagliare uno screenshot su un Mac
Dopo aver acquisito uno screenshot, puoi ritagliarlo utilizzando uno dei metodi seguenti.
Utilizzo dello strumento di ritaglio screenshot integrato
Il nuovo strumento di ritaglio screenshot integrato è forse il metodo migliore per ritagliare uno screenshot su un Mac.
Immediatamente dopo aver acquisito uno screenshot in macOS, noterai una miniatura mobile nell'angolo in basso a destra dello schermo. È una miniatura del tuo screenshot: quando fai clic, visualizza lo strumento di ritaglio. Se non fai clic sulla miniatura entro pochi secondi, scomparirà e non sarai in grado di utilizzare lo strumento. Sfortunatamente, il tempo prima che scompaia non può essere esteso.
Per ritagliare utilizzando questo strumento:
- premi il Icona di ritaglio (in alto a destra) dopo aver acquisito lo screenshot.
- Seleziona l'area dello screenshot che desideri conservare.
- Quando hai finito, premi Fatto.
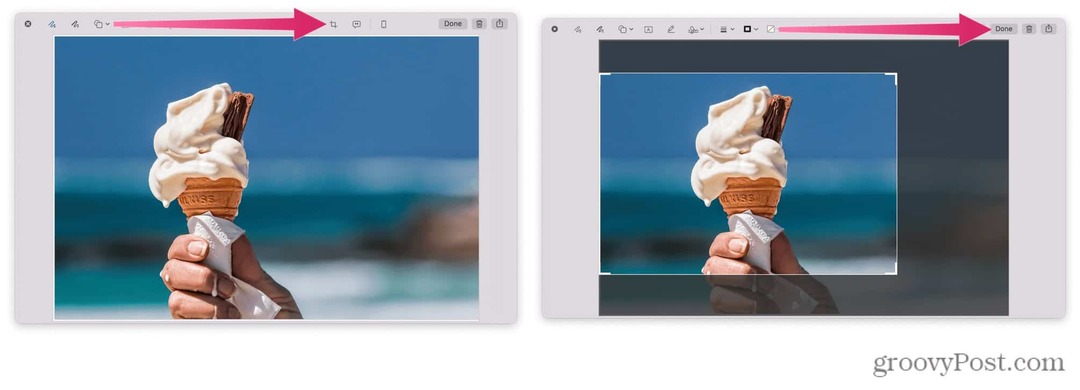
Utilizzo dell'anteprima
Quando fai doppio clic su un'immagine in macOS, l'app Anteprima si apre per impostazione predefinita. Puoi utilizzare questo strumento per ritagliare rapidamente i tuoi screenshot.
Per ritagliare uno screenshot utilizzando Anteprima:
- Fare doppio clic su un'immagine nel Finder per aprire l'app Anteprima.
- Seleziona il Mostra barra degli strumenti di marcatura icona (in alto a destra, a forma di matita).
- Utilizzo clicca e trascina per selezionare l'area che si desidera mantenere.
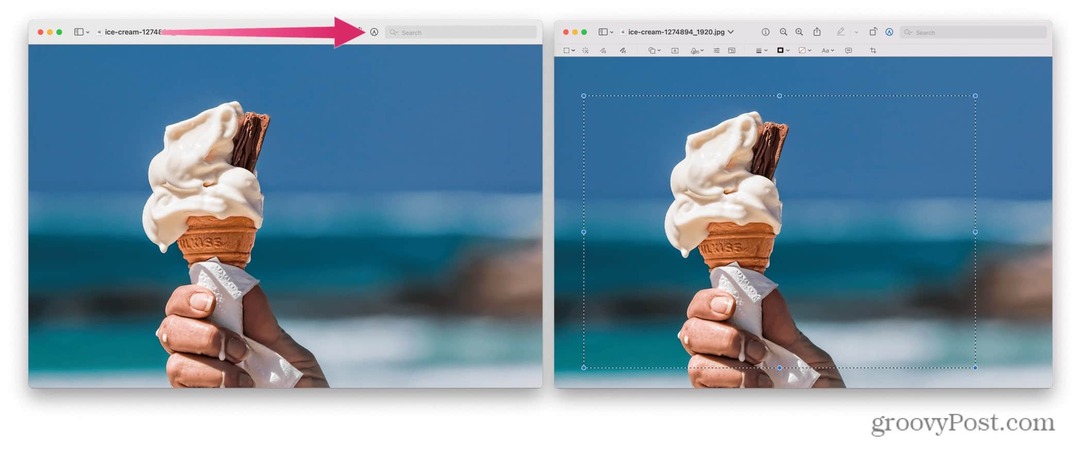
- Dalla barra dei menu, premere Utensili.
- Dal menu a discesa, seleziona Raccolto.
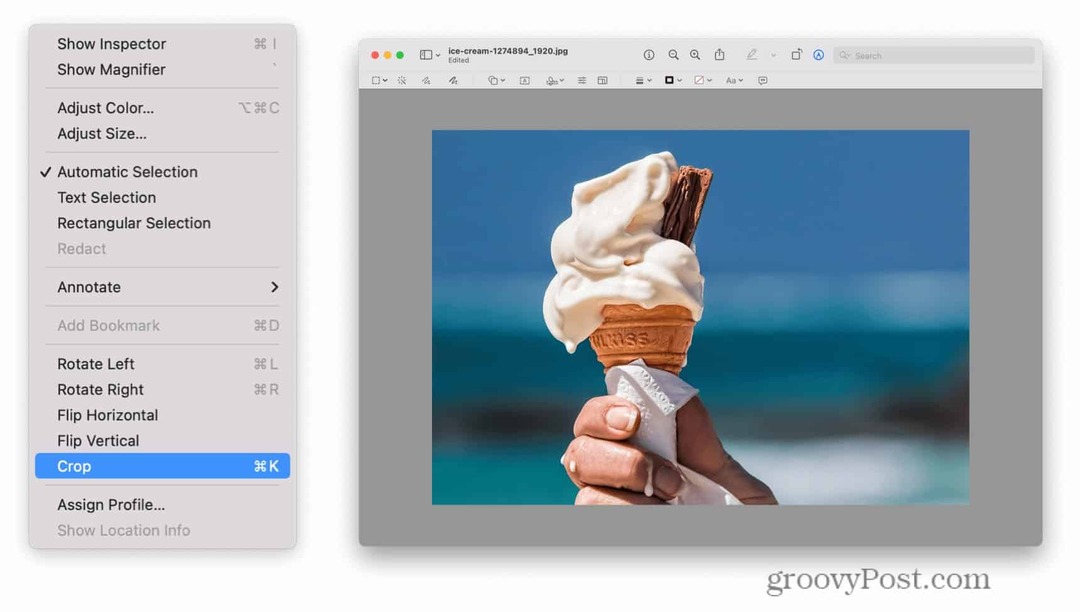
Utilizzo dell'app Foto
L'app Foto è lo strumento integrato per la gestione delle immagini su macOS. Può anche essere utilizzato come strumento di fotoritocco di base, consentendo di ritagliare rapidamente gli screenshot su un Mac.
Tuttavia, dovrai salvare lo screenshot sul tuo Mac prima di farlo.
Per utilizzare l'app Foto per modificare gli screenshot:
- Apri Foto, quindi premi File > Importare.
- Seleziona lo screenshot che desideri modificare.
- premere Importare.
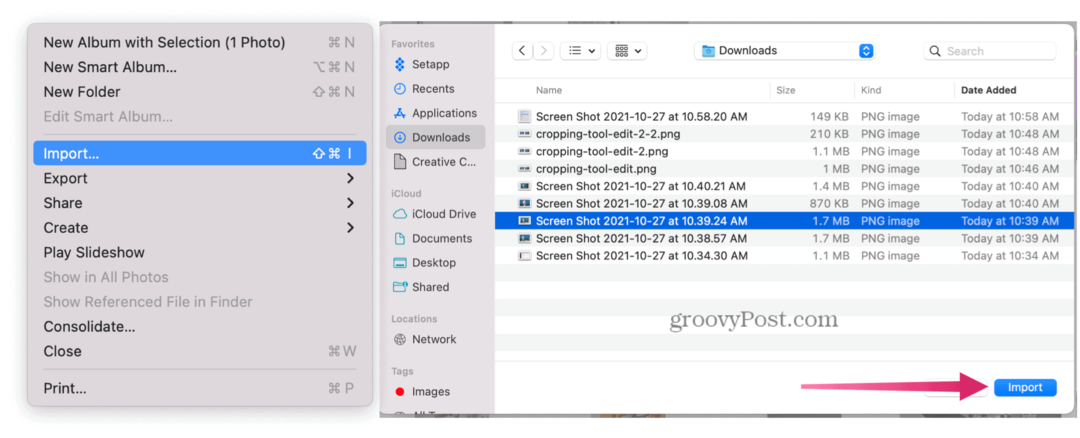
- Fare doppio clic sull'immagine importata, quindi premere Modificare (in alto a destra).
- In alto, seleziona il Raccolto pulsante.
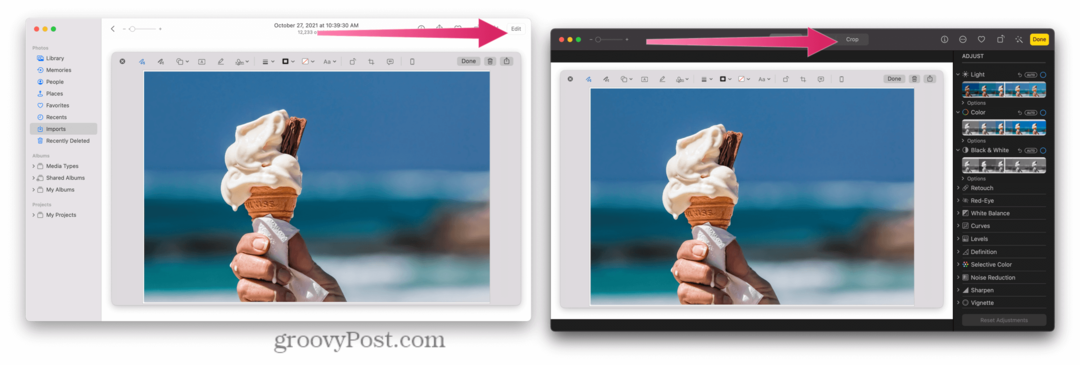
Soluzioni di terze parti
Esistono numerose app di terze parti che ti consentono di modificare le immagini: puoi verificarle facendo clic su Foto e video sezione nell'App Store.
Questi includono i preferiti come Adobe Lightroom, Editor di foto Polarr, Editor di immagini foto pixelstyle, e altro ancora. App simili sono disponibili anche online. Ogni soluzione di fotoritocco di terze parti agisce in modo leggermente diverso rispetto alla successiva quando si tratta di ritagliare.
Ad esempio, diamo un'occhiata a come funziona Polarr Photo Editor con il ritaglio. Per modificare gli screenshot utilizzando Polarr Photo Editor:
- premere File > Aprire.
- Seleziona la foto che desideri modificare.
- A sinistra, premi il tasto Ritaglia icona.
- Seleziona l'area che desideri salvare.
- premi il Salva foto icona per salvare l'immagine.
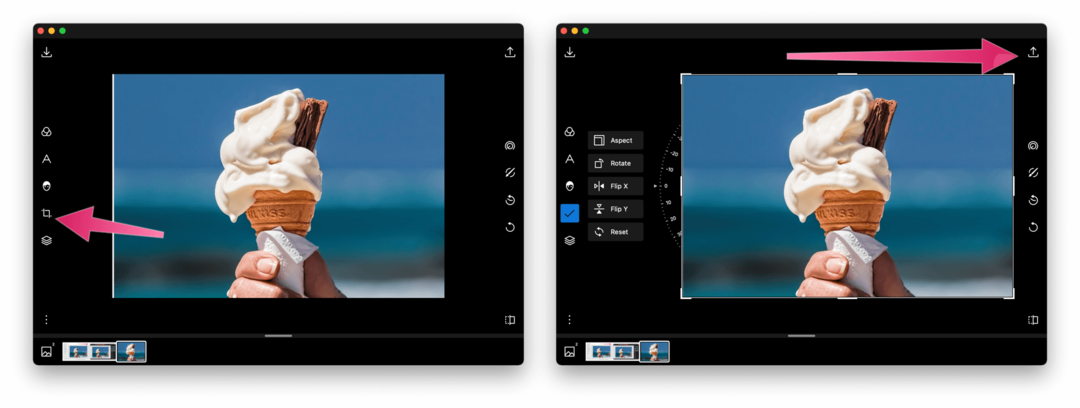
Modificare le schermate su un Mac
Sia che tu stia utilizzando uno strumento integrato o un'alternativa di terze parti, ci sono molti modi per ritagliare uno screenshot su un Mac.
Strumenti di modifica delle immagini più avanzati, tra cui GIMP o Photoshop, ti permetterà di ritagliare i tuoi screenshot. Puoi anche provare gli strumenti basati sul Web: una rapida ricerca su Google li rivelerà, ma alcune menzioni degne includono foto, Ridimensiona immagine, e piZap.
Ti mancano le nuove funzionalità di macOS? Se non puoi aggiornare, potrebbe essere il momento di prendere in considerazione aggiornare il tuo Mac.
Come trovare il codice Product Key di Windows 11
Se è necessario trasferire il codice Product Key di Windows 11 o semplicemente per eseguire un'installazione pulita del sistema operativo,...
Come cancellare la cache, i cookie e la cronologia di navigazione di Google Chrome
Chrome fa un ottimo lavoro di memorizzazione della cronologia di navigazione, della cache e dei cookie per ottimizzare le prestazioni del browser online. Il suo è come...
Corrispondenza dei prezzi in negozio: come ottenere i prezzi online durante gli acquisti in negozio
Acquistare in negozio non significa dover pagare prezzi più alti. Grazie alle garanzie di abbinamento prezzo, puoi ottenere sconti online mentre fai acquisti in...
Come regalare un abbonamento Disney Plus con una carta regalo digitale
Se ti è piaciuto Disney Plus e vuoi condividerlo con gli altri, ecco come acquistare un abbonamento regalo Disney+ per...
