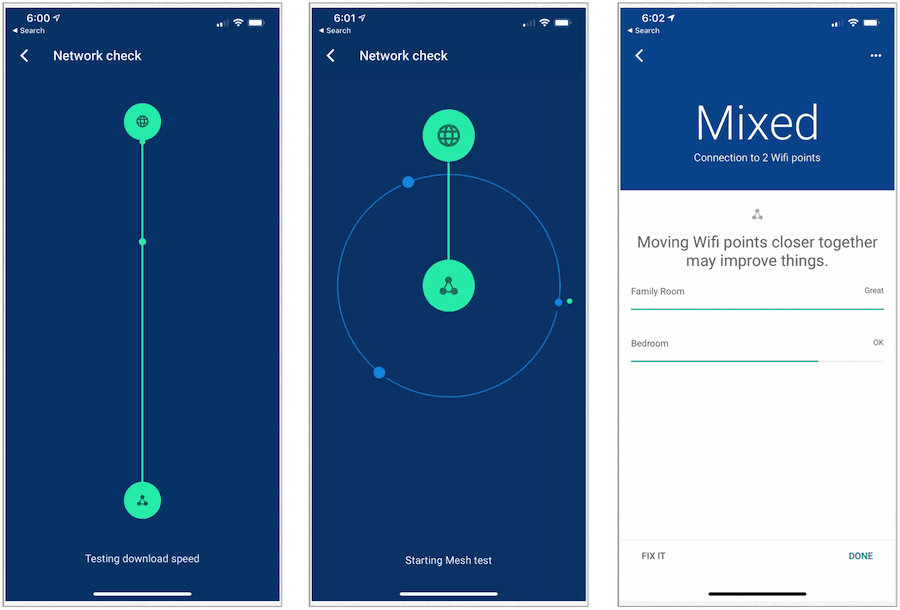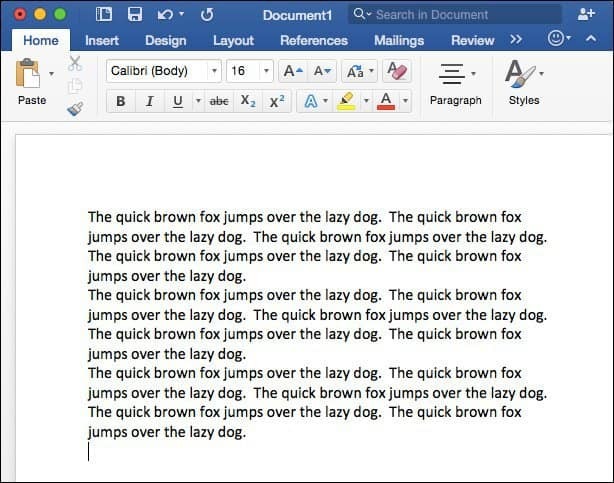La chiave di Windows non funziona in Windows 11? 8 correzioni
Microsoft Windows 11 Eroe / / November 23, 2021

Ultimo aggiornamento il

Il tasto Windows avvia il menu Start su Windows e viene utilizzato per varie scorciatoie da tastiera. Se smette di funzionare, prova queste soluzioni.
Il tasto Windows sulla tastiera è una parte vitale dell'esperienza di navigazione. Lo usi per avviare il menu Start ed è essenziale per vari tasti rapidi.
Se smette di funzionare, ecco alcune cose diverse che puoi provare a correggere la chiave Windows che non funziona su Windows 11.
1. Risolto il problema con la chiave di Windows non funzionante (di base)
Potrebbe essere qualcosa di semplice come risolvere il problema tutta la tastiera non funziona. Prova a riposizionare la tastiera scollegandola e ricollegandola. Prova a riposizionarlo nella porta USB che sta già utilizzando per primo. Se non funziona, prova un'altra porta USB.
Inoltre, prova con una tastiera diversa. Se il tasto Windows funziona su un'altra tastiera, il problema è probabilmente la tastiera stessa. Tuttavia, se continua a non funzionare sulla tastiera secondaria, il problema è all'interno del PC.

Se non funziona, prova riavviare il PC. Ciò chiuderà tutte le app che potenzialmente interferiscono con esso e fornirà un nuovo inizio. Si spera che una di queste due opzioni faccia funzionare nuovamente la chiave Windows. In caso contrario, continuare con i passaggi seguenti più specifici per la chiave.

2. Sblocca il blocco dei tasti di Windows
A seconda del tipo di tastiera, potrebbe avere un pulsante o un interruttore "Blocco Win". Questo è comune in particolare per le tastiere da gioco meccaniche. Cerca un tasto "Win Lock" nell'angolo in alto a destra della tastiera. Potrebbe anche essere un interruttore meccanico sul lato della tastiera. Se non sei sicuro di avere una chiave Win Lock o di come disabilitarla, controlla la documentazione di supporto del produttore.
3. Disattiva la modalità di gioco
Un problema comune è che la modalità di gioco è abilitata. La modalità di gioco ti consente di ottenere il massimo dalle risorse del tuo sistema per un'esperienza migliore. Attiva i processi e i tasti selezionati in background, incluso il tasto Windows. Con il tasto Windows disabilitato, il menu Start non viene visualizzato durante il gioco.
Nota che la modalità di gioco è disponibile solo su determinate tastiere che la supportano, come Tastiere da gioco Logitech, Per esempio. Se la tastiera ha un pulsante "Modalità gioco", assicurati che sia spento. Oppure disattivalo utilizzando il software della tastiera, assicurandoti che il tasto Windows sia abilitato.
Puoi anche disabilitare la modalità di gioco in Windows 11 facendo clic su Cominciare e genere:modalità di gioco e seleziona il risultato migliore. Quindi spegni il Modalità di gioco interruttore.
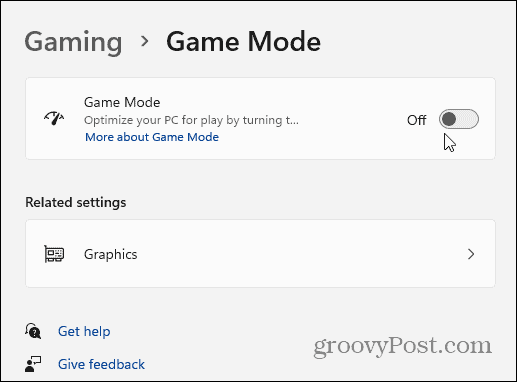
4. Controlla i driver della tastiera
Uno dei problemi potrebbe riguardare i driver della tastiera, specialmente sulle costose tastiere da gioco. Per controllare gli aggiornamenti, fare clic con il pulsante destro del mouse su Cominciare pulsante e apri Gestore dispositivi.
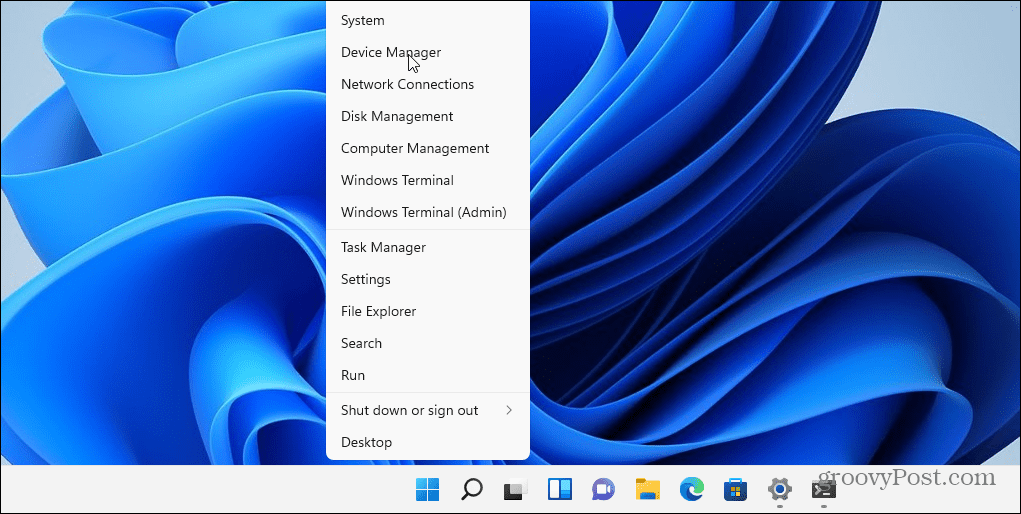
Scorri verso il basso ed espandi il tastiere albero. Fare clic con il pulsante destro del mouse sulla tastiera collegata e selezionare Aggiorna driver. Quindi segui le istruzioni sullo schermo.
Potresti anche provare a disinstallare e reinstallare il driver. Per farlo, fai clic con il pulsante destro del mouse sulla tastiera collegata e seleziona Disinstalla e riavvia il tuo PC. Windows dovrebbe reinstallare il driver della tastiera durante il processo di avvio.
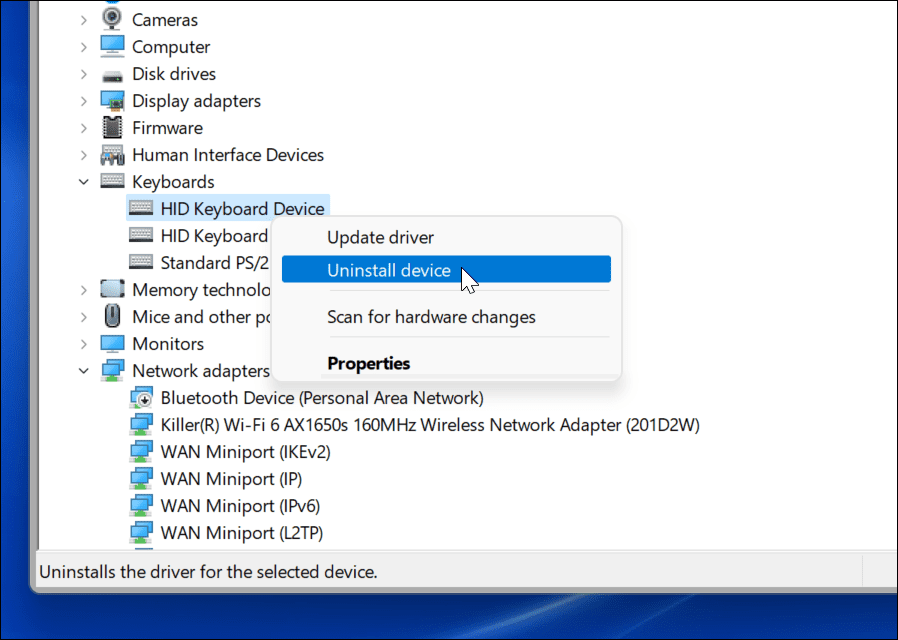
Se Windows non trova un driver, assicurati di controllare il sito di supporto del produttore della tastiera per i driver più recenti.
5. Disattiva i tasti filtro
Il Tasti filtro L'opzione consente alla tastiera di ignorare le sequenze di tasti ripetute. Se attivato, potrebbe causare il mancato funzionamento del tasto Windows. Per assicurarti che sia disabilitato, vai su Start > Impostazioni > Accessibilità > Tastiera. Da lì, assicurati che il "Tasti filtrol'opzione "è disattivata.
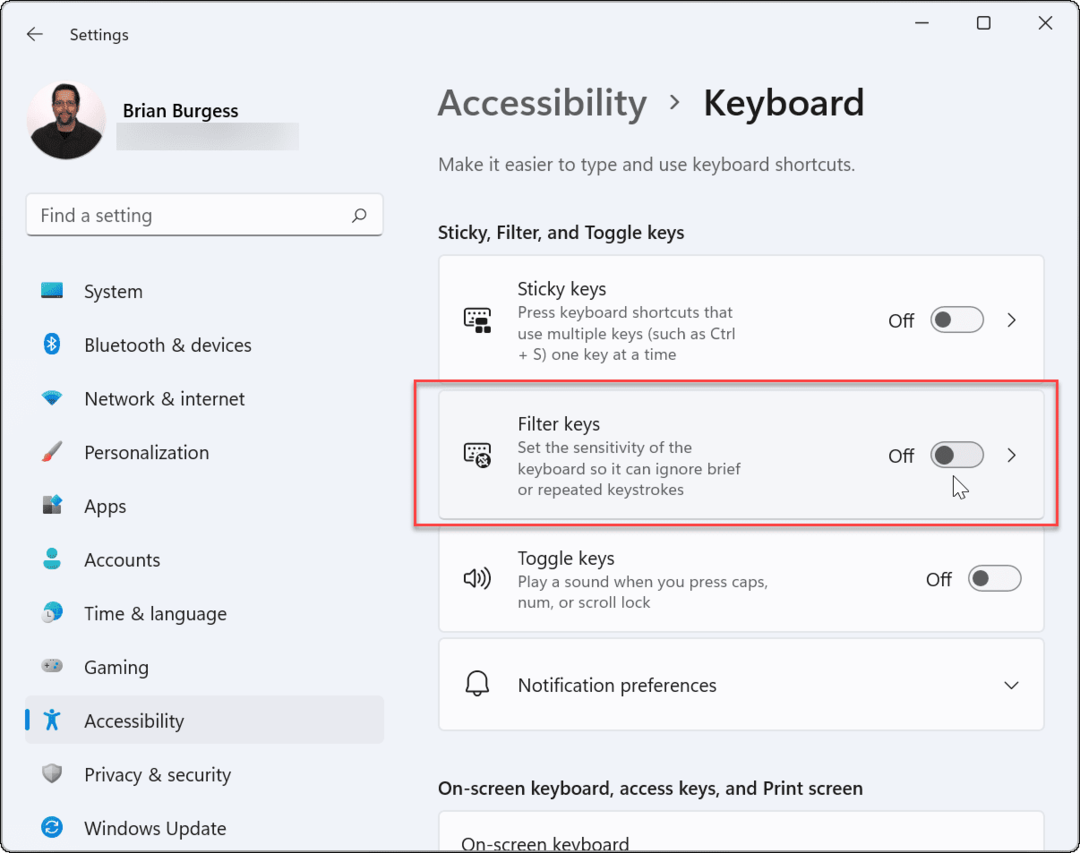
6. Fai eseguire nuovamente la scansione della tastiera a Windows
Windows 11 potrebbe non comprendere la chiave Windows dalla mappa digitale nella memoria del PC chiamata "ScanMap". Ma puoi forzarlo con un hack del registro.
Nota: Il Registro è la linfa vitale di Windows. Se apporti la modifica sbagliata, il tuo PC può diventare instabile o peggio. Prima di procedere, assicurati di eseguire il backup del registro, creare un Punto di ripristino, o avere un backup completo del sistema in mano. Inoltre, la voce di registro per questo potrebbe non essere disponibile sul tuo PC. Ma vale la pena controllare.
Fare clic con il pulsante destro del mouse sul pulsante Start e selezionare Correre.
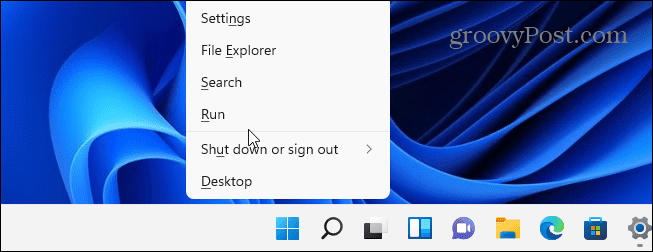
Quindi genere:regedit e clicca ok o premi Invio.
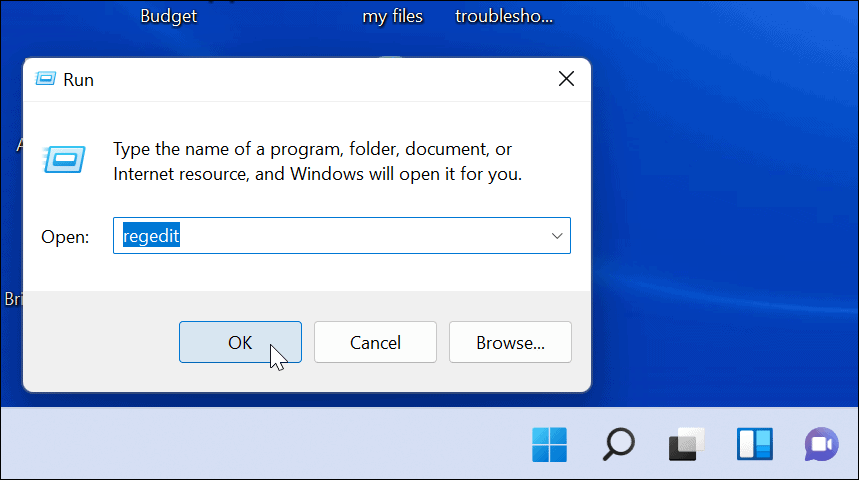
Quindi, vai al seguente percorso (puoi copiarlo e incollarlo):
HKEY_LOCAL_MACHINE\SYSTEM\CurrentControlSet\Control\Layout tastiera
Quindi sul lato destro, trova ed elimina Mappa del codice di scansione. Riavvia il tuo PC e forzerà una scansione e creerà una nuova chiave. Nota che se non vedi "Scancode Map", non devi fare nulla. Semplicemente non è disponibile sul tuo PC.
7. Esegui un comando PowerShell
Se la chiave Windows è ancora disabilitata, puoi usare uno script PowerShell per abilitarla. Fare clic con il pulsante destro del mouse sul pulsante Start e selezionare Terminale Windows (amministratore).
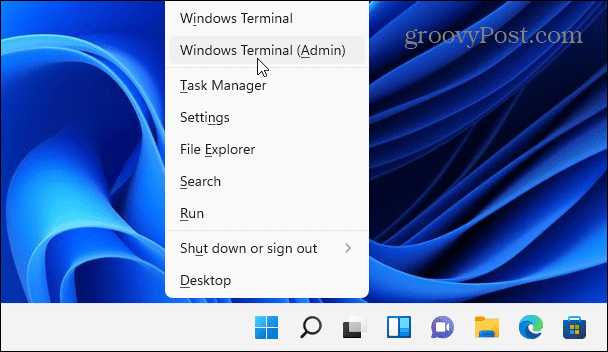
Nota: Questa opzione è generalmente sicura, ma prima di procedere, crea un Punto di ripristino primo. Quindi puoi tornare alla versione precedente nel caso qualcosa vada storto.
Inserisci il seguente comando (puoi copiarlo e incollarlo) e premi Invio.
Get-AppXPackage -AllUsers | Per ogni {Add-AppxPackage -DisableDevelopmentMode -Register “$($_.InstallLocation) \AppXManifest.xml”}
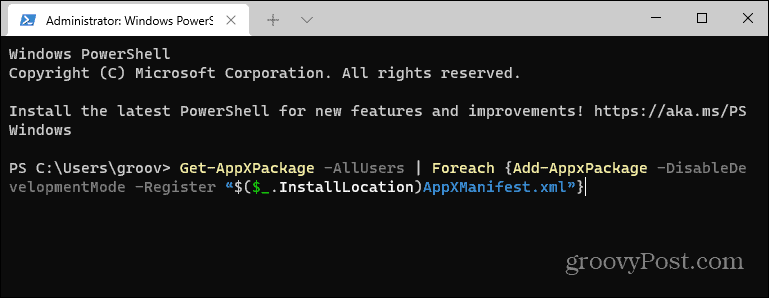
Dopo l'esecuzione del comando, la chiave Windows dovrebbe funzionare di nuovo.
8. Avvia in modalità provvisoria
Avvio Windows 11 in modalità provvisoria eseguirà processi, servizi e app minimi richiesti. Non include nemmeno una grafica fantasiosa, solo il minimo per eseguire Windows. Questo è un buon passaggio per la risoluzione dei problemi nei casi in cui un driver o un'app interferisce con un altro.
Dopo l'avvio in modalità provvisoria, apri il prompt Esegui e genere:msconfig per aprire la finestra "Configurazione del sistema". Fare clic sulla scheda Servizi e selezionare la casella "Nascondi tutti i servizi Microsoft".
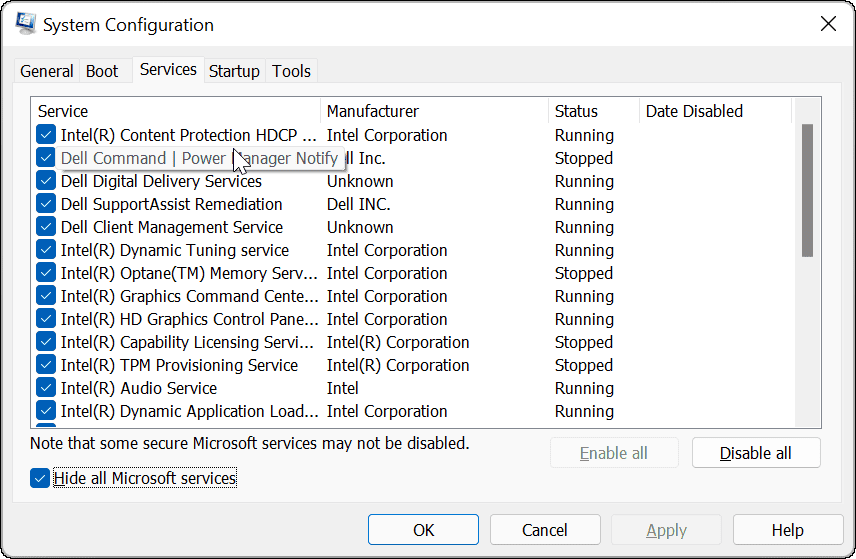
Ora per il lungo processo. Deseleziona ogni servizio uno per uno e riavvia il PC per vedere se questo risolve il problema.
Si spera che uno dei passaggi precedenti risolva il problema della chiave di Windows che non funziona. Se non funziona, è molto probabile che si tratti di un problema con l'hardware stesso. Forse la tastiera è caduta dalla scrivania o è stata versata una bevanda su di essa e la chiave stessa non funziona.
Per ulteriori informazioni sulla risoluzione dei problemi di Windows 11, guarda come risolvere Esplora file di Windows non funziona. E se hai memoria muscolare dall'utilizzo di Windows nel corso degli anni, potrebbe non piacerti il posizionamento del menu Start. La buona notizia che puoi sposta il menu Start a sinistra per una transizione più semplice da Windows 10 a 11.
Come cancellare la cache, i cookie e la cronologia di navigazione di Google Chrome
Chrome fa un ottimo lavoro di memorizzazione della cronologia di navigazione, della cache e dei cookie per ottimizzare le prestazioni del browser online. Il suo è come...