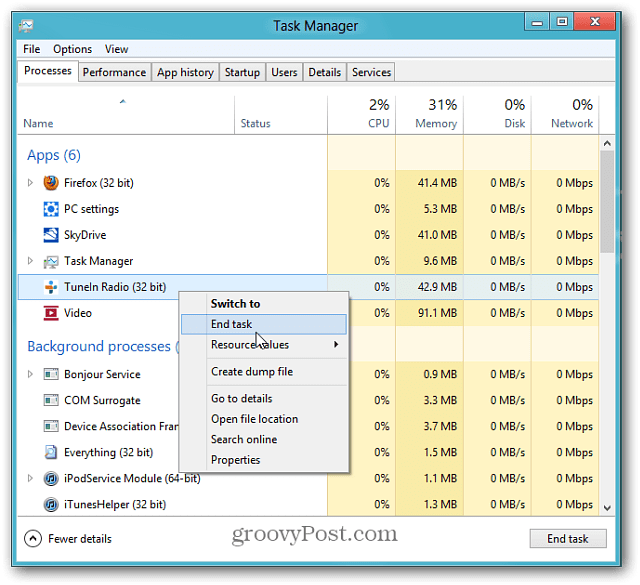La tastiera non funziona su Windows 11? 11 migliori correzioni
Microsoft Windows 11 Eroe / / November 23, 2021

Ultimo aggiornamento il

Quando si tratta di utilizzare il PC, la tastiera è la periferica più essenziale. E se smette di funzionare? Prova queste correzioni.
Che tu abbia un PC desktop o un laptop, la tua tastiera è essenziale. Se la tua tastiera smette di funzionare, non puoi utilizzare correttamente il tuo PC. Non importa se stai giocando, scrivendo un documento o semplicemente cercando di cercare tra i tuoi file: la tua tastiera deve funzionare correttamente.
Se la tua tastiera non funziona su Windows 11, dovrai provare a risolvere il problema. Per aiutarti, ecco alcune soluzioni ai problemi della tastiera che puoi provare immediatamente.
1. Ricollega la tastiera cablata
Se hai una tastiera esterna collegata al tuo PC Windows 11, la prima cosa che dovresti fare è controllare la connessione. Per la tastiera cablata, scollega la tastiera e ricollegala, assicurandoti che sia collegata correttamente. Se funziona, dovresti sentire il "campanello" USB.
Se non funziona, il problema potrebbe riguardare la porta USB, quindi provane un'altra. Gli adattatori possono anche rivelarsi problematici, quindi se stai utilizzando un adattatore da USB-C a USB-A (ad esempio), potresti provare un altro adattatore per escluderlo come problema.

2. Riparare una tastiera Bluetooth
Per le tastiere wireless, assicurati che Il Bluetooth è abilitato e puoi connetterti al tuo dispositivo nel menu Impostazioni. È possibile riparare una connessione scollegando e ricollegando manualmente il dispositivo.
Per fare ciò, apri il Impostazioni menu (tramite Start) e premere Bluetooth e dispositivi. Assicurarsi Bluetooth è abilitato per primo.
Se lo è, ma Windows non è in grado di riconoscere la tastiera, prova ad associarla di nuovo e verifica se funziona. premere Aggiungi dispositivo per farlo, segui le istruzioni aggiuntive sullo schermo.
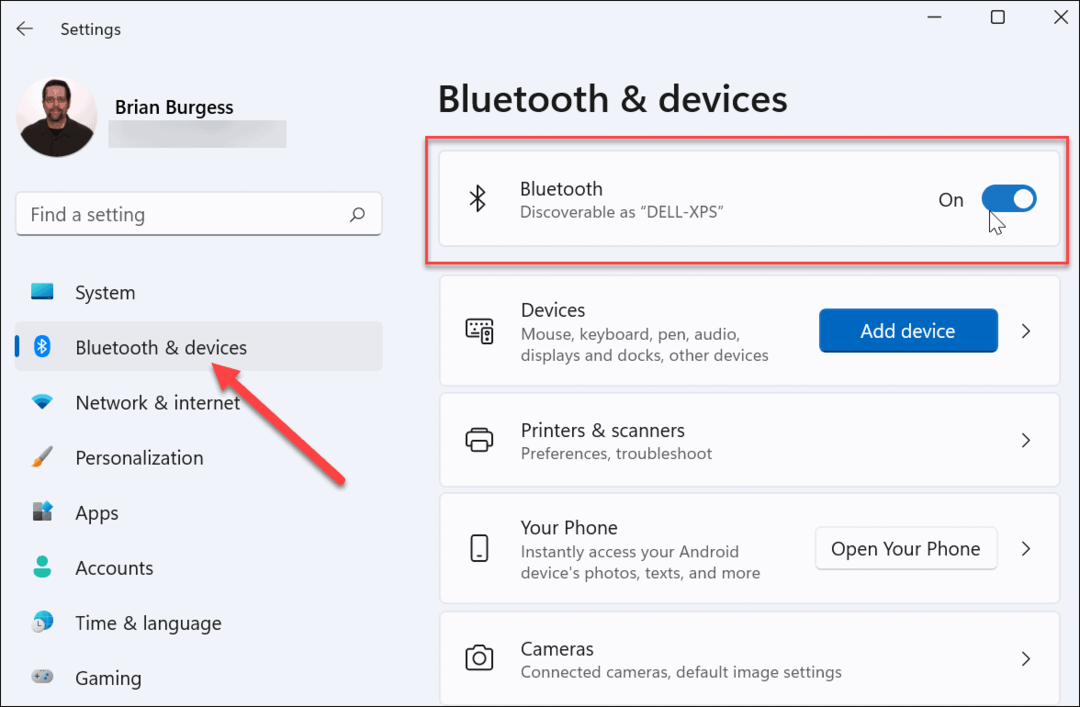
Alcune tastiere richiedono un dongle wireless separato dall'azienda per funzionare. Se non riesci a connetterti, assicurati di connetterlo e che tutti i driver o software necessari siano aggiornati.
3. Riavvia il tuo PC
Se la tastiera del tuo PC sembra essere collegata correttamente, un'altra opzione semplice è quella di riavvia il PC. Il riavvio di un PC è un semplice passaggio per la risoluzione dei problemi che può risolvere vari problemi del PC. Durante il riavvio, Windows dovrebbe "rilevare" la porta USB e installare i driver della tastiera corretti. Lo stesso dovrebbe valere anche per le tastiere wireless.
Su Windows 11, fare clic con il pulsante destro del mouse su Cominciare pulsante e selezionare Chiudi o disconnetti > Riavvia per fare questo.

4. Prova una tastiera secondaria
La tastiera stessa potrebbe essere il problema. Potrebbe essere il momento di provare una tastiera secondaria per escluderlo.
Se provi una tastiera diversa (nella stessa porta USB) e funziona, il problema è molto probabilmente con la tastiera stessa. Se la tastiera non funziona, è un problema dal lato del sistema. I driver del dispositivo potrebbero mancare, ad esempio.
5. Disattiva i tasti filtro
Un'altra cosa da controllare è l'impostazione dei tasti di filtro (soprattutto sui laptop). Potresti averlo abilitato inavvertitamente. Se è abilitato, la tastiera non funzionerà come ti aspetteresti.
Per verificare questo, Start > Impostazioni e clicca Accessibilità. Nel "Accessibilità", scorrere verso il basso e fare clic su Tastiera del computer.
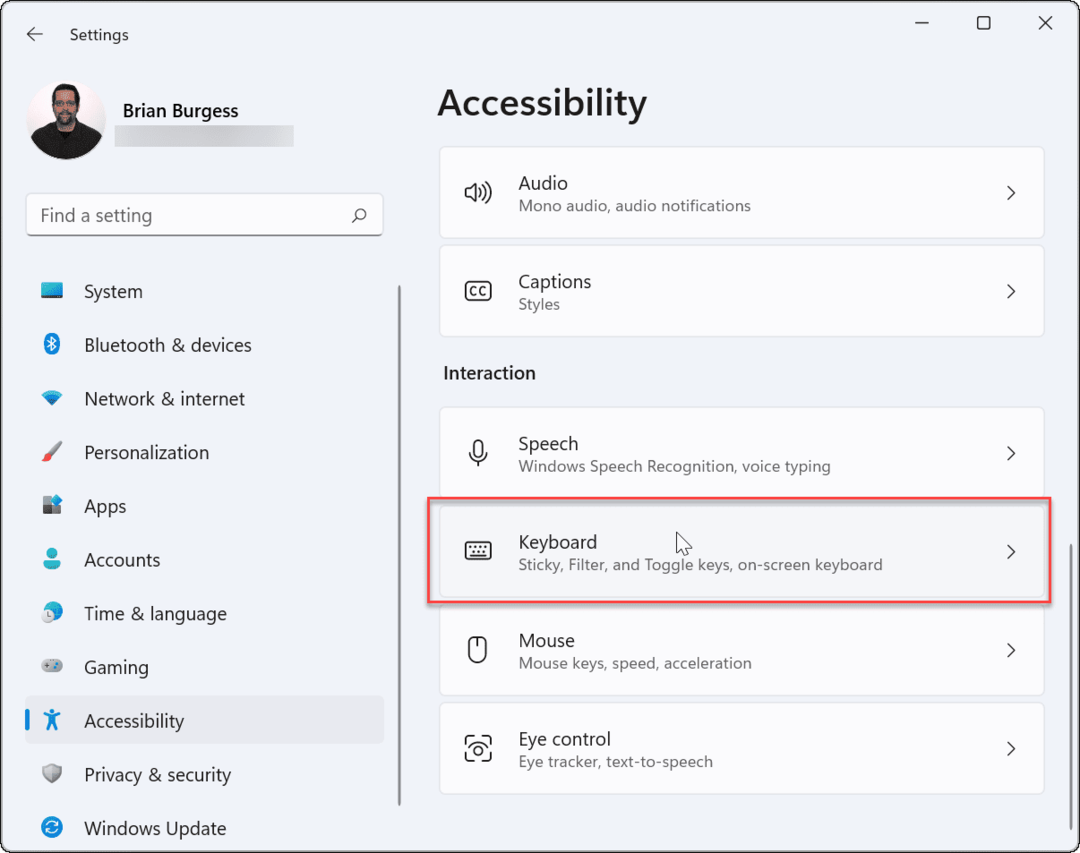
Assicurati che il "Tasti filtrol'opzione "è disattivata. Se è già spento, potrebbe trattarsi di un problema tecnico, quindi accendilo e spegnilo di nuovo per ripristinarlo.
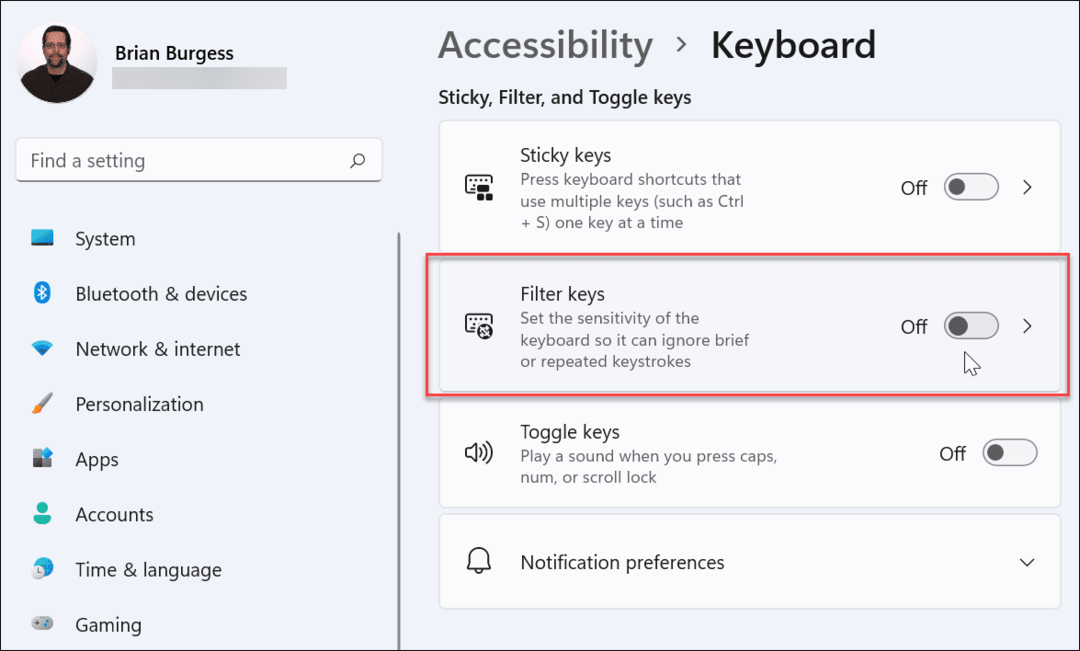
6. Gestisci i driver della tastiera
A seconda della tastiera che hai, vale la pena controllare i driver del dispositivo. Alcune tastiere avanzate richiedono driver di produttori di terze parti per funzionare correttamente. Anche le tastiere di base possono soffrire di driver difettosi (o mancanti).
Per verificarli, fare clic con il pulsante destro del mouse sul menu Start (o premere il tasto scorciatoia da tastieraTasto Windows + X), quindi selezionare Gestore dispositivi dal menù.
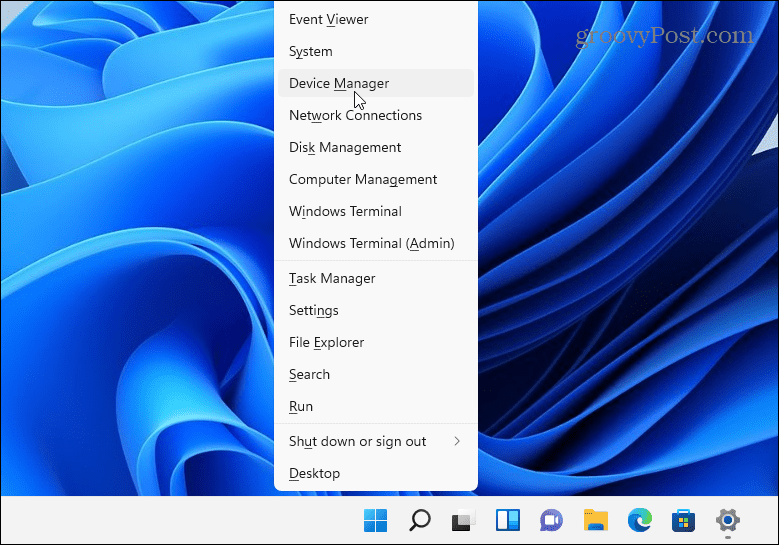
Quando il Gestore dispositivi si apre, scorri ed espandi il Tastiera del computer sezione. Fare clic con il pulsante destro del mouse sulla tastiera che si desidera controllare e selezionare Aggiorna driver per controllare gli aggiornamenti.
Se Windows non riesce a trovare alcun aggiornamento, puoi forzare Windows a reinstallare il driver del dispositivo (e ripristinare la tastiera). Per fare ciò, fai clic con il pulsante destro del mouse sulla tastiera e seleziona Disinstalla. Segui le istruzioni per completare il processo di disinstallazione e riavviare il PC. Windows dovrebbe reinstallare automaticamente il driver della tastiera al riavvio del PC.
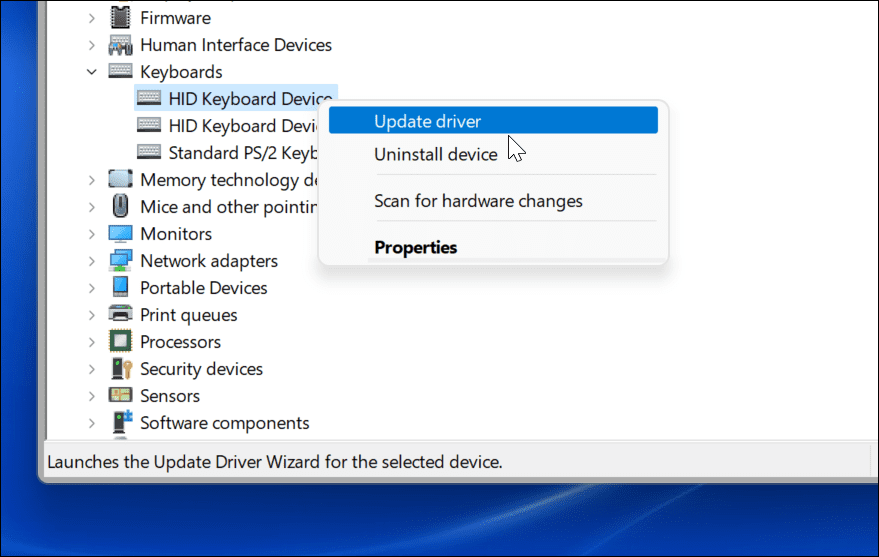
7. Risoluzione dei problemi utilizzando il software del produttore
Se la tastiera dispone di tasti o controlli aggiuntivi, potrebbero essere necessari driver o software personalizzati per il corretto funzionamento del dispositivo. Ad esempio, le tastiere delle aziende come Logitech sono forniti con software specializzato. Il software del produttore come questo viene spesso fornito con un componente di risoluzione dei problemi per aiutarti a risolvere i problemi.
Ad esempio, se ti mancano i driver, dovresti essere in grado di aggiornarli utilizzando l'app del produttore. Lo stesso vale per i problemi di connessione, con istruzioni passo passo per risolverli. La disponibilità di queste funzionalità varia a seconda del produttore, quindi assicurati di controllare il sito Web del produttore per ulteriori informazioni.
Quando sei pronto, verifica che il software della tastiera sia aggiornato, controlla che le impostazioni siano corrette e, se disponibile, esegui gli strumenti di risoluzione dei problemi disponibili.
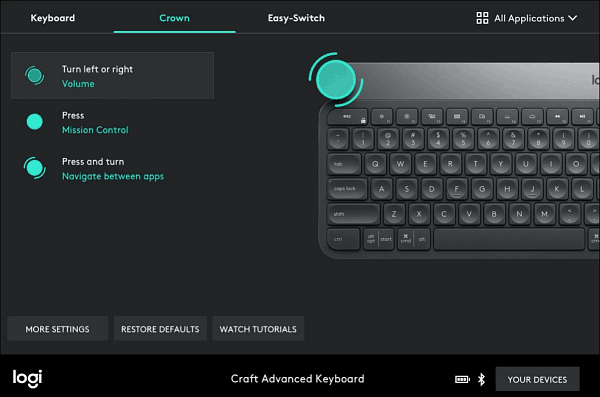
8. Esegui lo strumento di risoluzione dei problemi della tastiera
Un altro strumento di Windows che puoi utilizzare è lo strumento di risoluzione dei problemi della tastiera. Per eseguirlo, apri Impostazioni > Sistema e scorri verso il basso e clicca Risoluzione dei problemi.
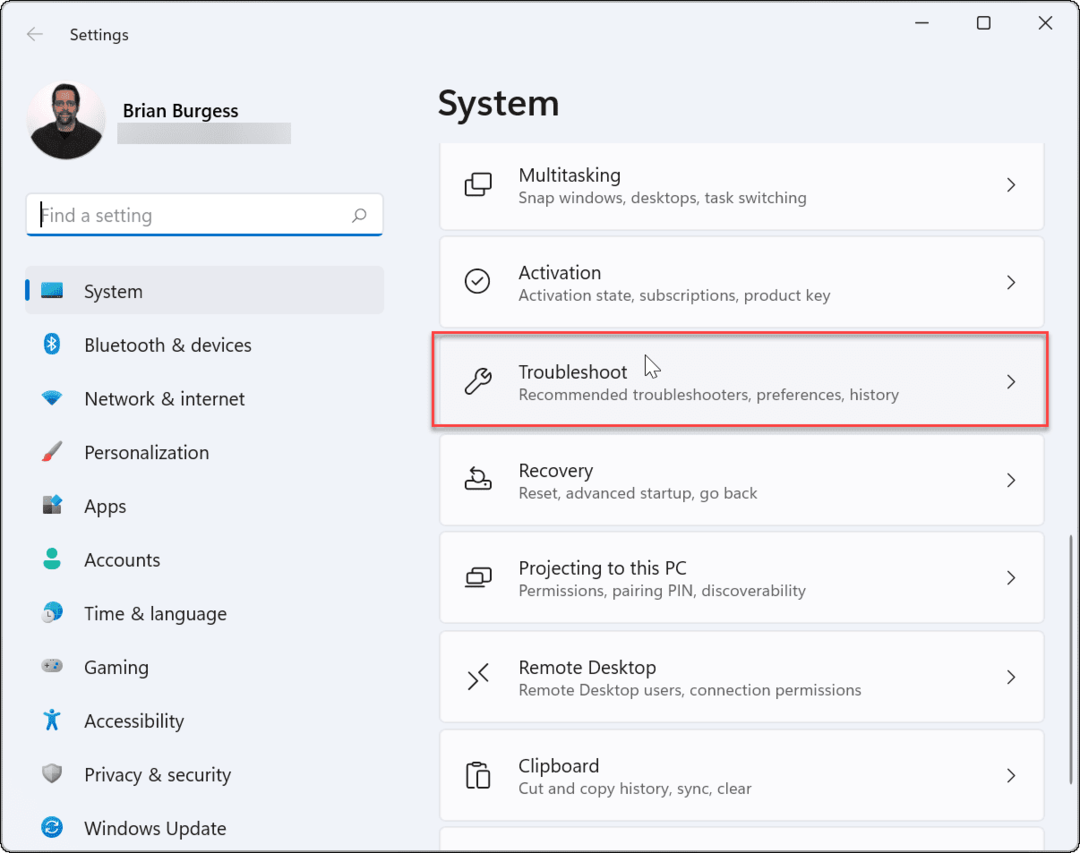
Nella schermata successiva, fare clic su Altri strumenti per la risoluzione dei problemi.
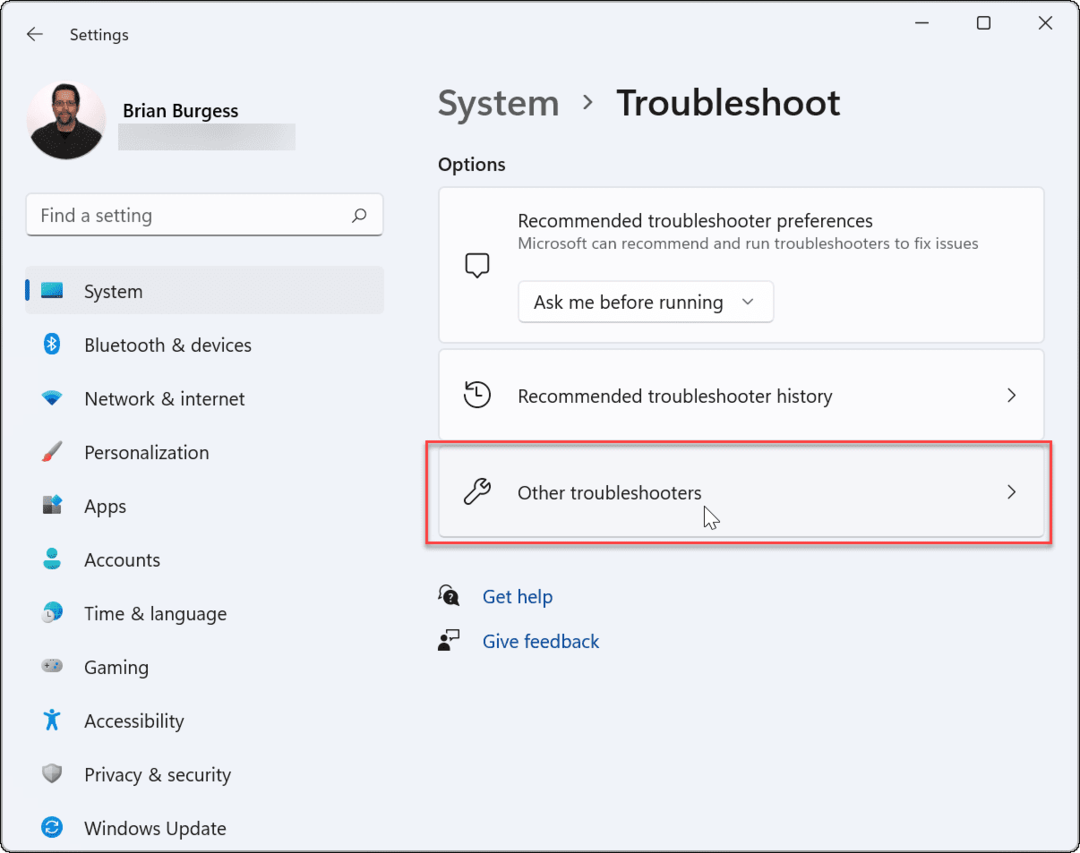
Quindi scorrere verso il basso e fare clic su Correre pulsante accanto alla voce "Tastiera".
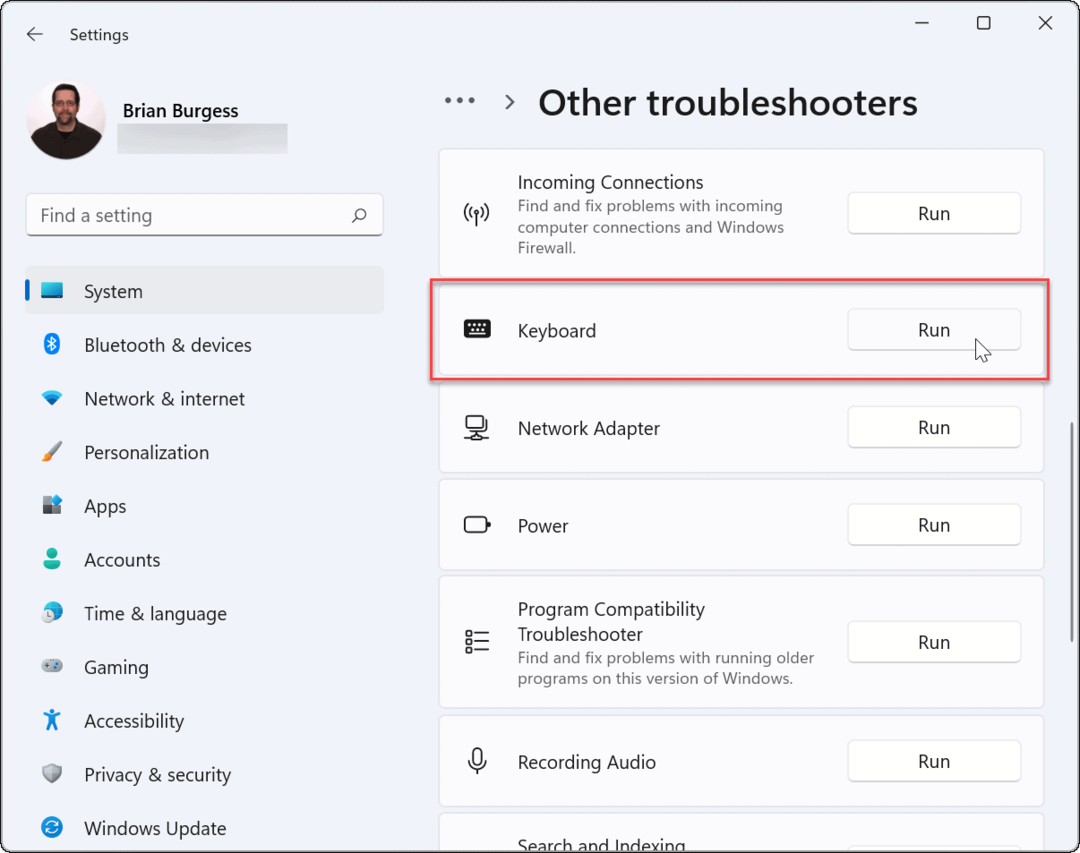
Viene avviata la procedura guidata per la risoluzione dei problemi che consente di identificare e risolvere i problemi con la tastiera.
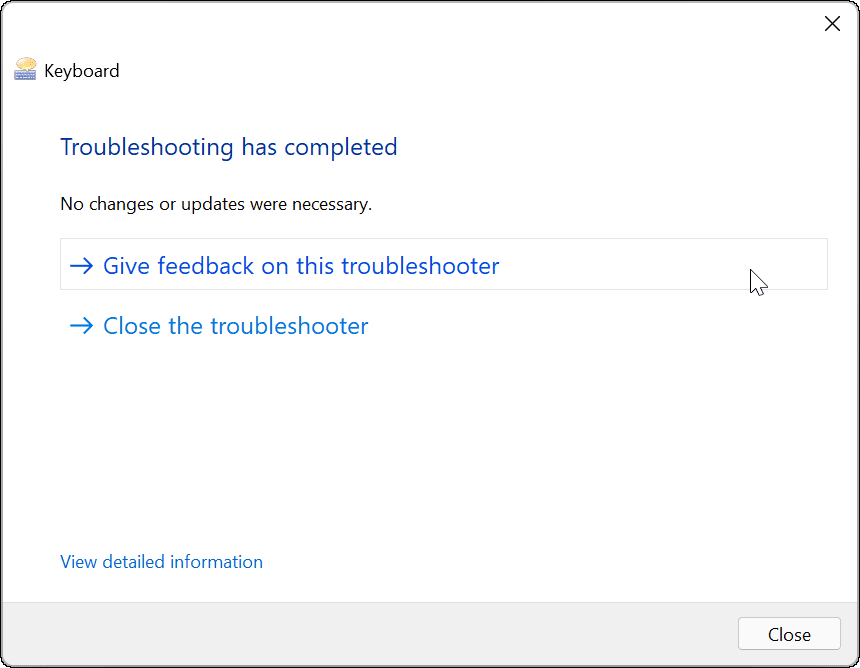
9. Disattiva avvio rapido
Il Avvio veloce la funzionalità offerta in Windows può aiutare a ridurre il tempo di avvio del PC. Ma può anche causare problemi nell'alimentare dispositivi periferici come la tastiera.
Per disabilitarlo, avvia il menu Start, genere:pannello di controllo e fai clic sull'opzione in alto.
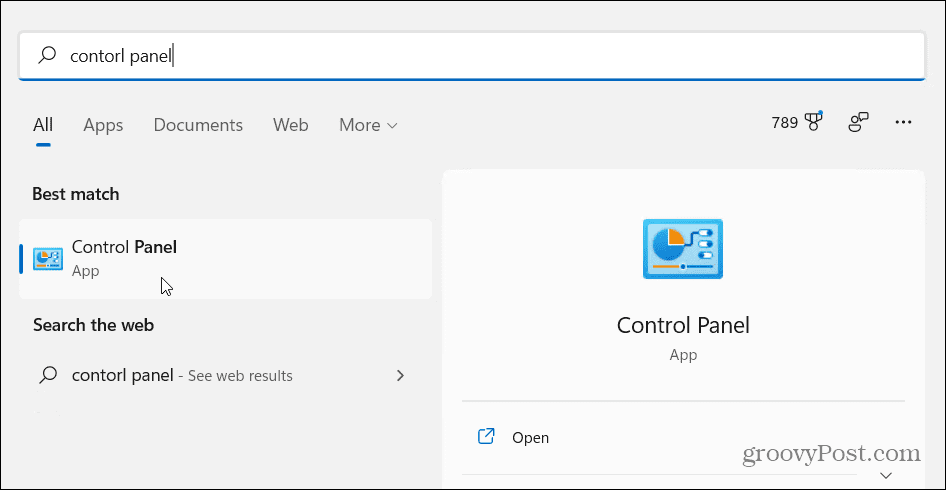
Quindi, fai clic su Opzioni risparmio energia.
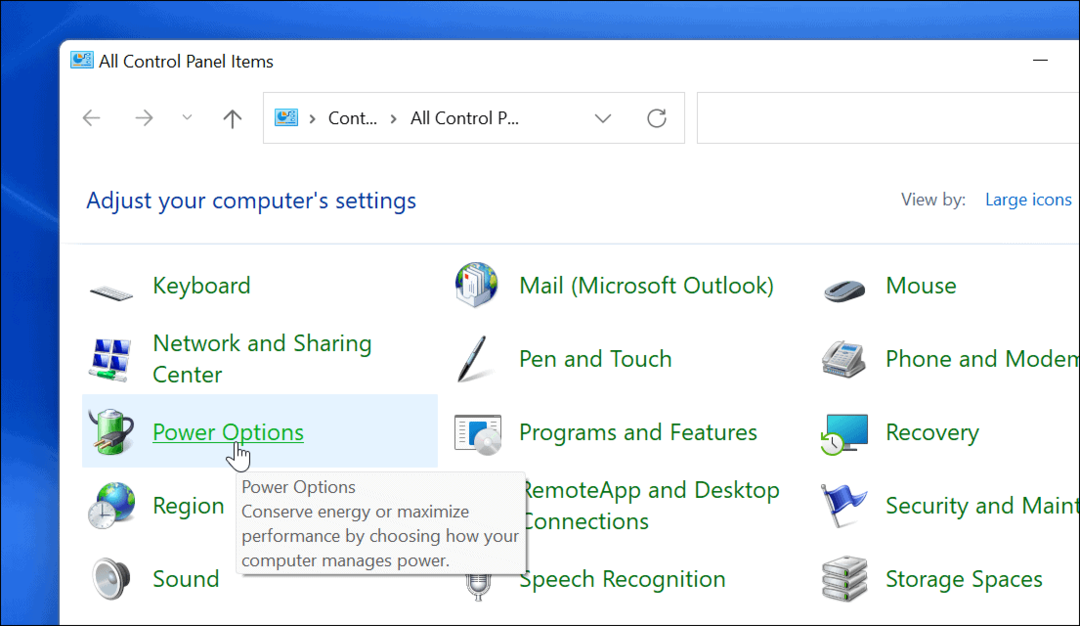
Quindi fare clic su "Scegli cosa fa il pulsante di accensione” collegamento a sinistra.
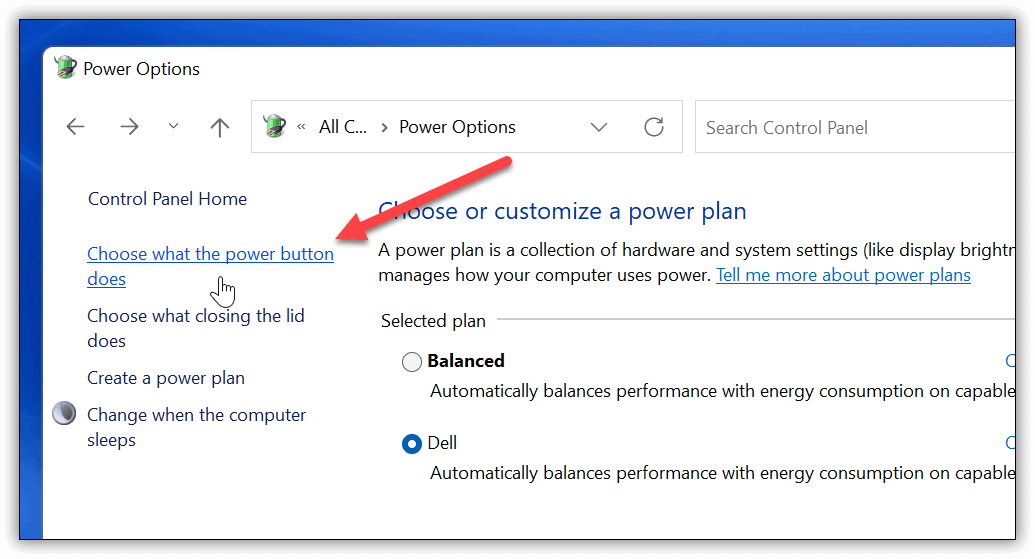
Ora, fai clic su "Modifica le impostazioni attualmente non disponibili"link in alto.
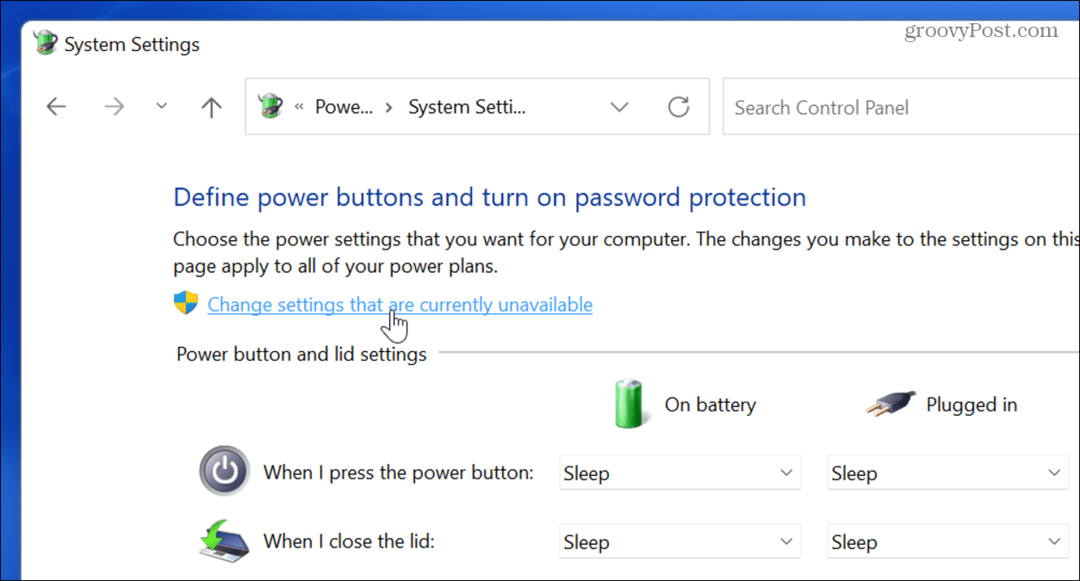
Deseleziona il "Attiva avvio rapido (consigliato)" e assicurati di fare clic sull'opzione Salvare le modifiche pulsante.
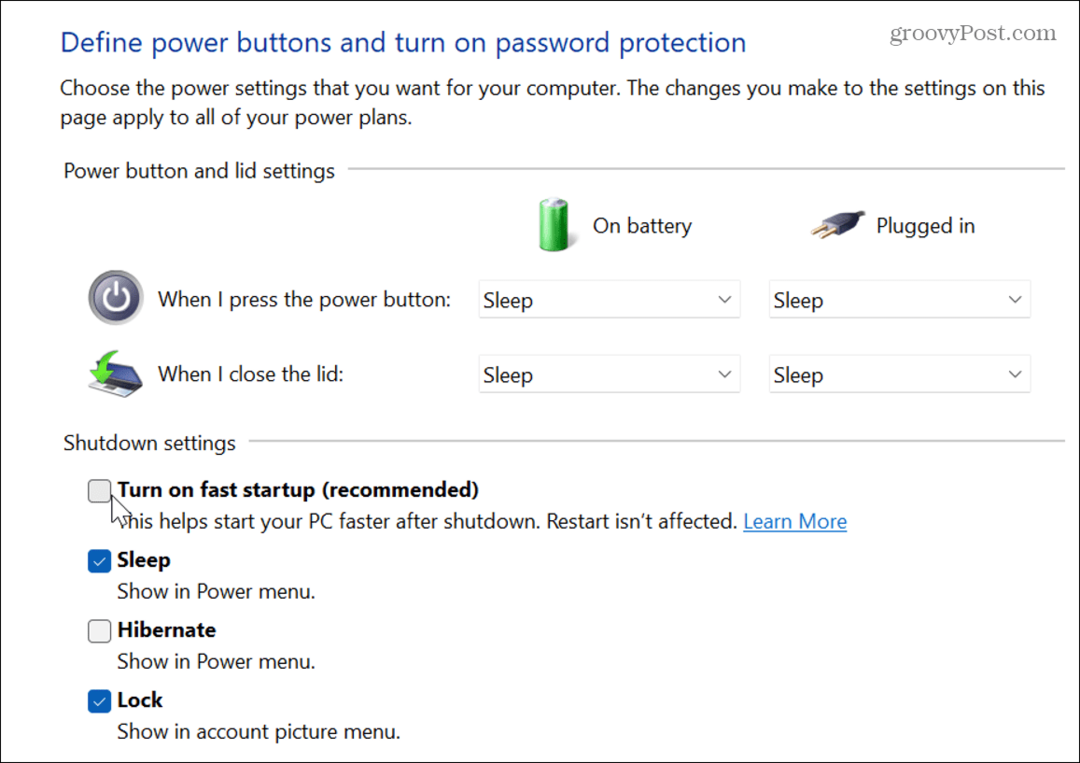
10. Esegui Controllo file di sistema (SFC)
Il problema potrebbe riguardare il file system di Windows. System File Checker o SFC è un'utilità di Windows che controlla l'unità locale per i file di sistema danneggiati. Ripristina i file di Windows con quelli funzionanti dalla cache della directory per garantire che il PC funzioni correttamente.
Per eseguirlo, fai clic con il pulsante destro del mouse sul pulsante Start e fai clic su Terminale Windows (amministratore). Clic sì Se UAC viene fuori.
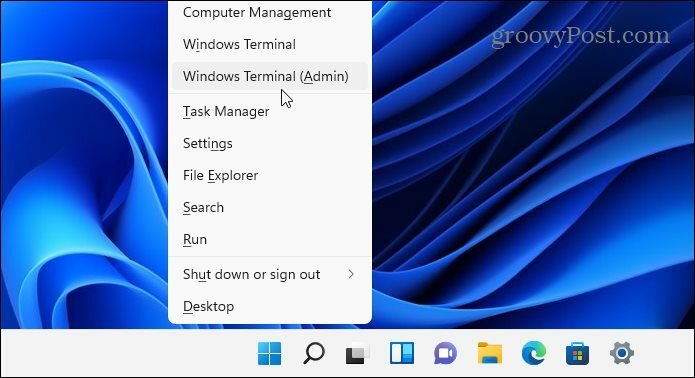
Quando si apre il terminale, digita il seguente comando e premi Invio:
sfc /scannow
La quantità di tempo necessaria per la scansione varia, ma richiede diversi minuti. Al termine, riavvia il PC e verifica se la tastiera funziona.
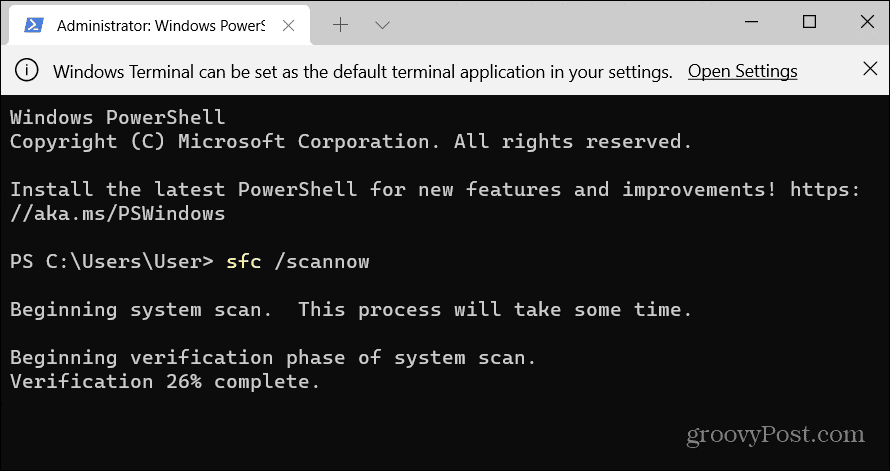
11. Esegui una scansione DISM
Se la scansione SFC non risolve il problema, prova una scansione DISM (Distribution Image Service and Management). Questo fa ciò che fa la scansione SFC, ma sostituirà i file corrotti scaricati dai server Microsoft.
Avvia PowerShell ed esegui il seguente comando:
DISM /Online /Cleanup-Image /RestoreHealth
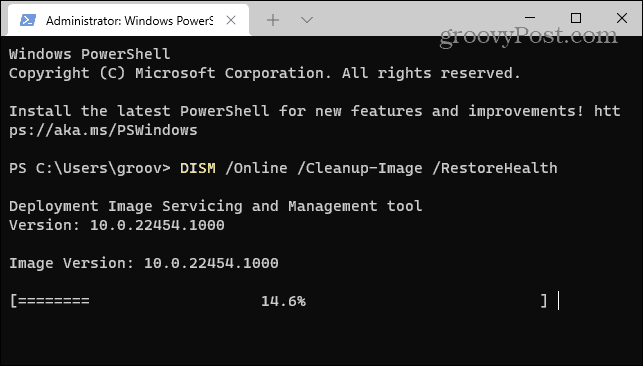
Risolvere i problemi della tastiera di Windows 11
I passaggi precedenti dovrebbero aiutarti a risolvere i problemi se la tastiera di Windows 11 non funziona correttamente.
Una volta che lo è, dai un'occhiata a questi nuove scorciatoie da tastiera per risparmiare tempo in Windows 11. Se stai ancora utilizzando Windows 10, dai un'occhiata a questo completo elenco di scorciatoie da tastiera Invece.