Come creare un backup completo del sistema del tuo PC Windows 11
Microsoft Windows 11 Eroe / / November 22, 2021

Ultimo aggiornamento il

Se desideri mantenere il backup dei tuoi file e delle tue impostazioni in Windows 11, puoi creare una nuova immagine di sistema utilizzando lo strumento Backup e ripristino. Ecco come.
È sempre una buona idea eseguire il backup dei file essenziali. La creazione di un backup completo del sistema è il passaggio successivo, proteggendo l'installazione e i file di Windows 11 e dandoti la certezza che i tuoi dati sono al sicuro.
Un backup del sistema protegge da potenziali guasti hardware, attacchi di malware, problemi di aggiornamento e altro ancora. Protegge anche la configurazione del sistema dalla perdita. È importante sincronizzare i file tramite servizi cloud come Una guida. Puoi anche utilizzare un'opzione di backup di terze parti "imposta e dimentica" come Backblaze, oppure usa il Backup e ripristino funzionalità di Windows 11.
Originariamente reso disponibile in Windows 7, Backup e ripristino utilizza la funzionalità "copia shadow" in Windows per creare un'immagine di sistema che fornisce una copia identica dell'installazione, delle app, delle impostazioni e dei file. Questo vale anche per le app che stai utilizzando durante il processo di backup.
Ecco come creare un backup di sistema completo del tuo PC Windows 11 utilizzando la funzione Backup e ripristino.
Crea un backup completo del sistema di Windows 11
Backup e ripristino è una vecchia funzionalità di Windows 11, ma rimane un buon (e facile) modo per eseguire il backup dell'unità di sistema. Puoi creare un'immagine completa dell'unità di sistema ed eseguirne il backup su un'unità esterna di grandi dimensioni o su un percorso di rete (anche su DVD, anche se probabilmente non è consigliabile). In questo esempio, stiamo utilizzando un'unità esterna.
Per iniziare, apri il menu Start o premi il tasto Windows e digita pannello di controllo. Premi il primo, migliore partita risultato al top.
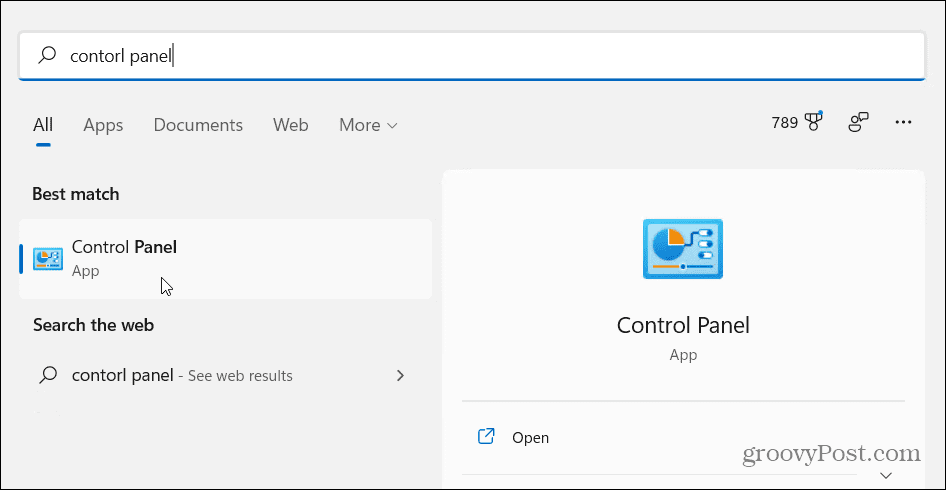
Quando si apre il Pannello di controllo, fare clic su Backup e ripristino (Windows 7).
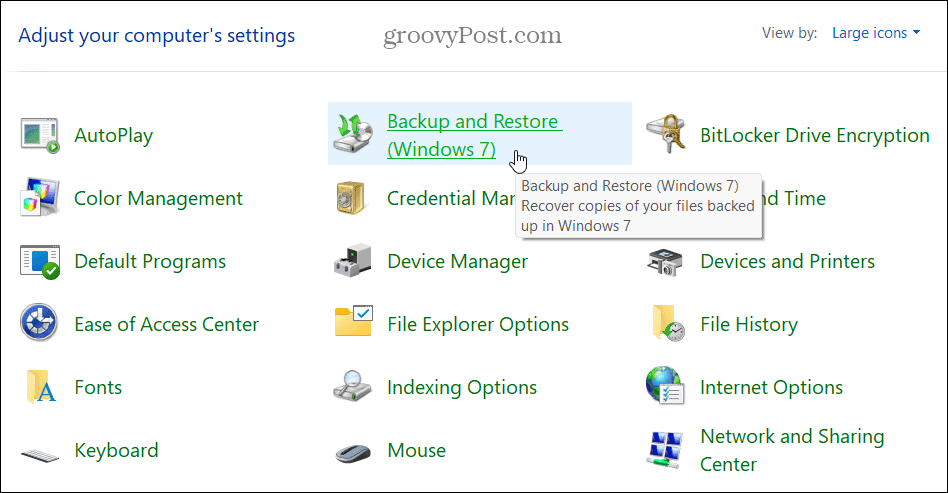
Nel Backup e ripristino (Windows 7) menu, fare clic su "Crea un'immagine di sistema” opzione di collegamento a sinistra.
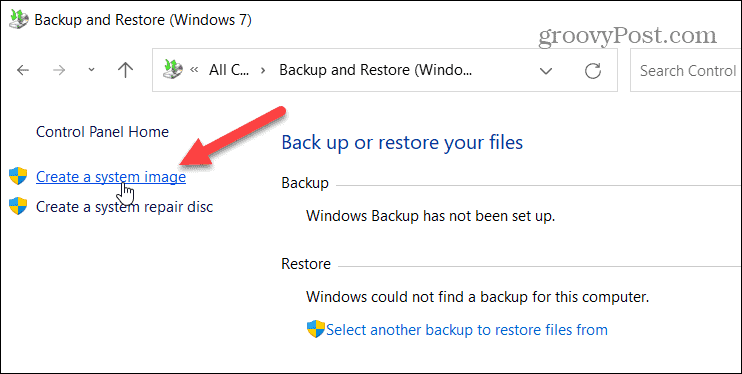
Puoi accedere a questo menu anche digitando cronologia file nel menu Start e selezionando il pulsante migliore partita risultato al top.
Quando il Cronologia file si apre il menu, fare clic su "Backup dell'immagine di sistema" nell'angolo in basso a sinistra.
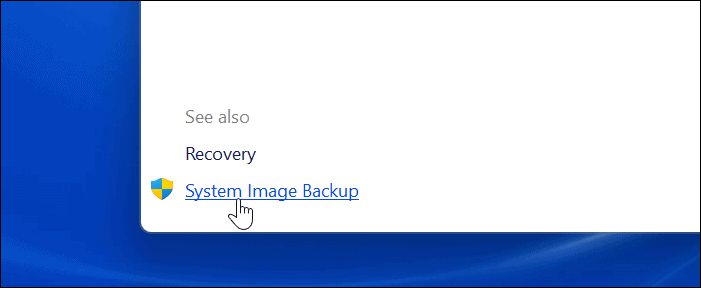
Successivamente, Windows eseguirà la scansione del tuo PC per le unità disponibili. Clicca il "Su un disco rigido" opzione.
Nota: Se vedi un errore di formato come quello qui sotto, riformattare l'unità con il file system NTFS.
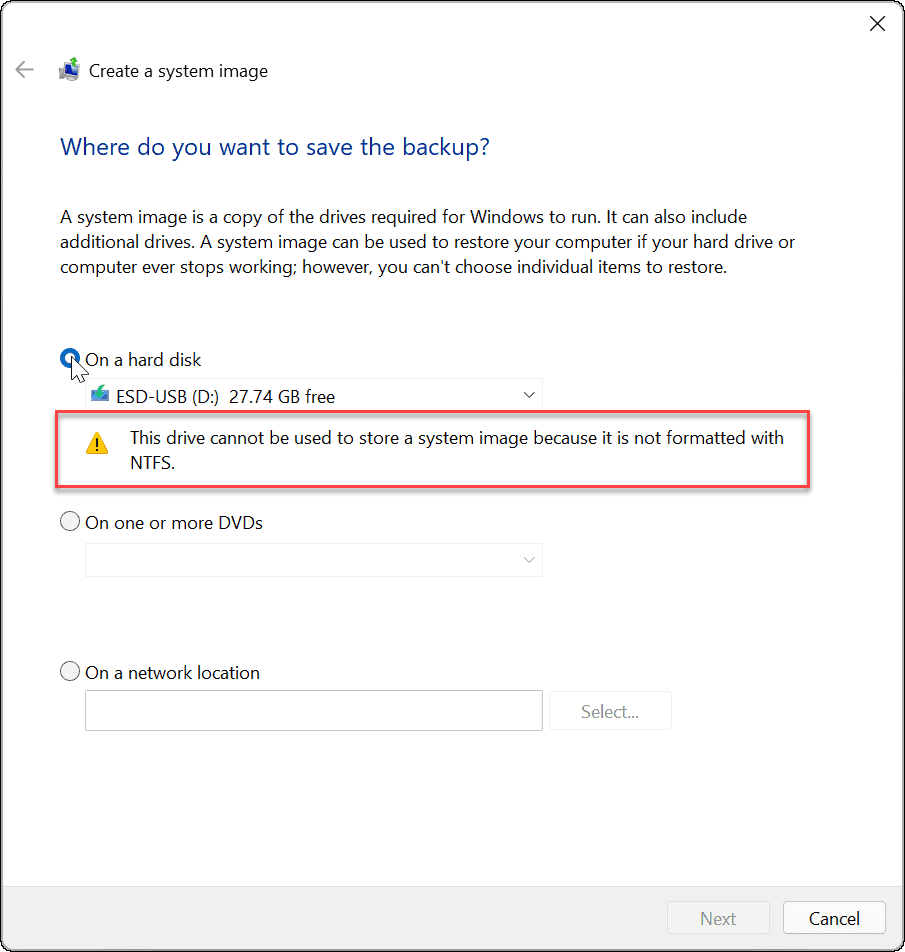
Nel Backup e ripristino utility, selezionare l'unità dal menu a discesa e premere ricaricare.
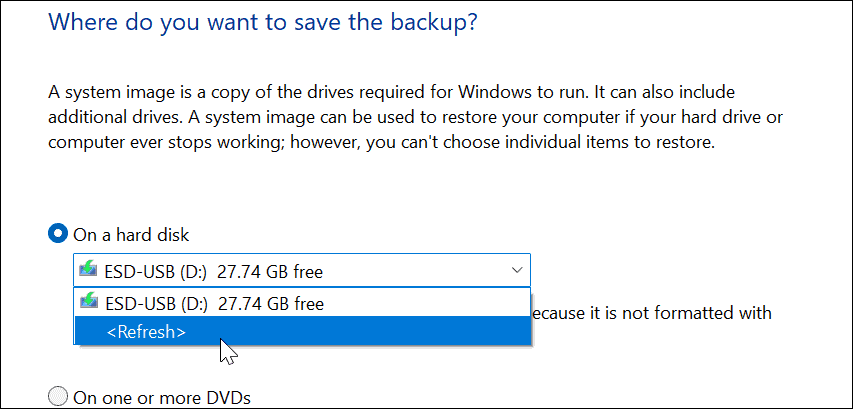
L'unità dovrebbe essere riconosciuta a questo punto. Se l'unità che provi non ha spazio sufficiente, l'utilità di backup ti avviserà. Se tutto è a posto, clicca Prossimo.
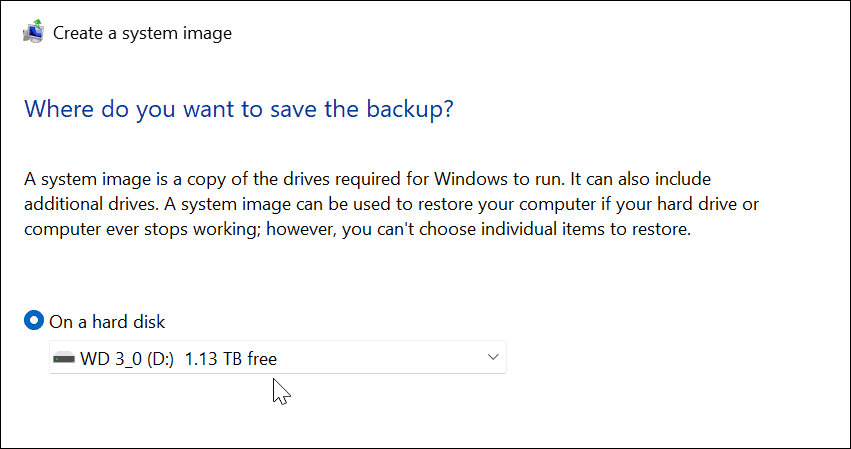
A seconda delle impostazioni del tuo sistema, potresti ricevere un messaggio che indica che l'unità è crittografata, ma la posizione di backup no. Ti ricorderà di conservare il backup in un luogo sicuro. Clic ok procedere.
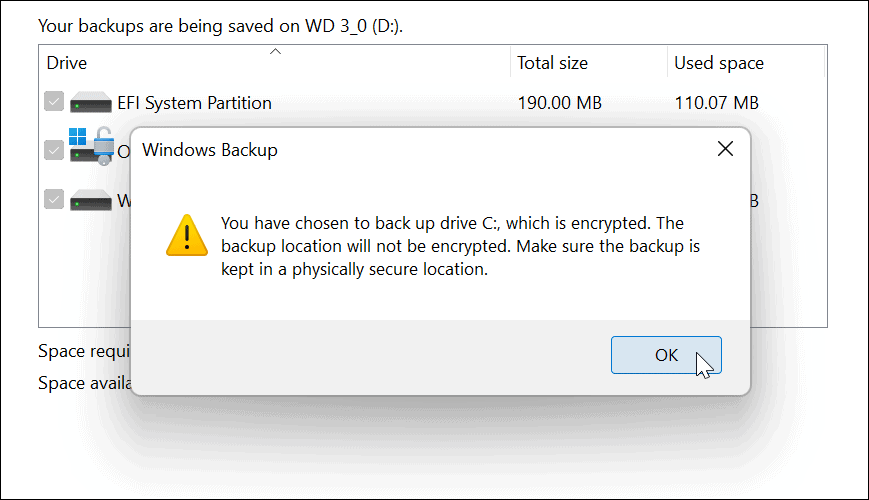
Quindi, conferma le impostazioni di backup e fai clic su Avvia backup pulsante.
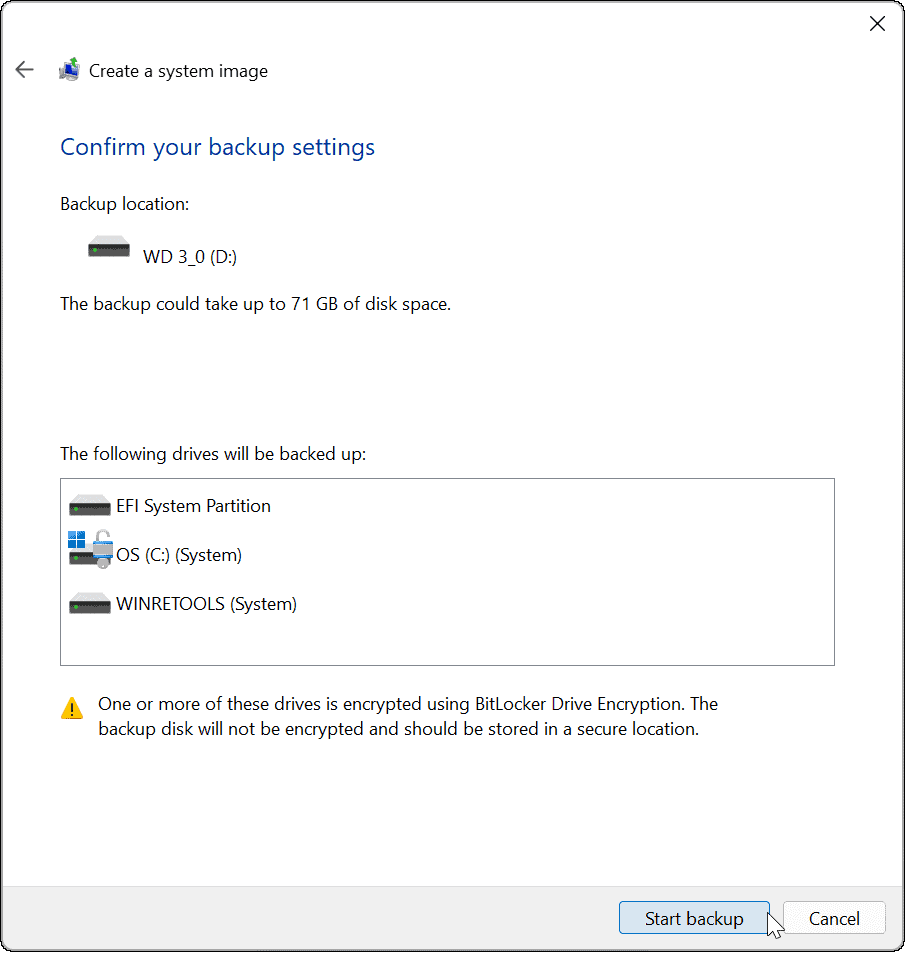
Il backup inizierà e vedrai una barra di avanzamento mentre viene completato. La quantità di tempo necessaria varia a seconda della quantità di dati di cui si esegue il backup e dell'hardware.
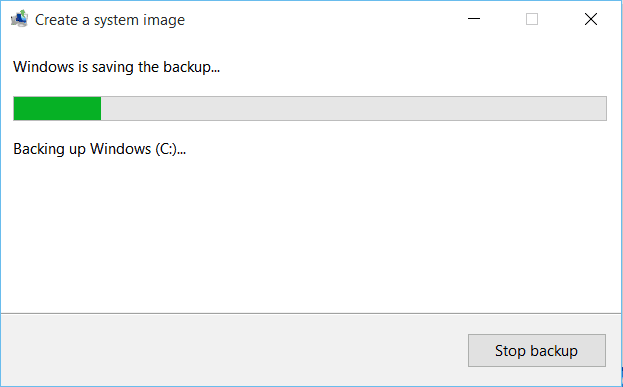
L'immagine del tuo sistema è pronta non appena il processo per crearla è completo.
Al termine, riceverai un messaggio che ti chiede se desideri creare un disco di riparazione del sistema. Puoi saltare questo se hai un Unità di ripristino USB, che ti consente di avviare un ambiente di ripristino avanzato per ripristinare il tuo PC.
Puoi anche usare a unità USB avviabile di Windows 11 per ripristinare il PC.
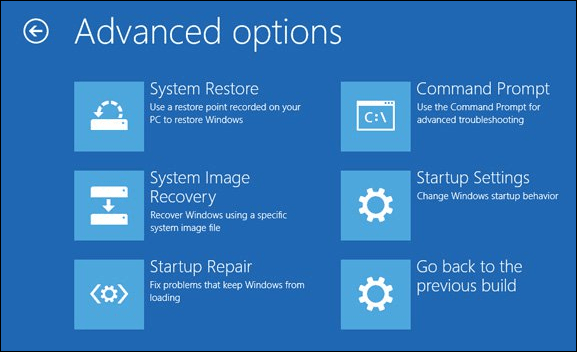
Utilizzo di un'immagine di backup del sistema Windows 11
Dopo aver creato un'immagine di sistema di backup completo in Windows 11, assicurati di sapere come creare un nuovo punto di ripristino.
Se stai ancora utilizzando un sistema Windows 10, ma non soddisfa i requisiti minimi di sistema di Windows 11, puoi aggirare il problema installazione di Windows 11 su hardware non supportato.
Come trovare il codice Product Key di Windows 11
Se è necessario trasferire il codice Product Key di Windows 11 o semplicemente per eseguire un'installazione pulita del sistema operativo,...
Come cancellare la cache, i cookie e la cronologia di navigazione di Google Chrome
Chrome fa un ottimo lavoro di memorizzazione della cronologia di navigazione, della cache e dei cookie per ottimizzare le prestazioni del browser online. Il suo è come...
Corrispondenza dei prezzi in negozio: come ottenere i prezzi online durante gli acquisti in negozio
Acquistare in negozio non significa dover pagare prezzi più alti. Grazie alle garanzie di abbinamento prezzo, puoi ottenere sconti online mentre fai acquisti in...
Come regalare un abbonamento Disney Plus con una carta regalo digitale
Se ti è piaciuto Disney Plus e vuoi condividerlo con altri, ecco come acquistare un abbonamento regalo Disney+ per...



