Esplora file di Windows 11 non funziona? 7 correzioni
Microsoft Windows 11 Eroe / / November 22, 2021

Ultimo aggiornamento il

File Explorer è essenziale, poiché ti fornisce l'accesso ai tuoi file e unità. Se Esplora file di Windows 11 non funziona, prova queste soluzioni.
Se stai utilizzando un PC Windows 11, a un certo punto dovrai aprire Esplora file. Questa app per Windows ti dà accesso alle tue unità connesse, posizioni cloud come OneDrive, dispositivi di archiviazione collegati alla rete e altro ancora.
File Explorer è il gateway per i tuoi dati: senza di esso, non puoi trovare o utilizzare i tuoi file. Se Esplora file si arresta in modo anomalo, si blocca o smette di funzionare del tutto, potresti essere nei guai. Se Esplora file di Windows 11 non funziona, ecco alcune soluzioni diverse che puoi provare.
Come risolvere Esplora file su Windows 11
Se l'app Esplora file di Windows 11 non funziona, ci sono alcuni modi per risolverlo. Esamineremo alcune delle migliori correzioni di seguito.
1. Riavvia Esplora file
Uno dei modi più semplici per riparare un'app Esplora file non funzionante è riavviarla. Il processo è semplice e non richiede un riavvio completo del PC.
Per farlo, inizia da apertura di Task Manager e premendo il tasto Più dettagli pulsante per espandere il dettaglio visibile (se non lo è già). Puoi aprire rapidamente Task Manager con il scorciatoia da tastieraCtrl + Maiusc + Esc.
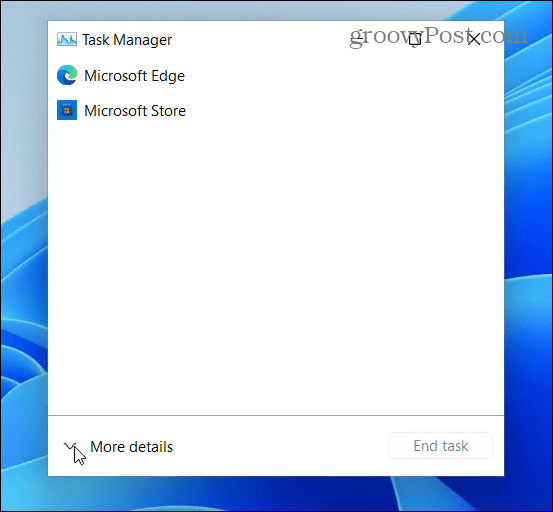
Sotto il Processi scheda, trova ed evidenzia Windows Explorer e fai clic su Ricomincia pulsante. Dopo il riavvio, controlla se si blocca ancora o si blocca.
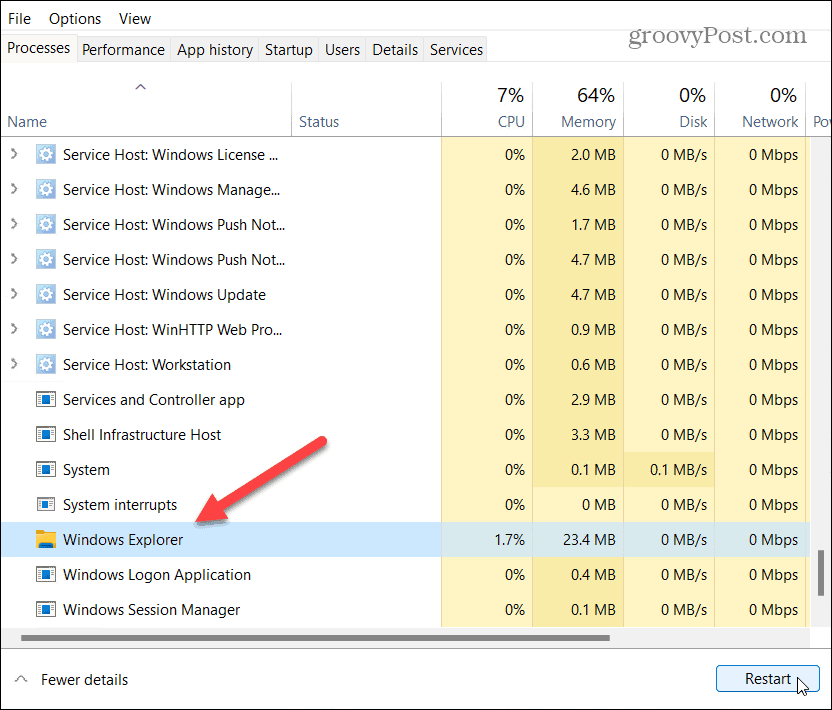
2. Cancella cronologia di Esplora file
Se Esplora file è lento o si blocca, puoi provare a svuotare la cache. Più usi un'app in Windows 11, più dati accumula. Svuotare regolarmente la cache può migliorarne le prestazioni.
Per fare ciò, premi il tasto Windows (o apri il menu Start) e digita opzioni di esplorazione file. Seleziona il primo (migliore partita) risultato in alto.
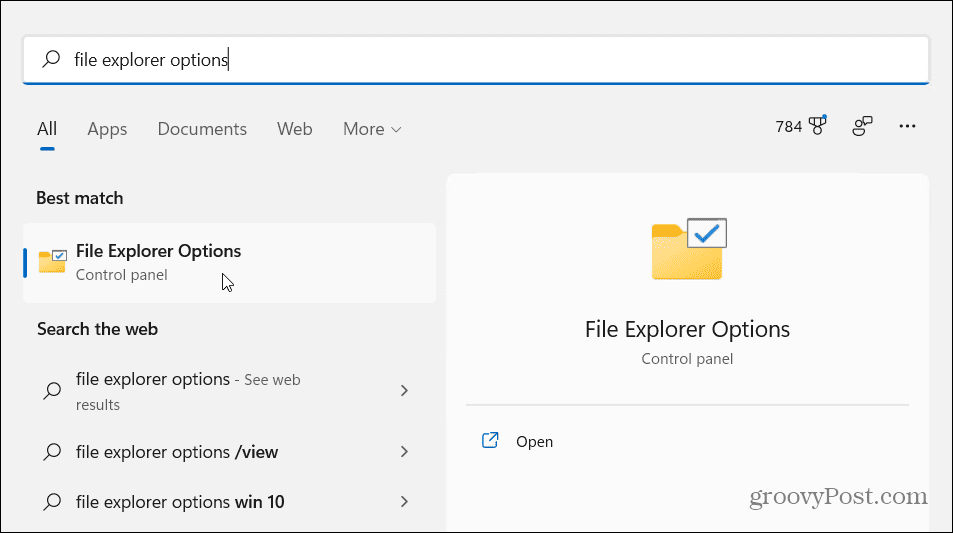
Nel Generale scheda (sotto il Privacy sezione), premere il tasto Chiaro pulsante, Questo è il pulsante visibile accanto al "Cancella la cronologia di Esplora file" sezione. Clic ok per confermare.
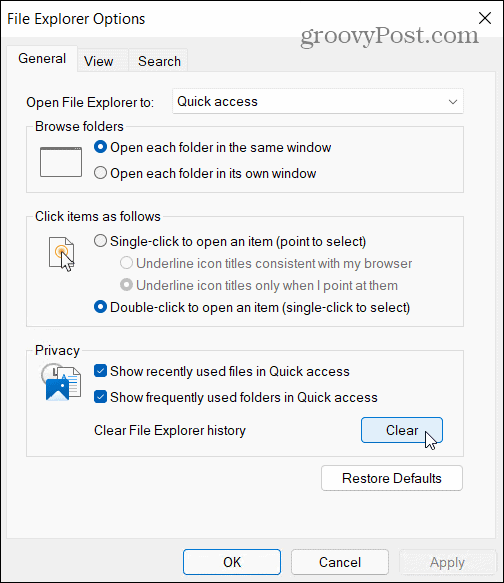
3. Riavvia il tuo PC
C'è un motivo per cui gli ingegneri IT eseguono un riavvio prima di provare altre correzioni. Se Esplora file non funziona, riavvia Windows 11. Ciò cancellerà tutte le app e i processi in esecuzione, cancellando la memoria attiva e dando alle tue app (incluso Esplora file) un nuovo inizio. Dovrebbe anche installare eventuali aggiornamenti in sospeso.
Per fare ciò, fare clic con il pulsante destro del mouse su Cominciare pulsante e selezionare Chiudi o disconnetti > Riavvia.

4. Esegui il Controllo file di sistema
Il Controllo file di sistema strumento (o SFC in breve) è un'utilità di Windows che trova i file di sistema danneggiati sull'unità locale. Ove possibile, SFC ripristinerà i tuoi file di Windows per garantire che il tuo PC (e l'app Esplora file) funzioni correttamente.
Per eseguire una scansione SFC, fare clic con il pulsante destro del mouse sul pulsante Start e fare clic su Terminale Windows (amministratore). Clic sì al Richiesta UAC se si apre.
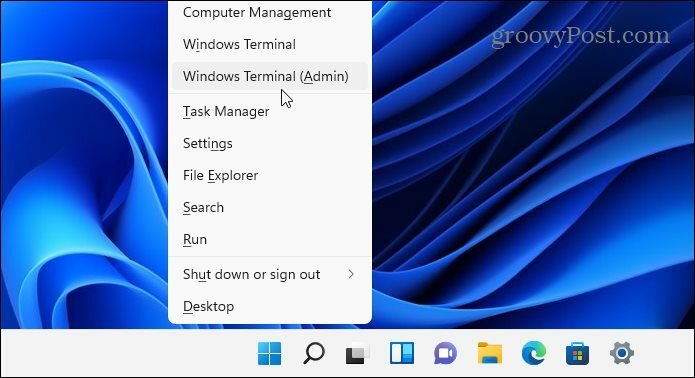
Quando si apre la finestra del terminale PowerShell, digita il seguente comando e premi Invio:
sfc /scannow
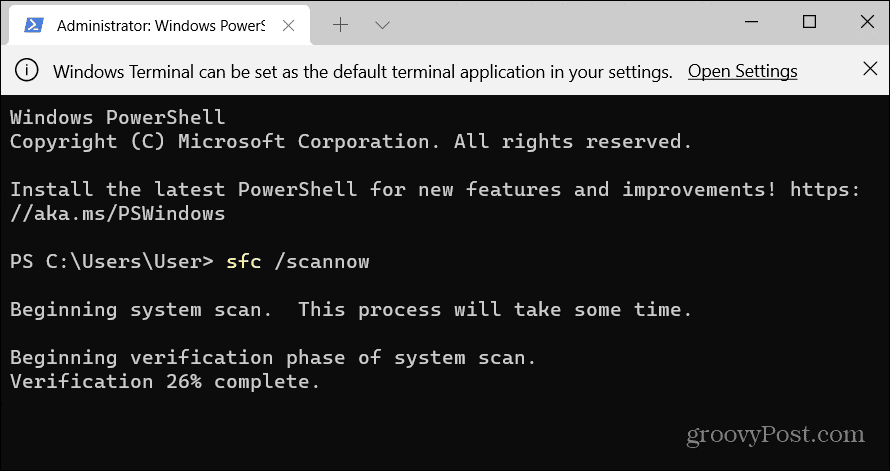
Il completamento della scansione può richiedere del tempo. Quando lo fa, riavvia il PC e verifica se Esplora file è tornato alla normalità.
5. Controlla Windows Update
Windows, come tutti i software, è soggetto a un paio di bug occasionali. Microsoft rilascia regolarmente correzioni di bug per Windows 11: uno di questi bug potrebbe causare l'arresto anomalo di Esplora file.
Per risolvere questo problema, assicurati che Windows 11 sia aggiornato. Puoi controlla manualmente gli aggiornamenti quando è necessario, invece di aspettare che vengano installati automaticamente in background.
Per fare ciò, apri il Cominciare menu e premere Impostazioni. Selezionare aggiornamento Windows, quindi premere Controlla gli aggiornamenti. Attendi l'installazione di eventuali aggiornamenti (se trovati), quindi riavvia il PC premendo il tasto Riavvia ora pulsante.
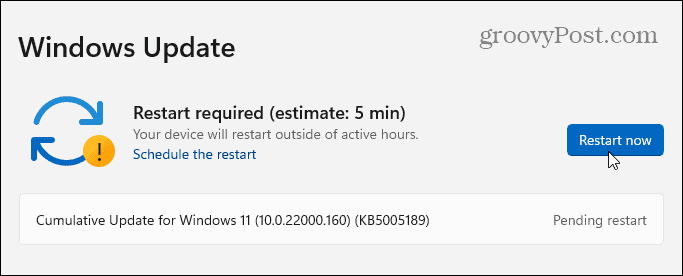
6. Esegui la manutenzione del sistema nel pannello di controllo
Puoi anche usare il Sistema in manutenzione utilità nel vecchio Pannello di controllo per risolvere i problemi con Esplora file. Sebbene questo sia un metodo della vecchia scuola, potrebbe funzionare per alcuni utenti.
Per utilizzare questo strumento, apri il menu Start e digita pannello di controllo. Seleziona il primo risultato dall'elenco.
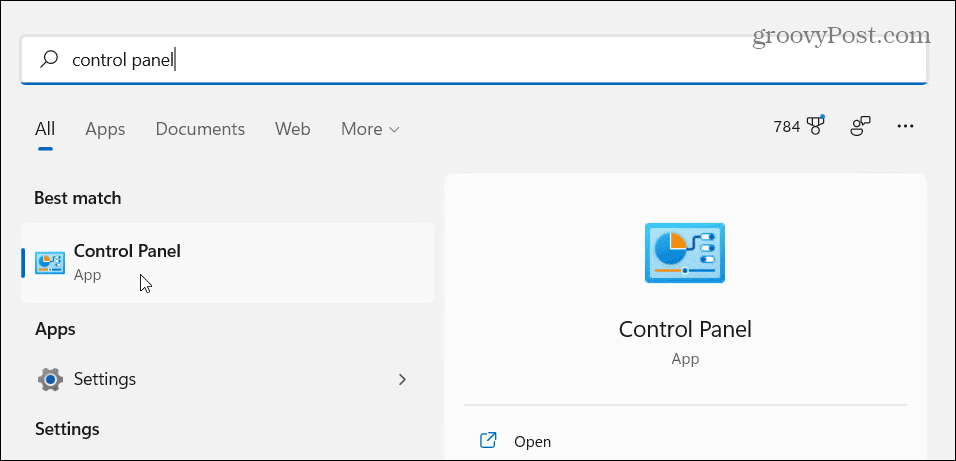
Assicurati che Visto da opzioni nel Pannello di controllo è impostato per "Icone grandi.” Quindi, fai clic su Risoluzione dei problemi opzione.
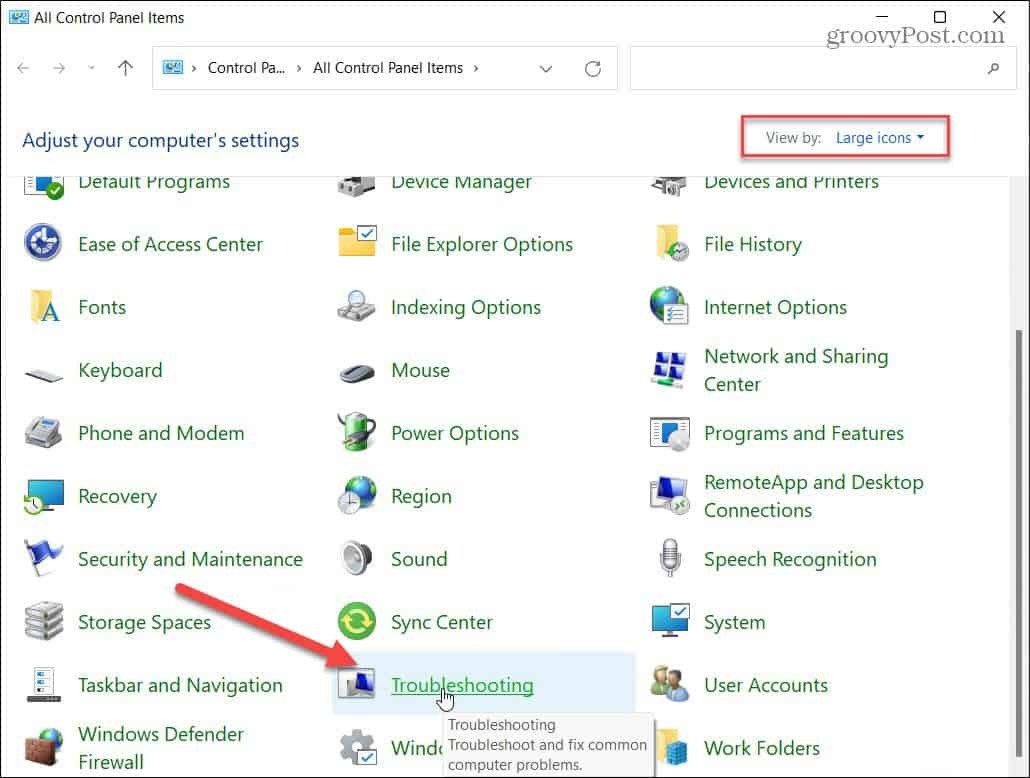
Nel Risoluzione dei problemi menu, premere il tasto Eseguire attività di manutenzione opzione. Questo è elencato nel Sistema e sicurezza sezione.
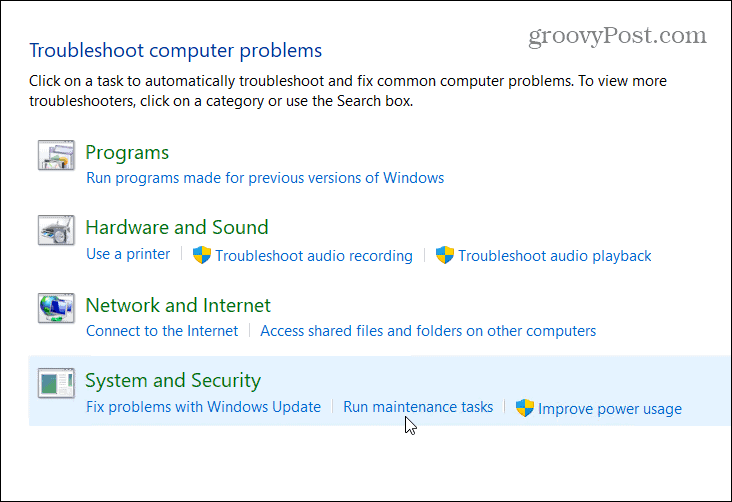
Segui le istruzioni sullo schermo per eseguire la procedura guidata. Quando lo strumento è completo, riavvia il PC per vedere se Esplora file è di nuovo attivo e funzionante.
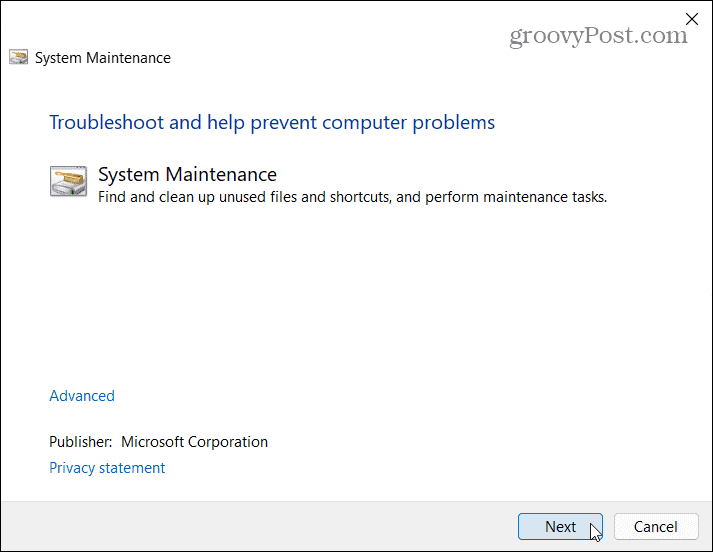
7. Scansione per malware
Un virus o un altro tipo di software dannoso potrebbe interferire con Esplora file. Microsoft abilita il suo software di sicurezza su Windows 11 per impostazione predefinita, fornendoti una protezione aggiornata e in tempo reale. Sebbene nessuna protezione sia perfetta al 100%, puoi controllare manualmente la presenza di minacce utilizzando l'app Sicurezza di Windows.
Prova a eseguire una scansione rapida aprendo il menu Start e digitando Sicurezza di Windows-seleziona il migliore partita risultato al top. Quindi, premere Rilevamento di virus e minacce > Scansione rapida.
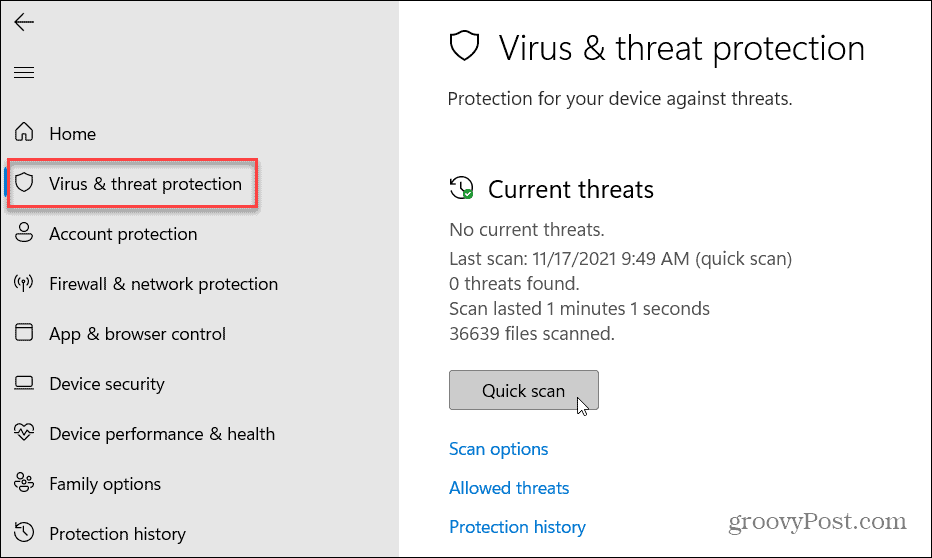
Se desideri eseguire un diverso tipo di scansione, puoi personalizzare le opzioni di scansione. Per fare ciò, apri Sicurezza di Windows (come sopra) e premi Rilevamento di virus e minacce > Opzioni di scansione.
È possibile scegliere di eseguire un scansione completa, scansione personalizzata, o Scansione offline di Microsoft Defender. Se non funziona, potresti provare un antivirus di terze parti.
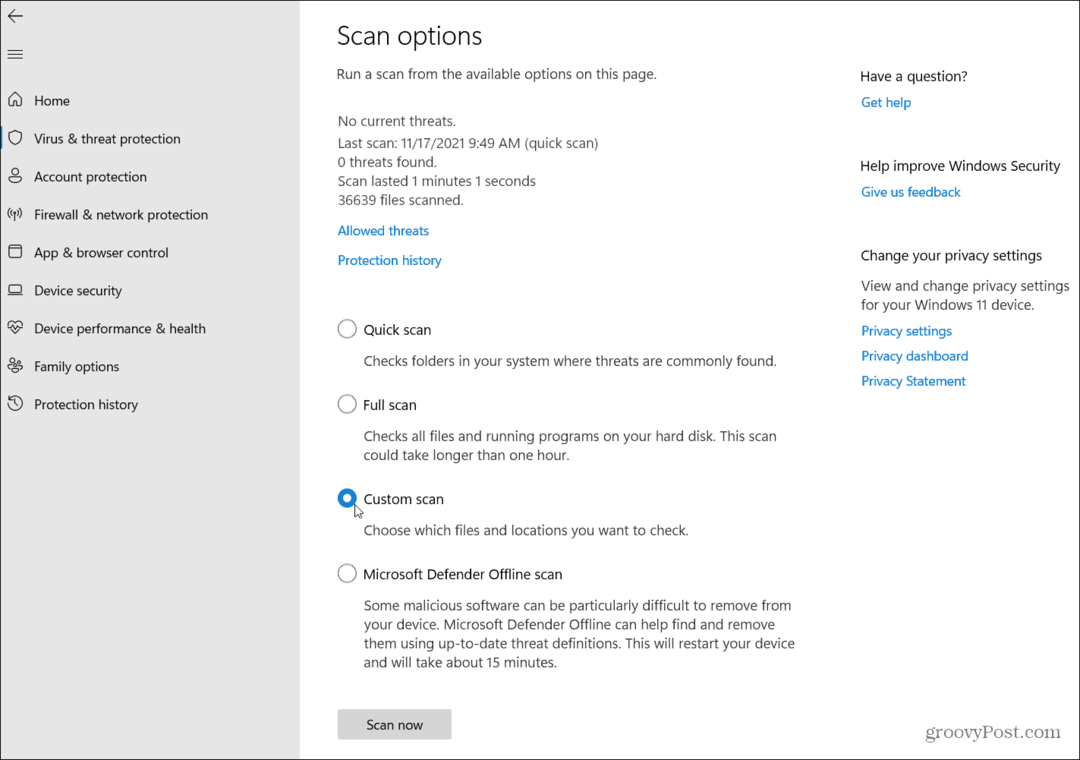
Risolvere i problemi di Windows 11
Se Windows 11 File Explorer non funziona, una di queste correzioni dovrebbe (si spera) rimetterti in funzione.
Una volta che Esplora file funziona, potresti volerlo apri Esplora file su questo PC invece di Accesso rapido. Puoi anche personalizzare le opzioni di Esplora file su Windows 11 per mostrare i file nascosti, ad esempio.



