Come installare Windows 11 utilizzando un'unità USB
Microsoft Windows 11 Eroe / / November 21, 2021

Ultimo aggiornamento il

Puoi utilizzare Media Creation Tool per creare un'unità USB in grado di installare Windows 11 su uno o più PC. Ecco come.
Se desideri eseguire l'aggiornamento a Windows 11 o eseguire un'installazione pulita, è una buona idea creare un'unità flash di installazione USB avviabile. Puoi utilizzare un'unità di installazione USB per cancellare e reinstallare Windows. Un'unità USB di Windows consente di eseguire aggiornamenti su un PC offline.
Ti abbiamo mostrato come creare un'unità USB avviabile con Rufus, ma un altro metodo semplice consiste nell'utilizzare lo strumento di creazione multimediale di Microsoft. Lo strumento di creazione multimediale ti consente di eseguire un aggiornamento sul posto in cui conservi tutti i tuoi file e le impostazioni. Ti consente anche di eseguire l'avvio dall'unità e di eseguire un'installazione pulita.
Ecco come creare un'unità USB avviabile di Windows 11 e installare Windows 11.
Nota: Ciò richiede un'unità USB da 8 GB o più grande. Assicurati di eseguire prima il backup di tutti i dati necessari sull'unità. Prima di aggiornare un PC Windows 10, assicurati che tutte le app siano chiuse e
Creazione di un'unità USB avviabile di Windows utilizzando lo strumento di creazione multimediale
Se desideri utilizzare Media Creation Tool per creare un'unità di installazione USB avviabile per Windows 11, dovrai seguire questi passaggi.
Per iniziare, vai su Pagina di download di Windows 11 e premere il "Scarica orapulsante ” nel Crea un supporto di installazione di Windows 11 sezione.
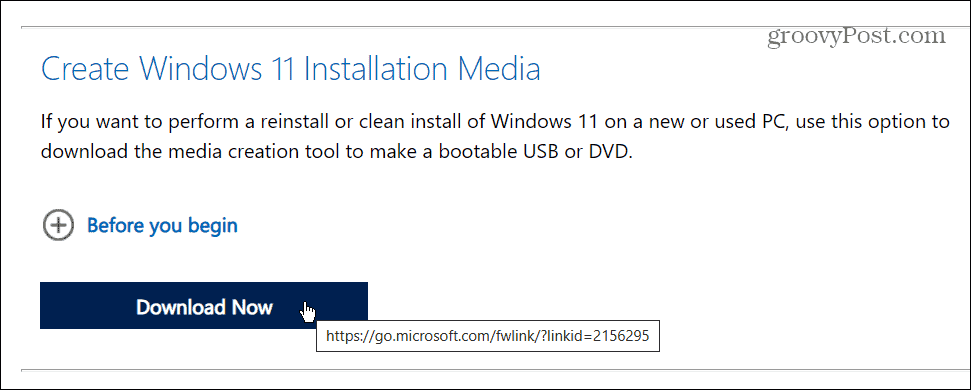
Consenti il completamento del download, quindi avvia il MediaCreationToolW11.exe file dalla cartella dei download.
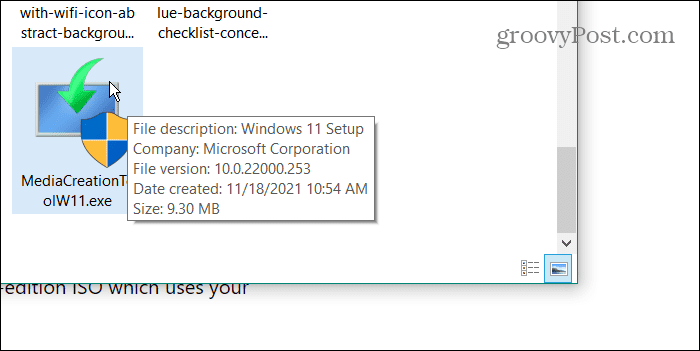
Successivamente dovrai seguire alcune semplici istruzioni sullo schermo.
Per prima cosa, fai clic su Accettare quando arriva l'EULA, scegli la tua lingua, puoi anche cambia la lingua dopo.
Per modificare una delle impostazioni di installazione consigliate, deselezionare il Usa le opzioni consigliate per questo PC casella di controllo, quindi fare clic su Prossimo.
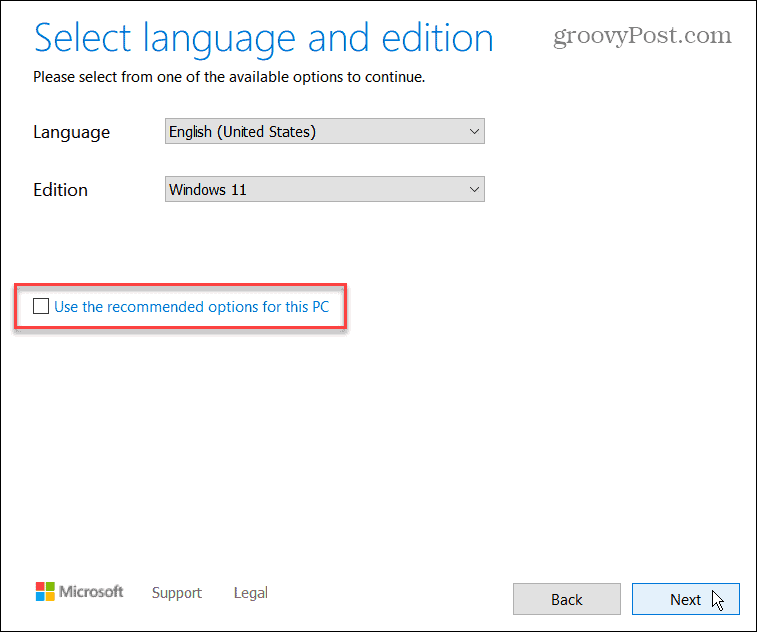
Assicurati di selezionare "Chiavetta USB"nella fase successiva, quindi fare clic su Prossimo.
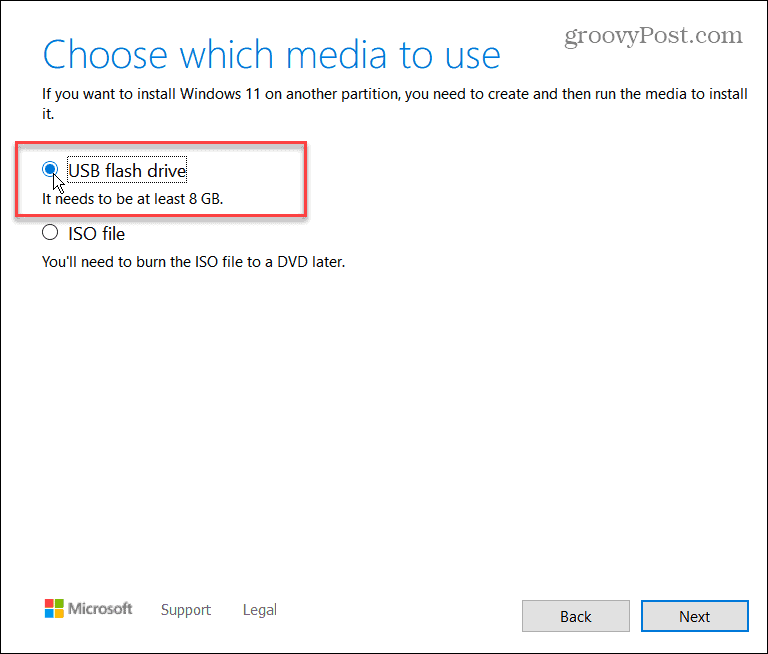
Dovrai selezionare l'unità USB che desideri utilizzare come unità di avvio. Per fare ciò, seleziona l'unità giusta nel Seleziona un'unità flash USB schermo, quindi premere Prossimo.
Se non vedi l'unità corretta, assicurati che sia collegata, quindi premi "Aggiorna elenco unità.” Qualsiasi unità scelta verrà formattata, quindi assicurati di eseguire prima il backup di tutti i file.
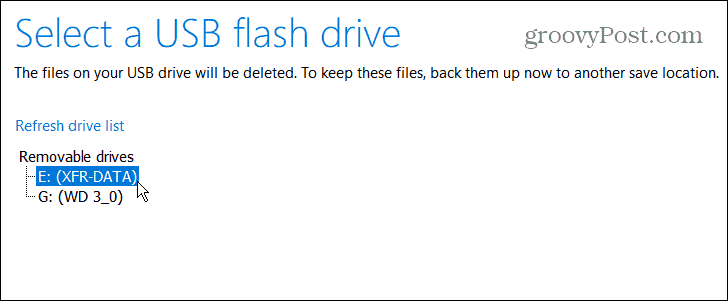
I file di installazione di Windows 11 verranno scaricati: attendi il completamento. Il tempo necessario varia in base alla velocità della connessione Internet.
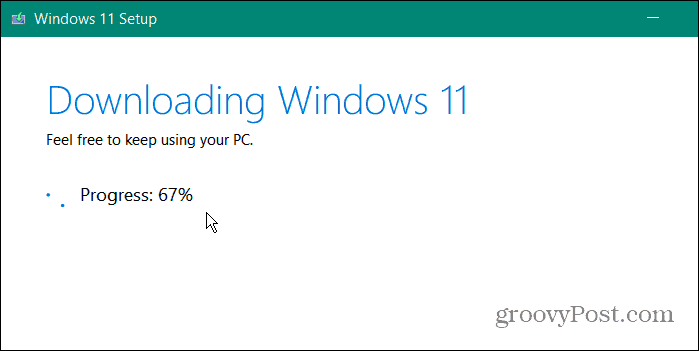
Al termine del download, la procedura guidata inizierà a creare l'unità USB avviabile di Windows 11.
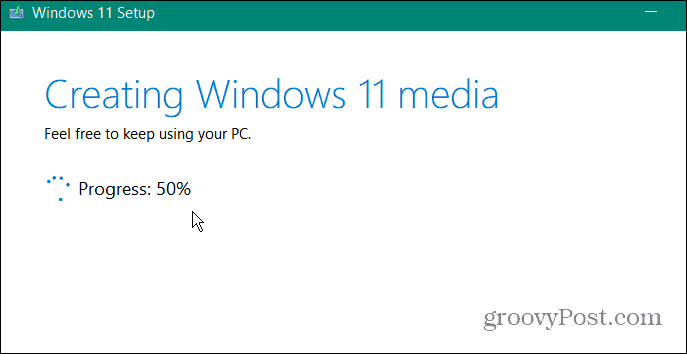
Al termine, riceverai un "La tua chiavetta USB è pronta" Messaggio. Clic Fine per terminare il processo.
Puoi anche fare clic sulla lettera dell'unità: il contenuto dell'unità si aprirà in Esplora file. Dovresti trovare i file di installazione mostrati nello scatto qui sotto.
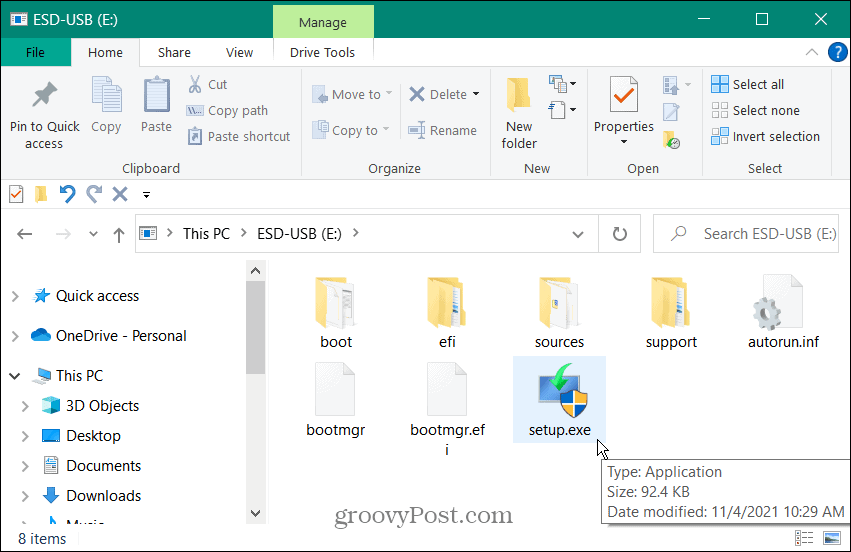
Come installare Windows 11 da un'unità USB
Con l'unità USB creata, puoi quindi installare Windows 11 utilizzandola.
Nota: Prima di avviare l'installazione di Windows 11, assicurarsi di eseguire il backup del sistema e chiudi tutte le app.
Collega prima l'unità USB a una porta aperta sul PC che stai aggiornando. Per un aggiornamento sul posto (che ti permetta di conservare tutti i file e le impostazioni), fai clic su Setup.exe file.
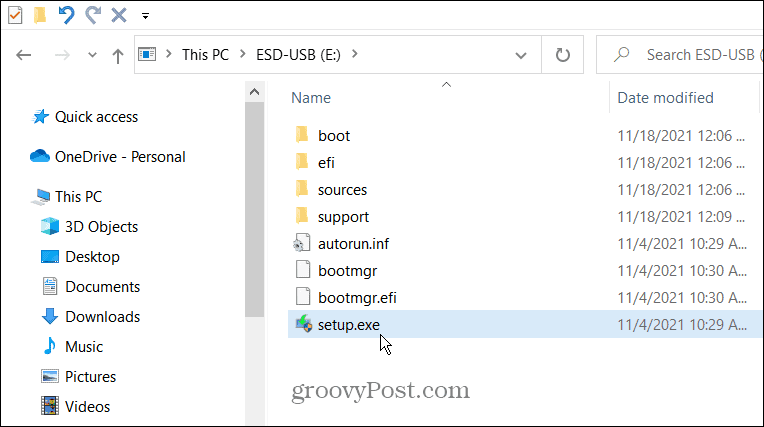
Dovrai accettare l'EULA e seguire eventuali istruzioni aggiuntive sullo schermo.
Tieni presente che sarai in grado di scegliere quando installare eventuali aggiornamenti e driver disponibili. Se installi Windows 11 su hardware non supportato, potresti voler controllare il "Non adesso" opzione. Puoi sempre controlla manualmente gli aggiornamenti dopo.
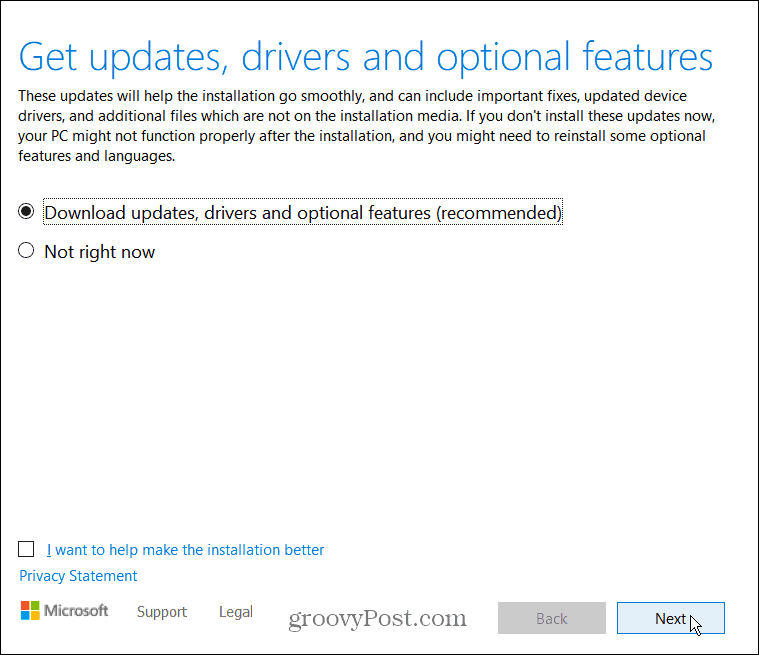
Quando raggiungi il “Pronto a installareschermo ", fare clic su "Cambia cosa tenere” per confermare quali file e impostazioni si desidera conservare (e quali impostazioni e file si desidera eliminare).
Se tutto sembra a posto, fai clic su Installare pulsante.
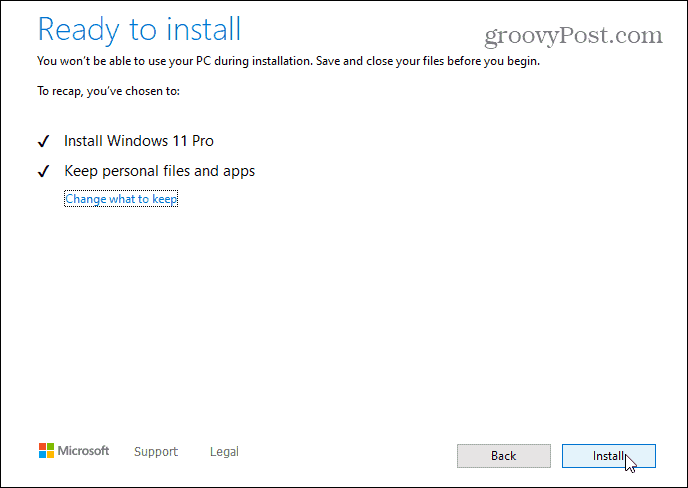
Attendi l'installazione di Windows 11 sul tuo PC Windows 10. Il tempo necessario varierà, quindi prenditi una pausa mentre questo accade. Il tuo PC si riavvierà alcune volte durante il processo.
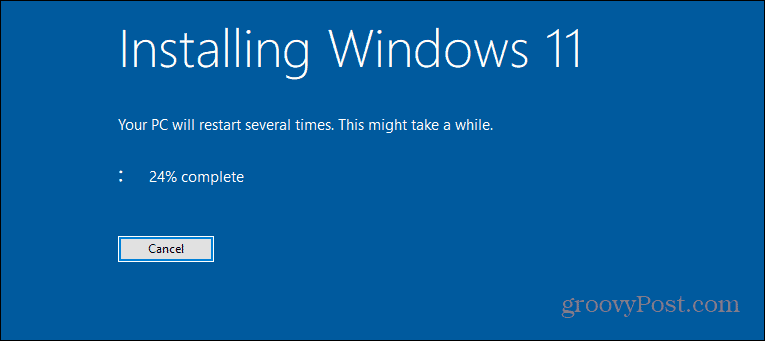
Come avviare da un'unità USB di Windows 11
Puoi anche ricominciare da capo ed eseguire un installazione pulita di Windows 11 utilizzando l'unità USB.
Assicurati di accedere alle impostazioni BIOS/UEFI del tuo PC e cambia il "Ordine di avvio” su USB per farlo. La creazione dell'unità USB con Media Creation Tool la rende "EUFI ready", quindi non dovresti avere problemi con Secure Boot che blocca l'unità.
Se non sei sicuro di come inserire il Menu impostazioni BIOS/UEFI, controllare la documentazione di supporto del produttore del PC.
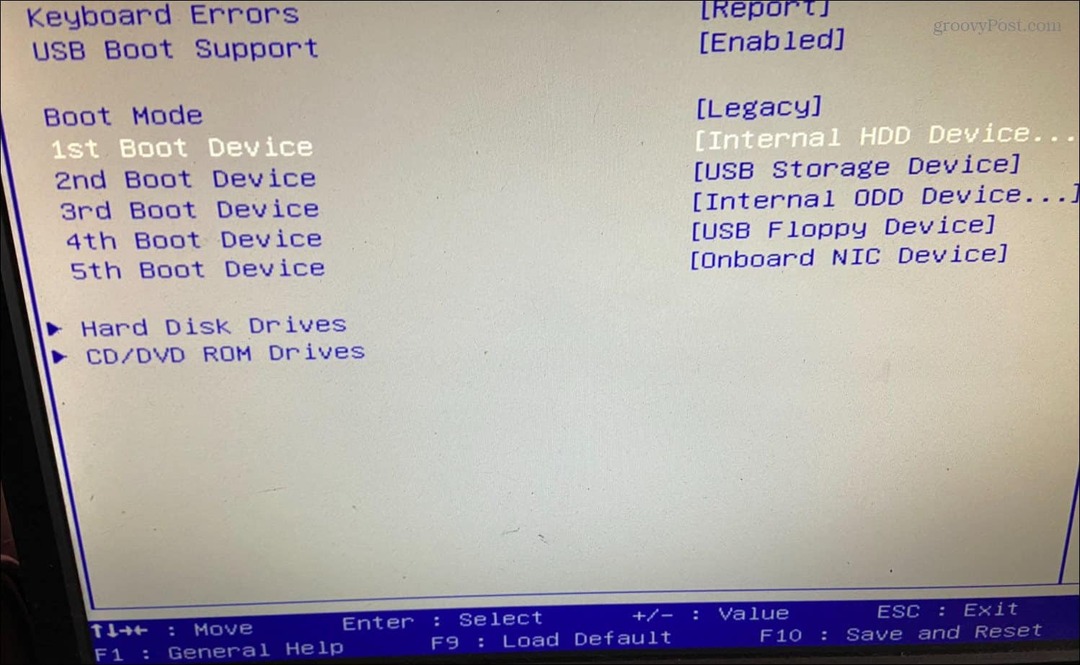
La modifica dell'ordine di avvio del PC per dare la priorità all'unità USB dovrebbe consentire la visualizzazione del programma di installazione di Windows 11.
Quando si avvia la procedura guidata di installazione, segui le istruzioni sullo schermo: è un processo semplice e non dovrebbe richiedere troppo tempo per il completamento.
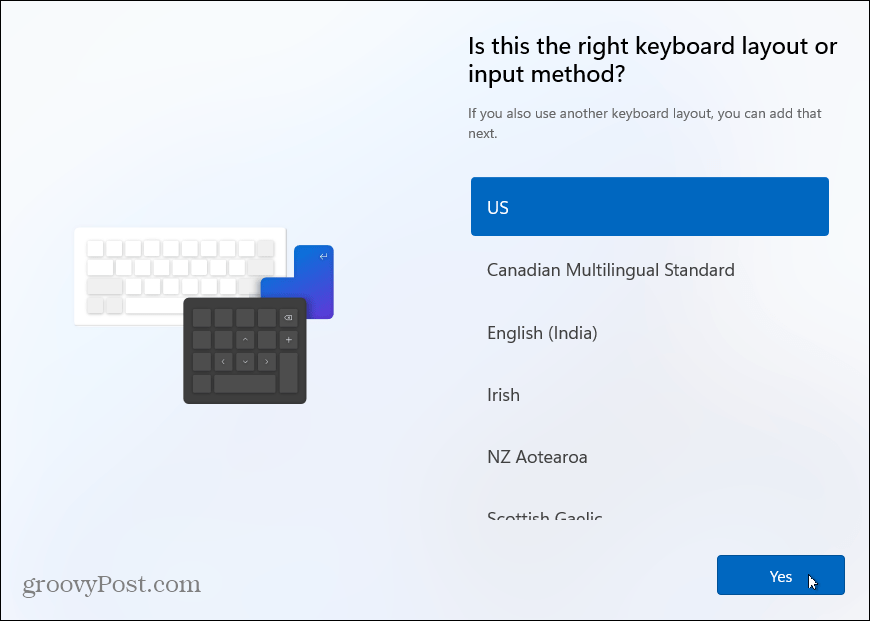
Utilizzo di un'unità di installazione USB per PC Windows 11
Se sei preoccupato per il tuo PC, tieni pronta un'unità USB con gli ultimi file di installazione di Windows 11. Puoi quindi installare Windows 11 utilizzando un'unità USB in qualsiasi momento: la stessa unità funzionerà su più dispositivi PC. Se l'unità è stata creata di recente, puoi anche utilizzare i file per aggiornare i PC che mantieni disconnesso.
Se non hai intenzione di installare nuovamente Windows 11 per un po', potresti volerlo creare un'unità di ripristino USB Invece. Ciò ti consentirà di ripristinare il tuo PC se qualcosa va storto. Se non conosci Windows 11, non dimenticare di impararne un po' scorciatoie da tastiera facili e veloci prossimo.
Come trovare il codice Product Key di Windows 11
Se è necessario trasferire il codice Product Key di Windows 11 o semplicemente per eseguire un'installazione pulita del sistema operativo,...
Come cancellare la cache, i cookie e la cronologia di navigazione di Google Chrome
Chrome fa un ottimo lavoro di memorizzazione della cronologia di navigazione, della cache e dei cookie per ottimizzare le prestazioni del browser online. Il suo è come...
Corrispondenza dei prezzi in negozio: come ottenere i prezzi online durante gli acquisti nel negozio
Acquistare in negozio non significa dover pagare prezzi più alti. Grazie alle garanzie di abbinamento prezzo, puoi ottenere sconti online mentre fai acquisti in...
Come regalare un abbonamento Disney Plus con una carta regalo digitale
Se ti è piaciuto Disney Plus e vuoi condividerlo con altri, ecco come acquistare un abbonamento regalo Disney+ per...
