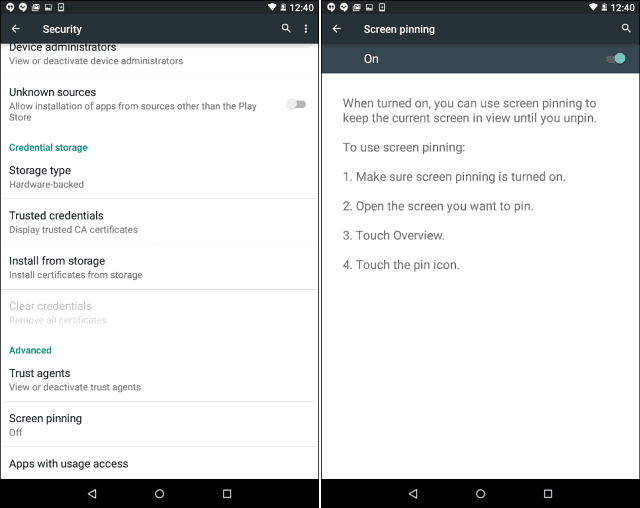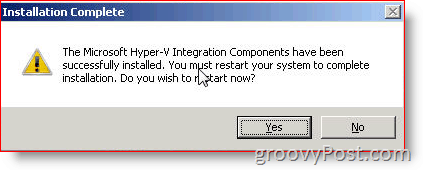Come abilitare la finestra di dialogo di conferma dell'eliminazione in Windows 11
Microsoft Windows 11 Eroe / / November 17, 2021

Ultimo aggiornamento il

L'abilitazione del messaggio di dialogo di conferma dell'eliminazione in Windows 11 può aiutarti a evitare l'eliminazione accidentale dei file. Ecco come.
Windows 11, per impostazione predefinita, non visualizza un messaggio di dialogo di conferma dell'eliminazione quando si elimina un file. Il file o la cartella vengono invece inviati immediatamente al Cestino.
Anche se questo potrebbe sembrare un modo più rapido per eliminare i tuoi file, non è perfetto. Potresti finire per spostare inavvertitamente qualcosa nel Cestino. Fortunatamente, Windows 11 include una funzione che puoi impostare che farà apparire una finestra di dialogo di conferma dell'eliminazione.
Abilitarlo aggiungerà un altro passaggio al processo di cancellazione, aiutandoti a evitare cancellazioni accidentali di file. Ecco come fare in modo che Windows 11 visualizzi un messaggio di conferma quando elimini un file o una cartella.
Come abilitare un messaggio di dialogo di conferma dell'eliminazione in Windows 11
Per abilitare la finestra di dialogo di conferma dell'eliminazione in Windows 11, fare clic con il pulsante destro del mouse su Cestino sul desktop e selezionare Proprietà dal menù.
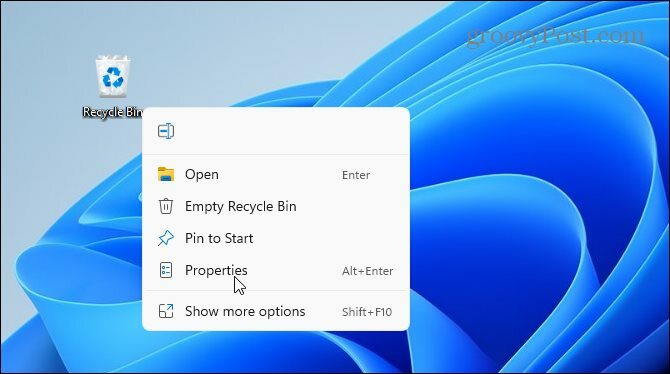
Premi il "Visualizza la finestra di dialogo di conferma dell'eliminazione” nella scheda Generale per abilitarlo. Puoi anche limitare lo spazio su disco utilizzato dal Cestino qui, se lo desideri.
Quindi, fare clic su Applicare e ok per salvare la tua scelta.
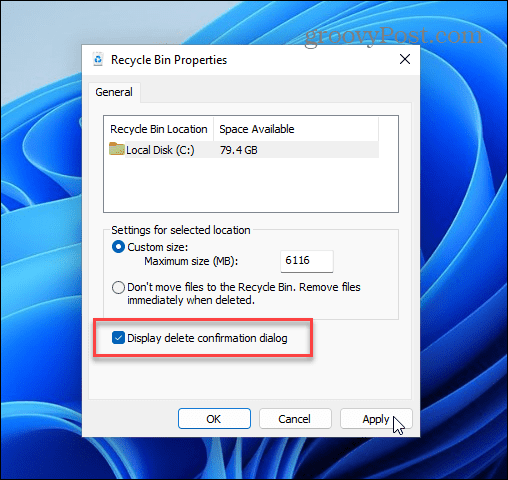
Puoi verificare rapidamente se la finestra di dialogo è attiva o meno tentando di eliminare un file. Per fare ciò, fai clic con il pulsante destro del mouse sul file che desideri eliminare e fai clic su eliminare (cestino) icona dal menu per provarlo.
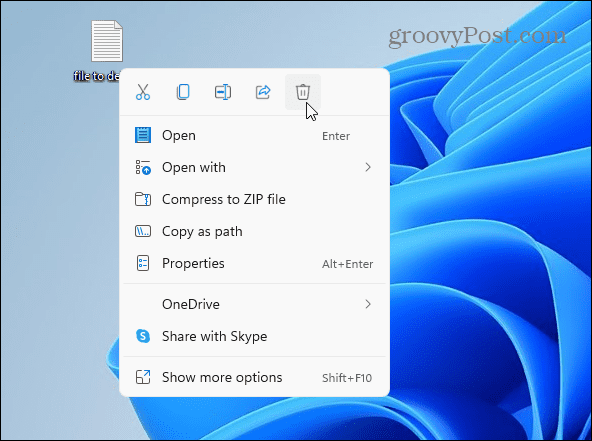
Dovresti vedere un "Cancella conferma” dialogo a questo punto. Questo ti darà la possibilità di cambiare idea o di verificare e confermare che vuoi spostare qualcosa nel Cestino. Clic sì eliminare o No se cambi idea.
Ricorda che questo non elimina definitivamente il file, ma lo sposta semplicemente nel Cestino per l'archiviazione prima di eliminarlo.
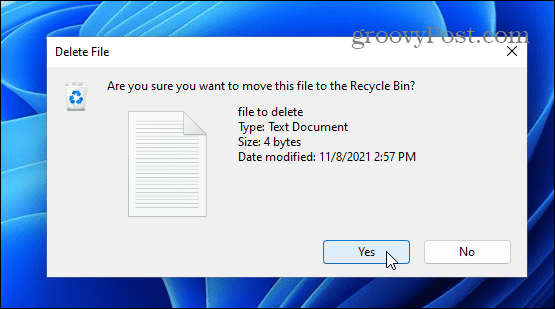
Come disattivare la finestra di dialogo di conferma dell'eliminazione
Se desideri disattivare la finestra di dialogo di conferma in qualsiasi momento, dovrai ripetere i passaggi.
Fare clic con il pulsante destro del mouse su Cestino e seleziona Proprietà. Deseleziona il "Visualizza la finestra di dialogo di conferma dell'eliminazionecasella di controllo e fare clic su ok per salvare la tua scelta.
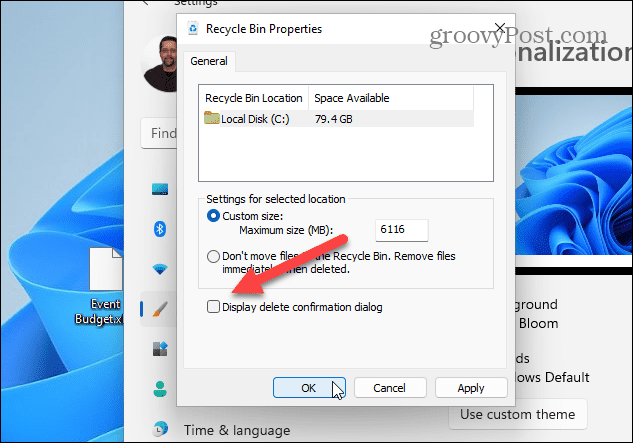
Come aggiungere il cestino al desktop
Nota: Se non vedi il Cestino sul desktop, puoi aggiungerlo. In effetti, puoi aggiungere altre icone di sistema mancanti al desktop.
Innanzitutto, fai clic con il pulsante destro del mouse sul desktop e fai clic su Personalizzazione.
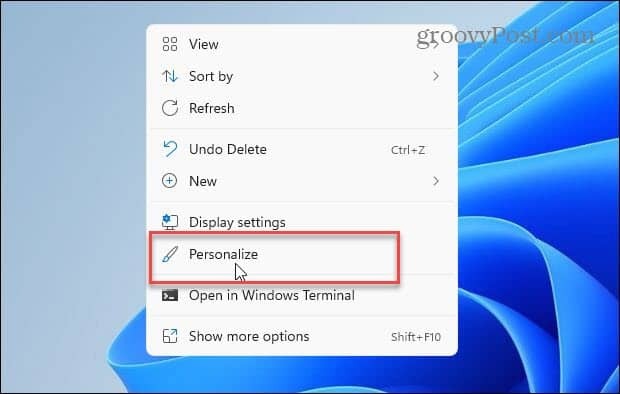
In Impostazioni, scorri verso il basso a sinistra e fai clic su Temi.
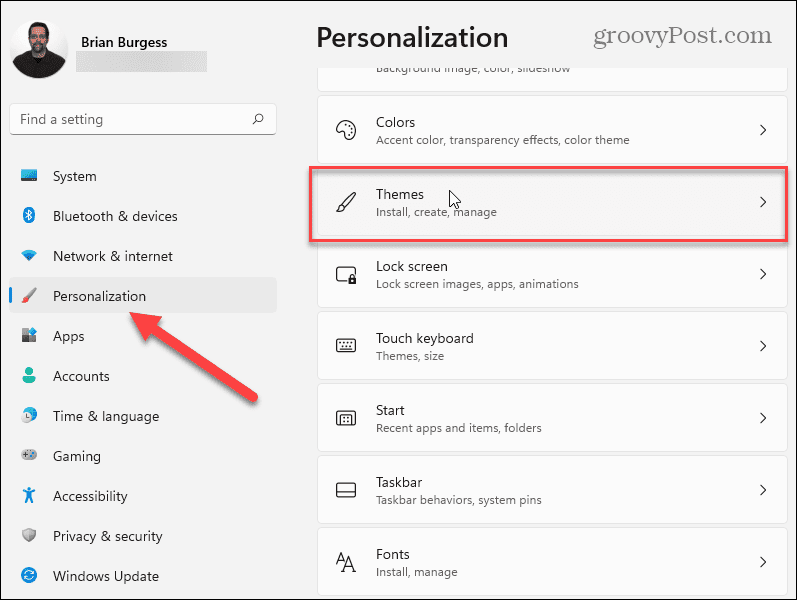
Nel Temi menu, fare clic su Impostazioni dell'icona del desktop sotto il "Impostazioni correlate" sezione.
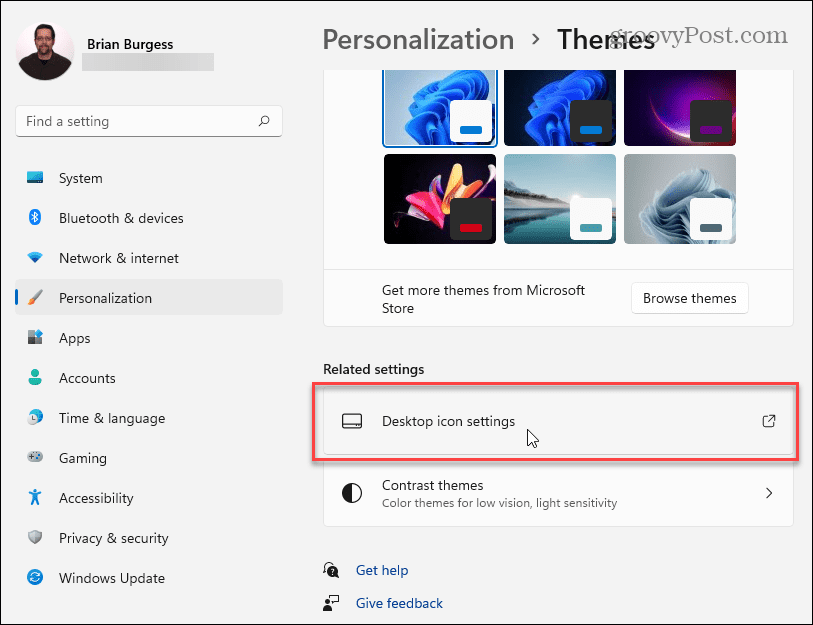
Controlla il Cestino e qualsiasi altra icona di sistema che desideri aggiungere nel Impostazioni dell'icona del desktop finestra, anche la classica Pannello di controllo se desideri. Quando hai finito, fai clic su ok.
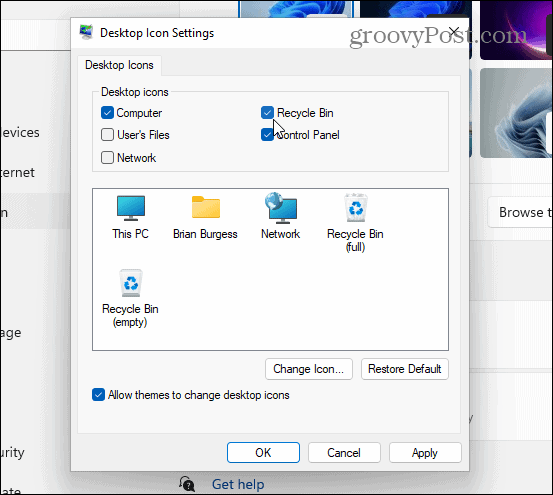
Recupera i file dal Cestino
Se inavvertitamente invii file al Cestino, puoi recuperarli (a condizione che tu non l'abbia prima svuotato). Apri il Cestino tramite il desktop, quindi trova e fai clic con il pulsante destro del mouse sui file che devi recuperare. Dal menu contestuale, fare clic su Ristabilire.
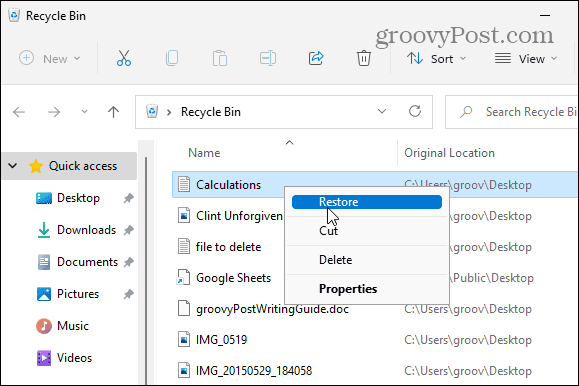
Se hai solo pochi elementi da ripristinare, fai clic per evidenziare i file.
Quindi, fai clic su Più opzioni (tre punti) nell'angolo in alto a destra e selezionare Ripristina gli elementi selezionati. I tuoi file dovrebbero riapparire nella loro posizione originale.
Da qui, puoi anche ripristinare tutto nel Cestino o svuotarlo. premere Ripristina tutti gli elementi per fare questo.
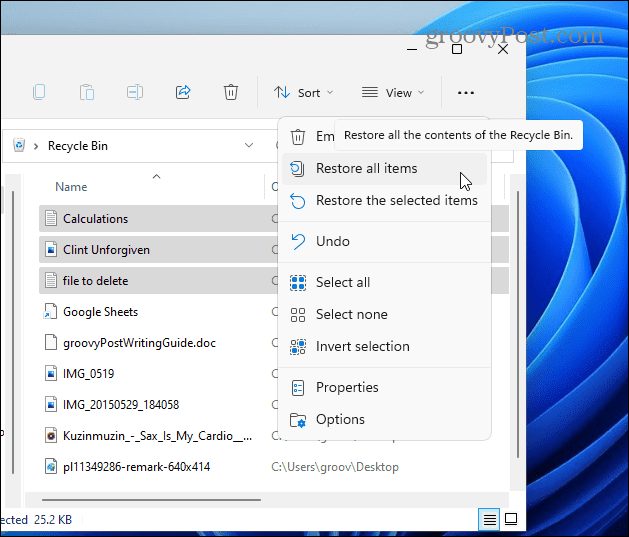
Abilitazione delle conferme di eliminazione in Windows 11
L'abilitazione della finestra di dialogo di conferma dell'eliminazione in Windows 11 ti impedirà di eliminare accidentalmente i file. Se ti piace il flusso di lavoro più veloce fornito dall'evitare il messaggio di dialogo aggiuntivo, tuttavia, puoi sempre cambiarlo di nuovo.
Se invii accidentalmente file al Cestino, non farti prendere dal panico: torna indietro e ripristina i file manualmente. Cioè, ovviamente, se non hai impostato il tuo Cestino da svuotare automaticamente su Windows 11. Se lo spazio è un problema, potresti volerlo configurare Sensore memoria su Windows 11. Questo ti aiuterà a risparmiare spazio di archiviazione eliminando i file che non stai utilizzando automaticamente.
Se non sei ancora passato a Windows 11, potresti voler leggere come limitare lo spazio su disco utilizzato dal Cestino su Windows 10.
Come trovare il codice Product Key di Windows 11
Se è necessario trasferire il codice Product Key di Windows 11 o semplicemente per eseguire un'installazione pulita del sistema operativo,...
Come cancellare la cache, i cookie e la cronologia di navigazione di Google Chrome
Chrome fa un ottimo lavoro di memorizzazione della cronologia di navigazione, della cache e dei cookie per ottimizzare le prestazioni del browser online. Il suo è come...
Corrispondenza dei prezzi in negozio: come ottenere i prezzi online durante gli acquisti nel negozio
Acquistare in negozio non significa dover pagare prezzi più alti. Grazie alle garanzie di abbinamento prezzo, puoi ottenere sconti online mentre fai acquisti in...
Come regalare un abbonamento Disney Plus con una carta regalo digitale
Se ti è piaciuto Disney Plus e vuoi condividerlo con altri, ecco come acquistare un abbonamento regalo Disney+ per...