Come installare il sottosistema Windows per Linux in Windows 11
Linux Microsoft Windows 11 Eroe / / November 17, 2021

Ultimo aggiornamento il

Windows Subsystem for Linux (WSL) consente di eseguire app e servizi Linux in un ambiente virtuale leggero su Windows 11. Ecco come usarlo.
Il sottosistema Windows per Linux (WSL) consente di eseguire il software Linux su un PC Windows 11. Con WSL abilitato, Windows può eseguire contemporaneamente una distribuzione di Linux.
Microsoft ti consente di abilitare WSL su tutte le principali versioni di Windows 11, il che significa che non è necessario eseguire l'aggiornamento da Da Windows 11 Home a Pro per usarlo. Windows 11 utilizza WSL 2.0, una versione aggiornata di WSL progettata per eseguire un kernel Linux completo in a Ambiente Hyper-V.
Una volta che hai WSL in esecuzione, avrai accesso alla shell Linux dal nuovo terminale di Windows. Da lì, puoi utilizzare i comandi per installare ed eseguire app Linux insieme al software Windows. Windows 11 include il supporto per le app Linux in esecuzione con accesso GPU, rendendolo uno strumento versatile per diversi tipi di utenti.
Ecco come far funzionare il sottosistema Windows per Linux sul tuo PC Windows 11.
Come installare il sottosistema Windows per Linux su Windows 11
Il modo più rapido per installare WSL su Windows 11 è tramite il Prompt dei comandi o PowerShell. Puoi utilizzare entrambi gli strumenti per farlo: scegli l'ambiente in cui ti senti più a tuo agio.
Per fare ciò, apri il menu Start (o premi il tasto Windows) e digita cmd per cercare il prompt dei comandi o powershell per aprire una nuova finestra di PowerShell. Passa il mouse sopra La migliore corrispondenza risultato, quindi selezionare Eseguire come amministratore sulla destra.
Se la Richiesta UAC viene visualizzato, assicurati di consentire l'esecuzione dell'app scelta.
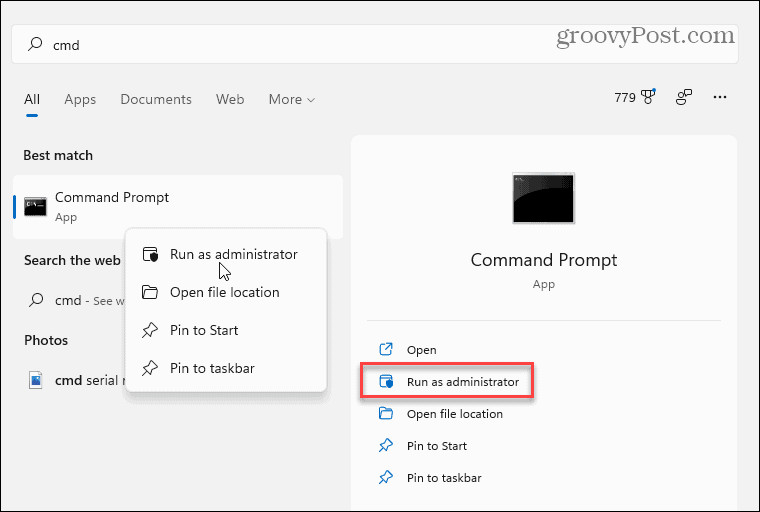
Nella finestra di PowerShell o del prompt dei comandi a livello di amministratore, puoi installare e abilitare WSL con un singolo comando. Per fare ciò, digita il seguente comando e premi Invio:
wsl --install
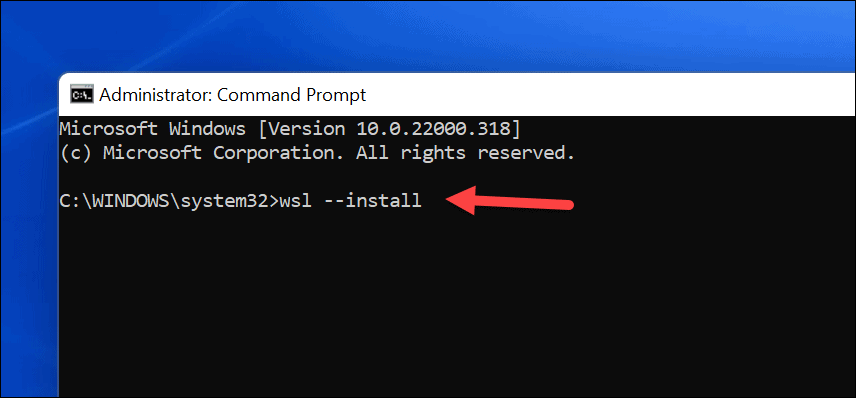
Dovrai attendere che Windows 11 abiliti WSL, attivi il supporto dell'app GUI e installi la distribuzione Linux predefinita (Ubuntu) sul tuo PC. È possibile monitorare l'avanzamento dell'installazione nella finestra.
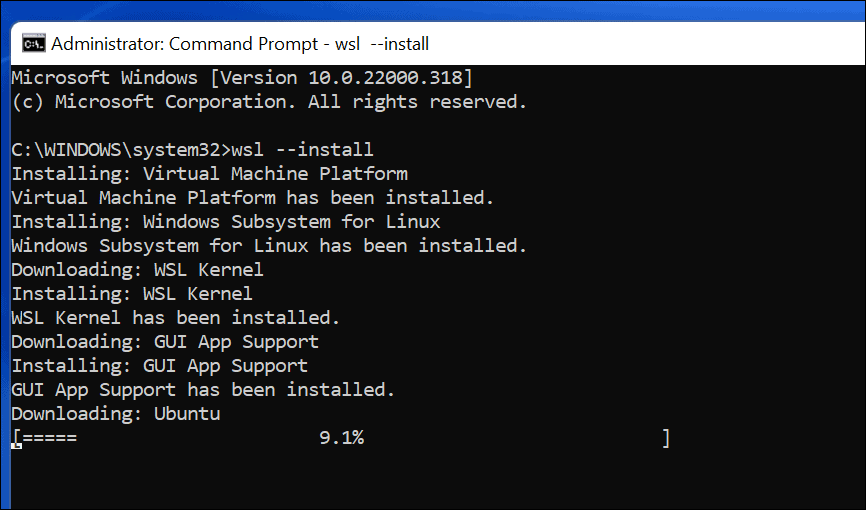
Al termine, vedrai un messaggio che ti chiede di riavvia il tuo PC Windows 11 per completare l'installazione.
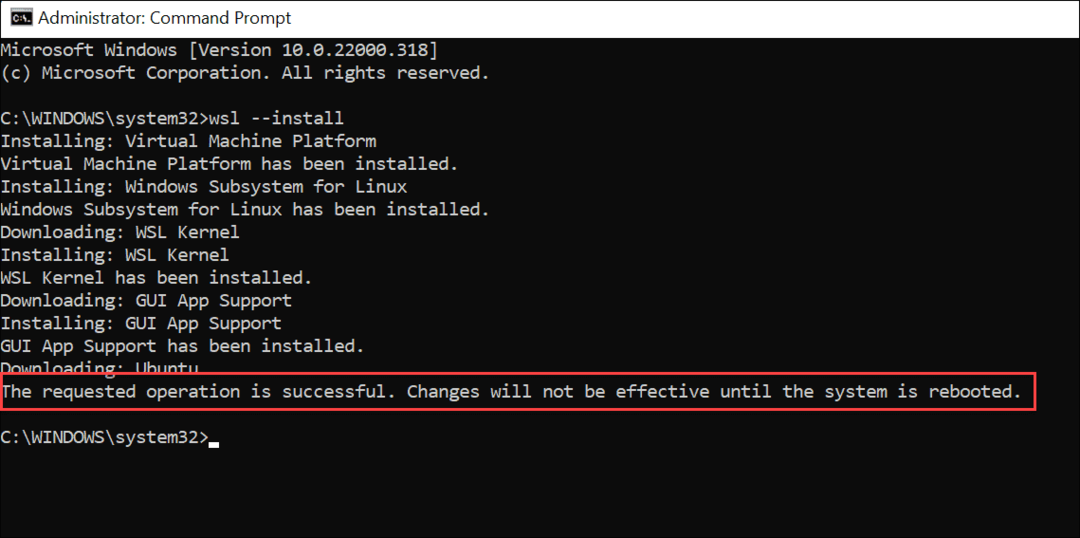
Dopo il riavvio del PC, accedi a Windows e dovresti scoprire di essere in grado di utilizzare il tuo sistema Linux.
Per avviare WSL, apri il menu Start: dovresti scoprire Ubuntu sotto "Installato di recente" sezione. Puoi anche trovarlo manualmente sotto la sua prima lettera nell'elenco delle app.
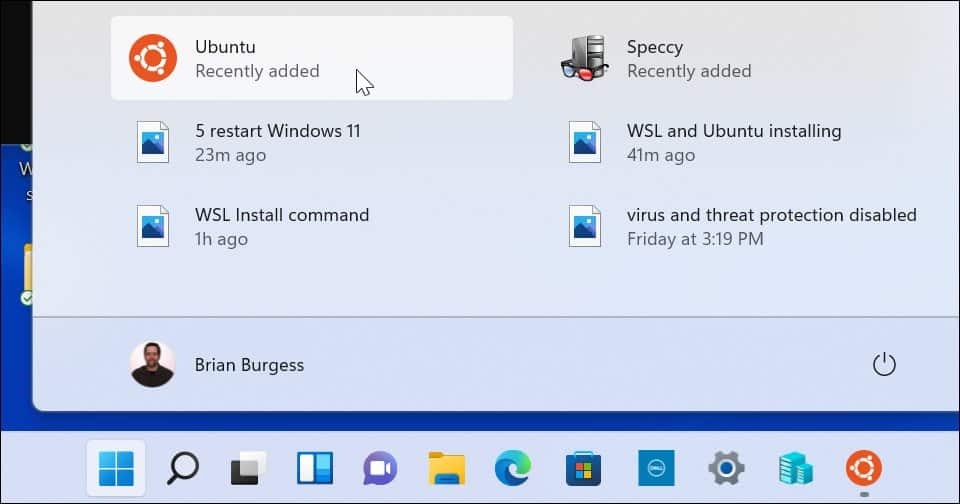
Come installare distribuzioni Linux WSL alternative
Vale anche la pena notare che non è necessario utilizzare Ubuntu con WSL: è possibile installare altre versioni di Linux. Per trovare le distribuzioni disponibili di Linux sul tuo PC, inserisci quanto segue nella finestra del prompt dei comandi, di PowerShell o del terminale di Windows:
wsl -l -o
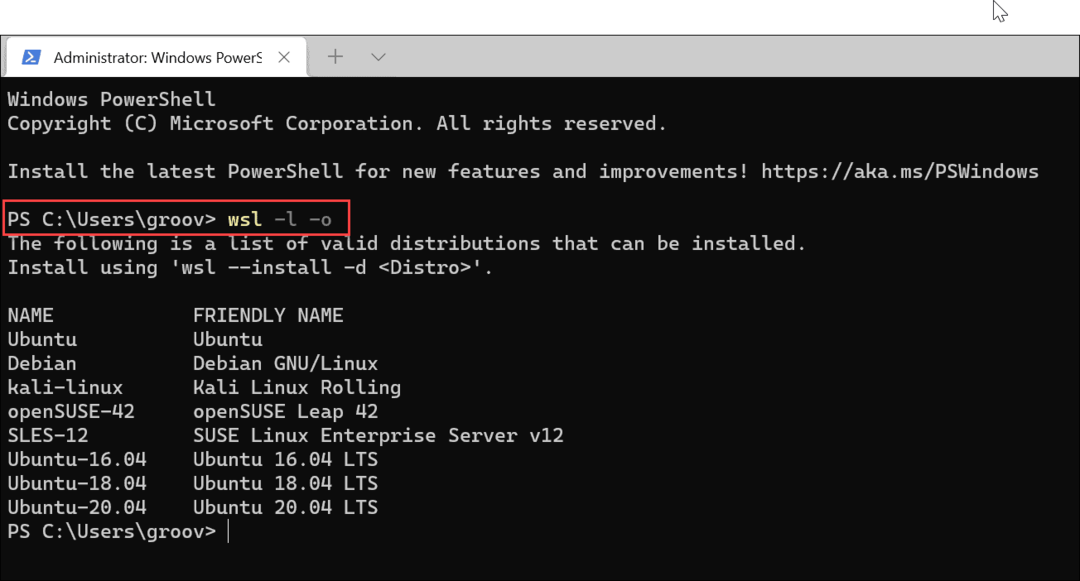
Quindi, digita quanto segue, sostituendo distribuzione con il nome della distribuzione Linux che si desidera installare:
wsl --install -d distribuzione
Ad esempio, se desideri installare openSUSE, dovrai digitare quanto segue:
wsl --install -d openSUSE
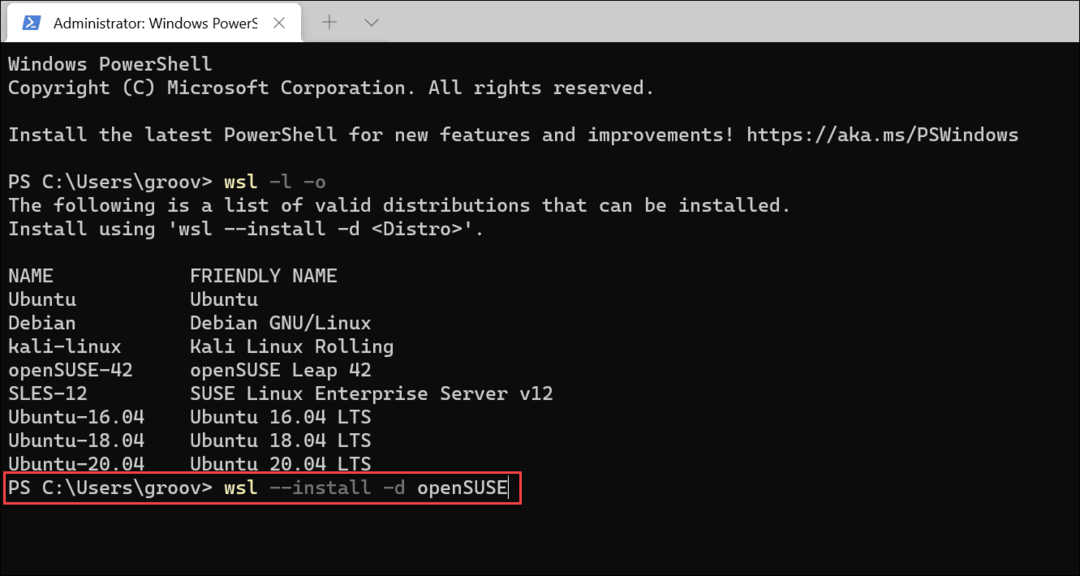
Come con Ubuntu, concedi il tempo per il wsl comando per installare la tua distribuzione preferita.
Come installare distribuzioni Linux da Microsoft Store
Se non ti senti a tuo agio con uno strumento da riga di comando, puoi installare Linux tramite il Microsoft Store. Installare Linux dallo Store è come installare qualsiasi altra app dello Store. Innanzitutto, ti consigliamo di verificare che WSL sia abilitato.
Per fare ciò, premi Start (o premi il tasto Windows) e digita optionalfeatures.exe. Seleziona il La migliore corrispondenza risultato al top.
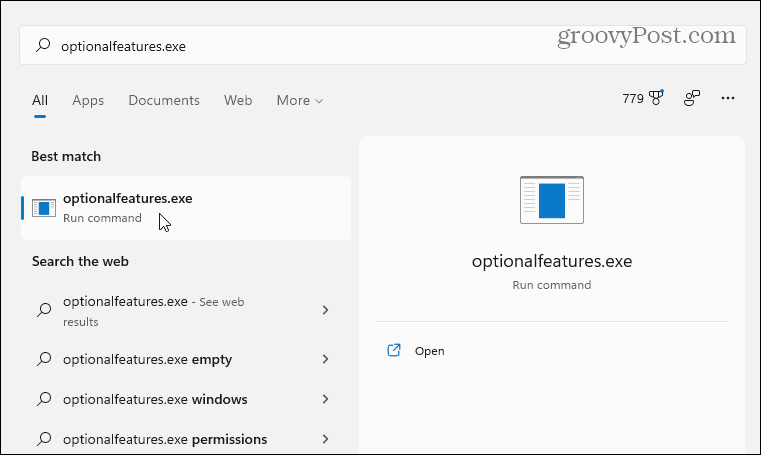
Nel "Funzionalità di Windows", selezionare la Sottosistema Windows per Linux casella di controllo e fare clic su ok.
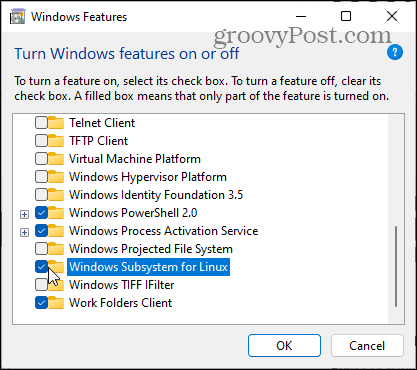
Attendi un po' di tempo per il completamento delle modifiche, quindi riavvia il PC.
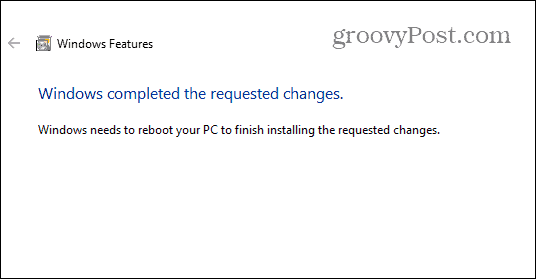
Dopo aver riavviato il PC, apri l'app Microsoft Store dalla barra delle applicazioni o dal menu Start e cerca "Linux.”
Dovresti vedere diverse distribuzioni disponibili, tra cui Kali Linux, Debian, Ubuntu, eccetera. Scegli la distribuzione Linux che desideri utilizzare, quindi fai clic su Ottenere per iniziare l'installazione.
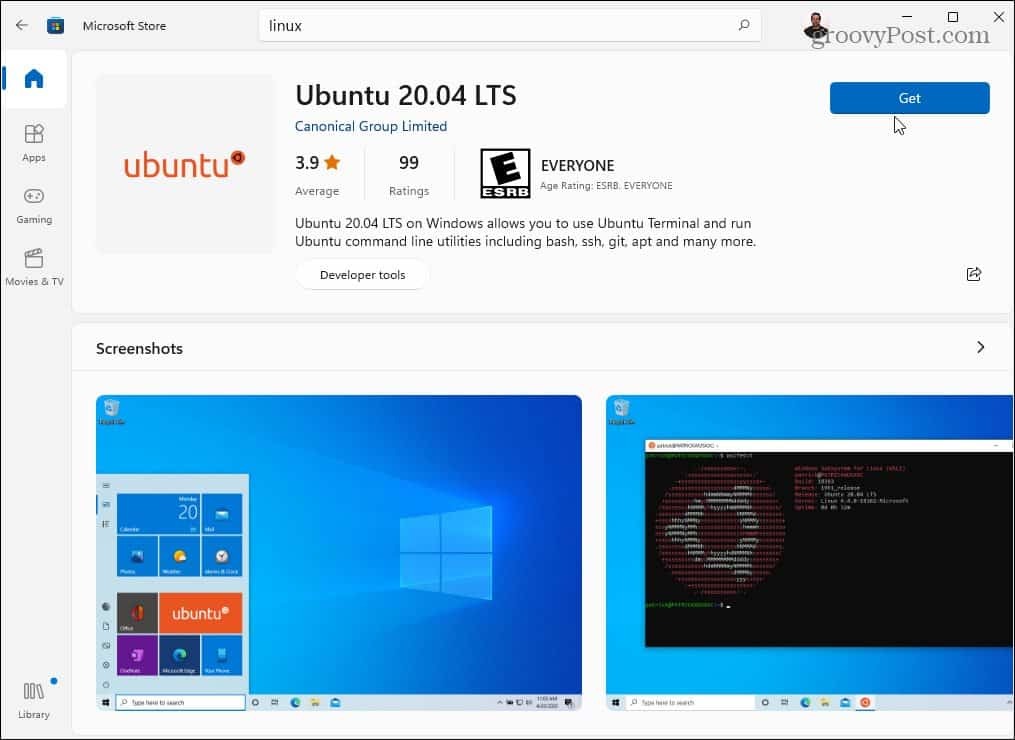
Il Microsoft Store scaricherà e installerà la tua distribuzione Linux a questo punto, attendi un po 'di tempo per il completamento. Come con il metodo del prompt dei comandi sopra, lo troverai nel menu Start al termine dell'installazione.
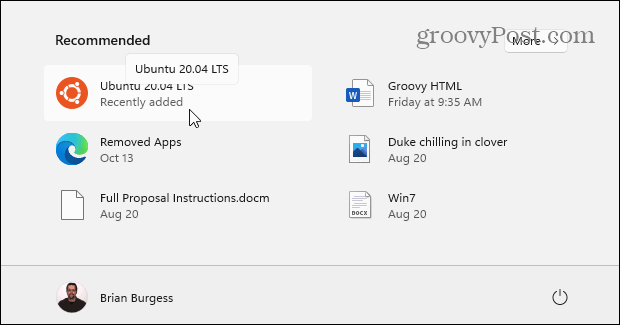
Come accedere alla shell Linux su Windows 11
Windows 11 include una nuova app terminale (chiamata Terminale di Windows) che consente di alternare PowerShell, Prompt dei comandi e altri tipi di finestre amministrative. Se installi e abiliti il sottosistema Windows per Linux su Windows 11, puoi utilizzare il nuovo Terminale di Windows per controllare la shell di Linux.
Per fare ciò, fare clic con il pulsante destro del mouse sul menu Start e selezionare Terminale Windows (amministratore). Quindi, seleziona il + (più) icona nella barra a schede in alto, quindi scegli la tua distribuzione Linux (ad es. Ubuntu) dalla lista.
Se non lo vedi, avvia prima Ubuntu dal menu Start, quindi apri il terminale: apparirà nel menu a discesa.
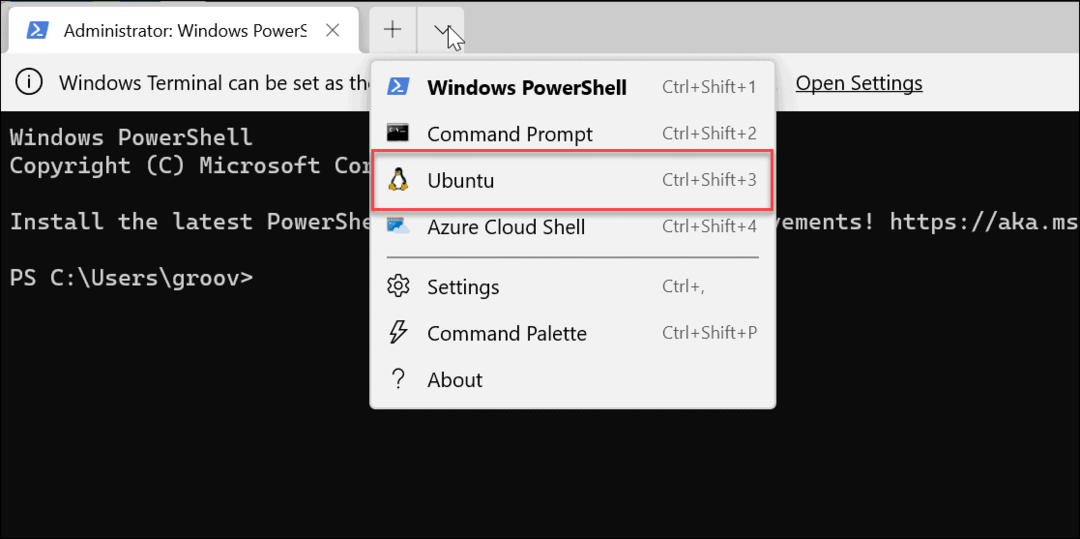
Ora hai accesso alla shell Linux, proprio come se stessi usando un PC Linux. Puoi iniziare a imparare e fare pratica con i comandi di Linux per utilizzarlo qui, oppure puoi usarlo per modificare le tue impostazioni di Ubuntu.
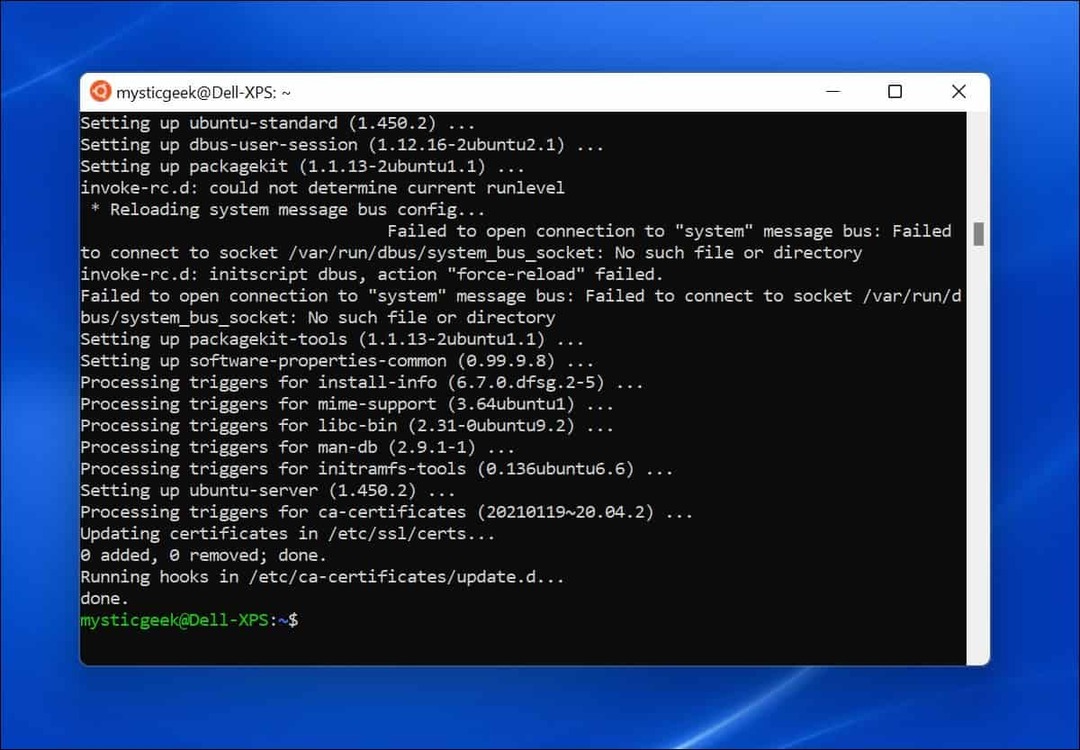
Come testare il sottosistema Windows per Linux su Windows 11
Se non sei sicuro di come verificare se WSL funziona, puoi utilizzare il Terminale di Windows per farlo.
Innanzitutto, apri un nuovo terminale facendo clic con il pulsante destro del mouse sul menu Start e selezionando Terminale Windows (amministratore). Nella finestra del terminale, premere + (più), quindi seleziona Ubuntu. In alternativa, avvia Ubuntu dal menu Start.
Una volta che sei pronto per usare WSL, puoi usare un gioco Linux chiamato Tux Racer per vedere se WSL funziona correttamente. Questi passaggi funzioneranno solo se utilizzi WSL con Ubuntu, Debian o distribuzioni correlate.
Per fare ciò, digita i seguenti comandi nel tuo terminale Linux WSL, uno dopo l'altro:
sudo apt update. sudo apt upgrade
Puoi anche eseguirli insieme (sudo apt update && sudo apt upgrade). Una volta che questi comandi hanno finito di controllare gli aggiornamenti, digita il seguente comando per installare il gioco:
sudo apt install extremetuxracer
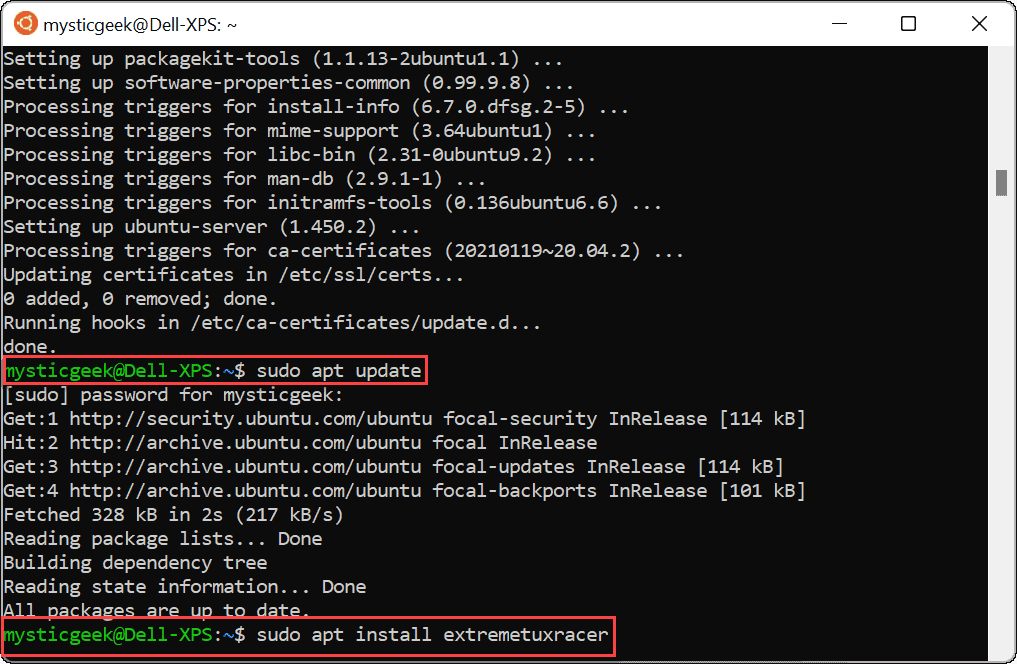
Quando il prompt ti chiede se vuoi continuare, digita sì e premi Invio.

Tux Racer richiede alcuni secondi per l'installazione. Una volta fatto, troverai l'app Linux nel menu Start: premi su di essa per eseguirla come faresti con qualsiasi altra app Windows.
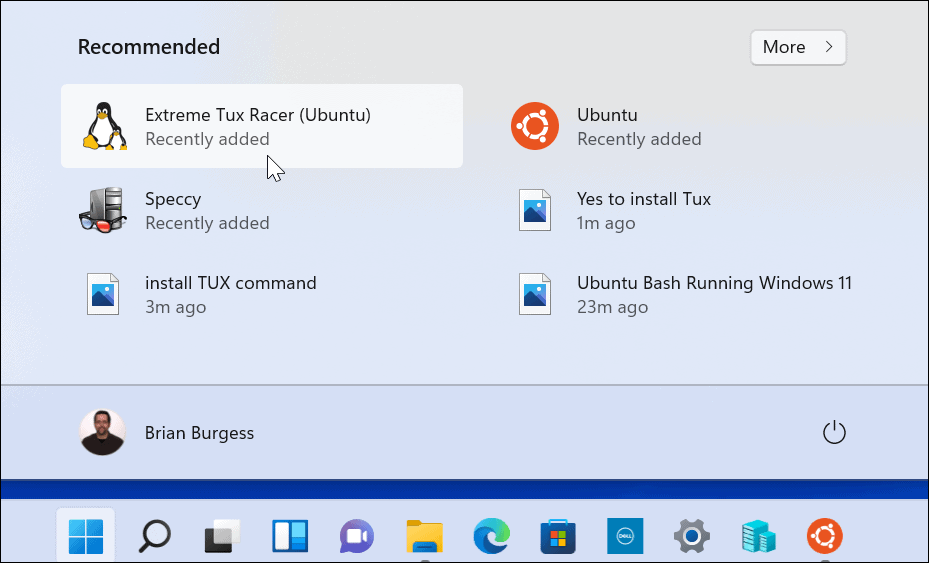
Ecco qua! Ora stai eseguendo la tua prima app Linux su Windows 11. Divertiti!

Utilizzo del sottosistema Windows per Linux su Windows 11
L'utilizzo del sottosistema Windows per Linux su Windows 11 offre l'accesso completo alle app e ai servizi Linux senza la necessità di reinstallare o dual-boot del sistema. WSL è il modo migliore per accedere alle app Linux su un PC Windows: se non ti piace la distribuzione che stai utilizzando, puoi sempre passare a un'altra tramite Microsoft Store o la nuova app Windows Terminal.
Se non conosci Windows 11, dai un'occhiata ad altre funzionalità opzionali, come abilitazione di .NET Framework precedenti per eseguire giochi e app retrò.



