Come abilitare o disabilitare la sicurezza di Windows in Windows 11
Microsoft Windows 11 Eroe / / November 15, 2021

Ultimo aggiornamento il

Windows Security è la protezione di Windows 11 contro virus e malware. Se devi abilitarlo o disabilitarlo, ecco come.
Sicurezza di Windows (precedentemente Windows Defender e altri nomi) in Windows 11 è la suite di protezione da virus e malware integrata di Microsoft. L'antivirus in tempo reale di Windows Security è abilitato per impostazione predefinita e ti consigliamo di mantenerlo in questo modo. Tuttavia, potrebbe venire un momento in cui è necessario disabilitarlo.
Forse vuoi disattivarlo a causa delle preferenze personali. Potrebbe essere necessario accedere a un file sicuro noto, ma è contrassegnato come una minaccia. Potresti utilizzare una suite di sicurezza di terze parti o potresti avere un chiosco non connesso a una rete.
Qualunque sia la ragione, ecco come abilitare o disabilitare Sicurezza di Windows in Windows 11.
Abilita o disabilita la sicurezza di Windows in Windows 11
Per aprire Sicurezza di Windows, fai clic con il pulsante destro del mouse su
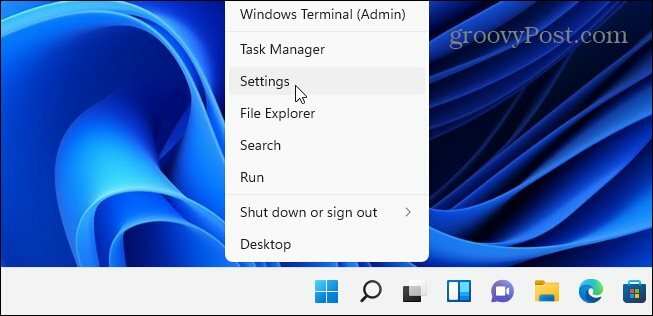
Quando si apre la finestra Impostazioni, fare clic su Privacy e sicurezza > Sicurezza di Windows.
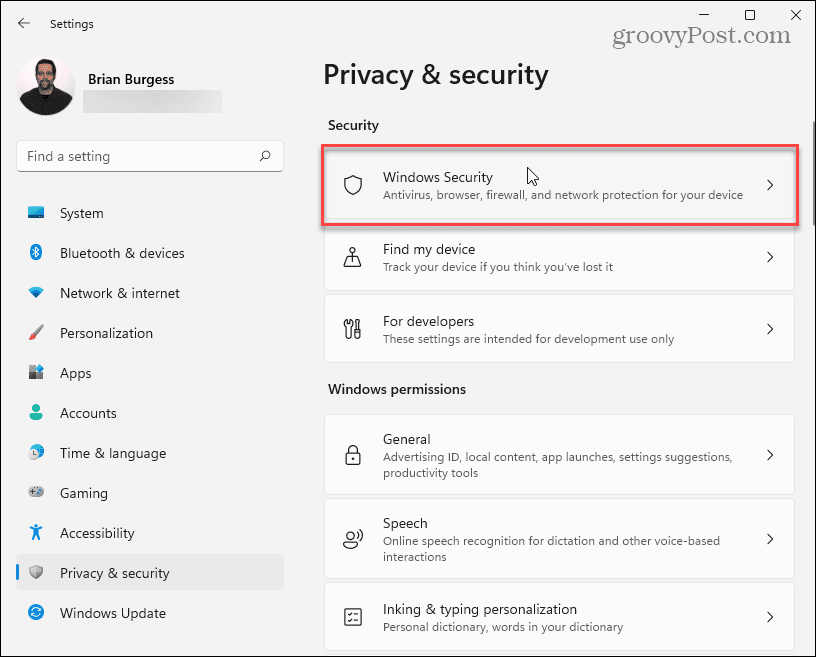
Quindi, fai clic su Apri Sicurezza di Windows pulsante.
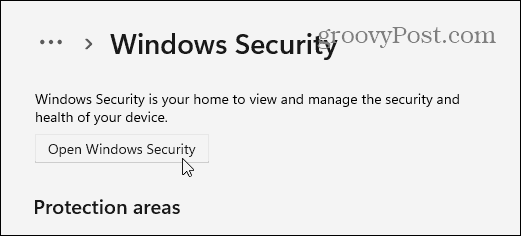
che apre il Sicurezza di Windows app. Vedrai le varie protezioni fornite dalla suite e lo stato.
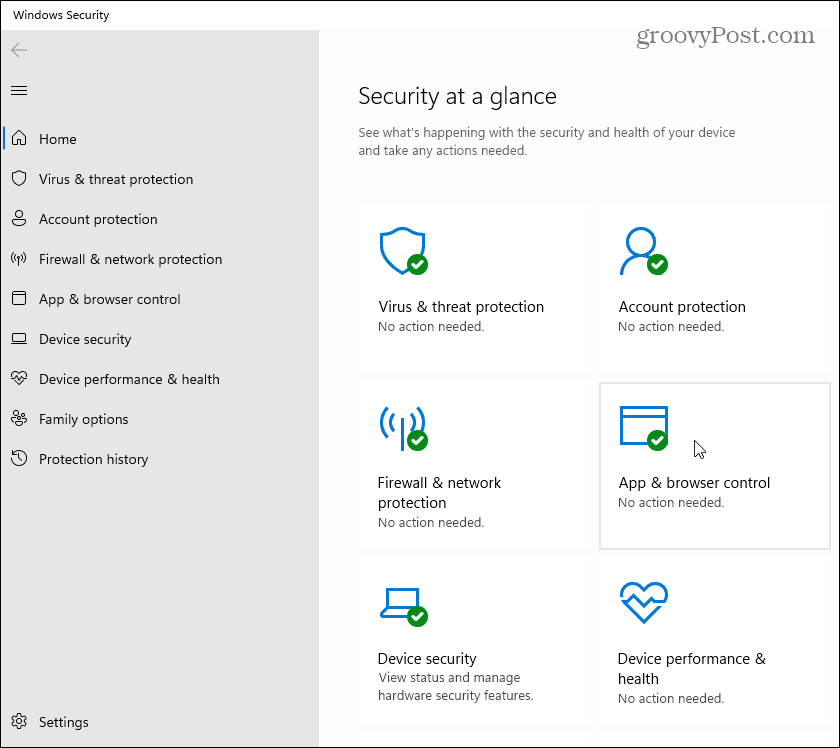
Per spegnere Protezione da virus e minacce (la tua protezione antivirus integrata), fai clic su di essa a sinistra. Sotto il "Impostazioni di protezione da virus e minacce", fare clic su Gestisci impostazioni collegamento.
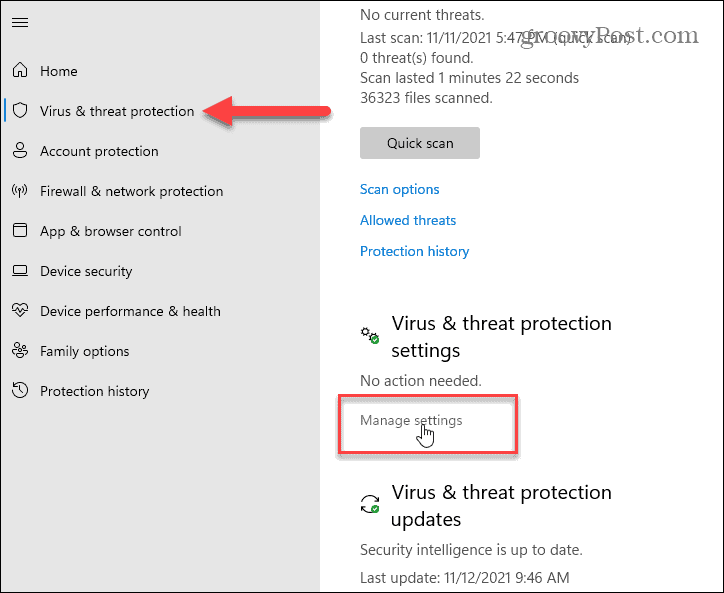
Passa attraverso e attiva o disattiva le protezioni che desideri successivamente. Protezione in tempo reale è una parte importante di Sicurezza di Windows: quando lo disattivi, riceverai notifiche per riattivarlo.
Se lo spegni, sarà spento per un periodo di tempo limitato, ma si riaccenderà automaticamente. Va bene se l'antivirus sta bloccando l'accesso a un file che sai essere sicuro.
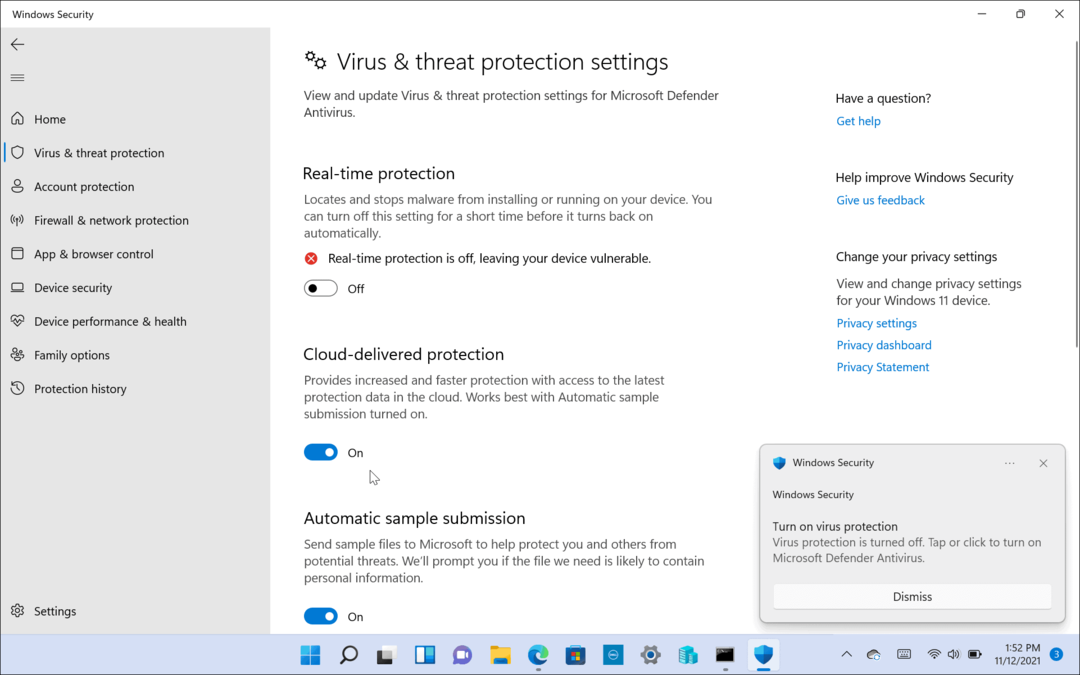
Puoi anche abilitare o disabilitare altre parti della suite, come Protezioni fornite dal cloud, Invio automatico del campione, Accesso controllato alle cartelle, e altro ancora.
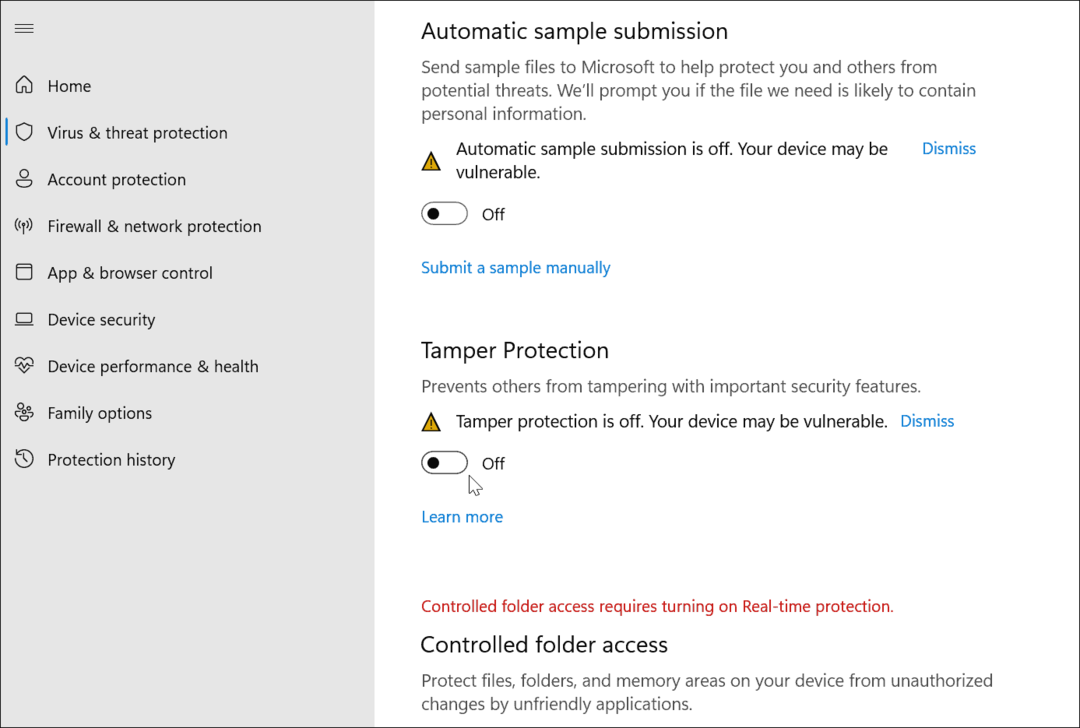
Disattiva Microsoft Antivirus tramite Criteri di gruppo
Se utilizzi Windows 11 Pro, puoi usare Politica di gruppo per disabilitare l'antivirus in modo permanente. C'è un po' di avvertimento a questo, tuttavia. Prima di iniziare, è necessario disattivare “Tampere di protezione" nell'app Sicurezza di Windows.
La protezione contro le manomissioni protegge da modifiche non autorizzate al sistema. Se hai attivato la protezione contro le manomissioni e apporti modifiche ai Criteri di gruppo, Sicurezza di Windows ripristinerà le modifiche al successivo riavvio del PC.
Disattiva protezione antimanomissione
Per disabilitare la protezione antimanomissione, premere Cominciare (o premi il tasto Windows) e digita sicurezza di Windows-seleziona il La migliore corrispondenza opzione in alto.
Quindi, premere Protezione da virus e minacce > Gestisci impostazioni. Scorri verso il basso e cambia il Protezione antisabotaggio impostazione su Spento.
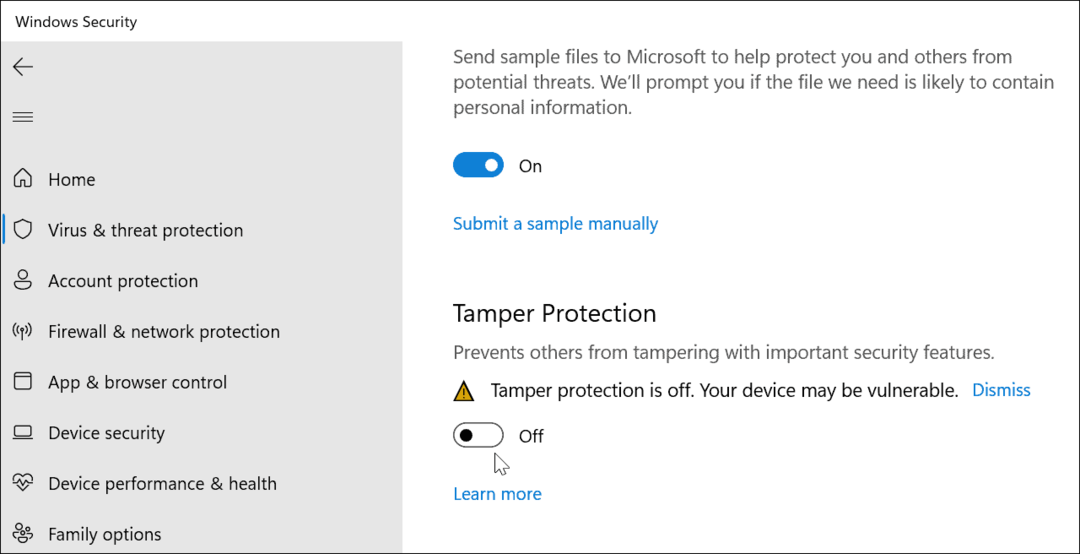
Questo è tutto. Puoi continuare ad apportare modifiche ai Criteri di gruppo e disabilitare in modo permanente l'antivirus di sicurezza di Windows.
Disattiva in modo permanente Windows Defender Antivirus con l'Editor criteri di gruppo
Per disabilitare l'antivirus di sicurezza di Windows utilizzando l'Editor criteri di gruppo, premere Cominciare o premi il tasto Windows. Quindi, digita, gpedit.msc e seleziona il La migliore corrispondenza risultato.
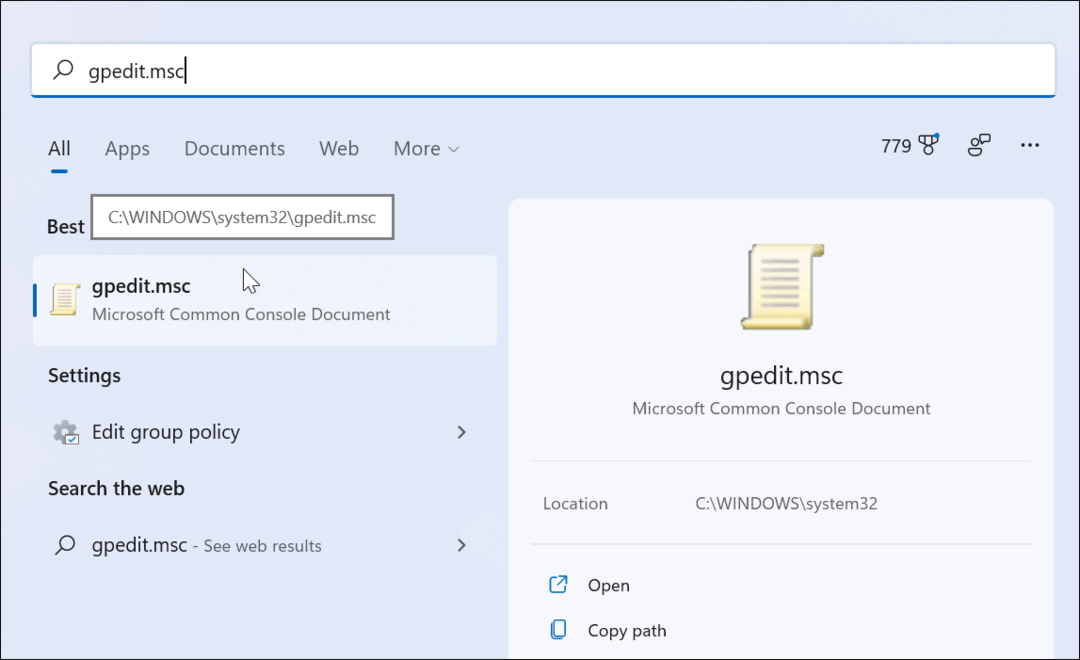
Quando si apre l'Editor criteri di gruppo locali, accedere al percorso seguente:
Configurazione computer > Modelli amministrativi > Componenti di Windows > Microsoft Defender Antivirus
Quindi, fai doppio clic su Disattiva Microsoft Defender Antivirus politica elencata a destra.
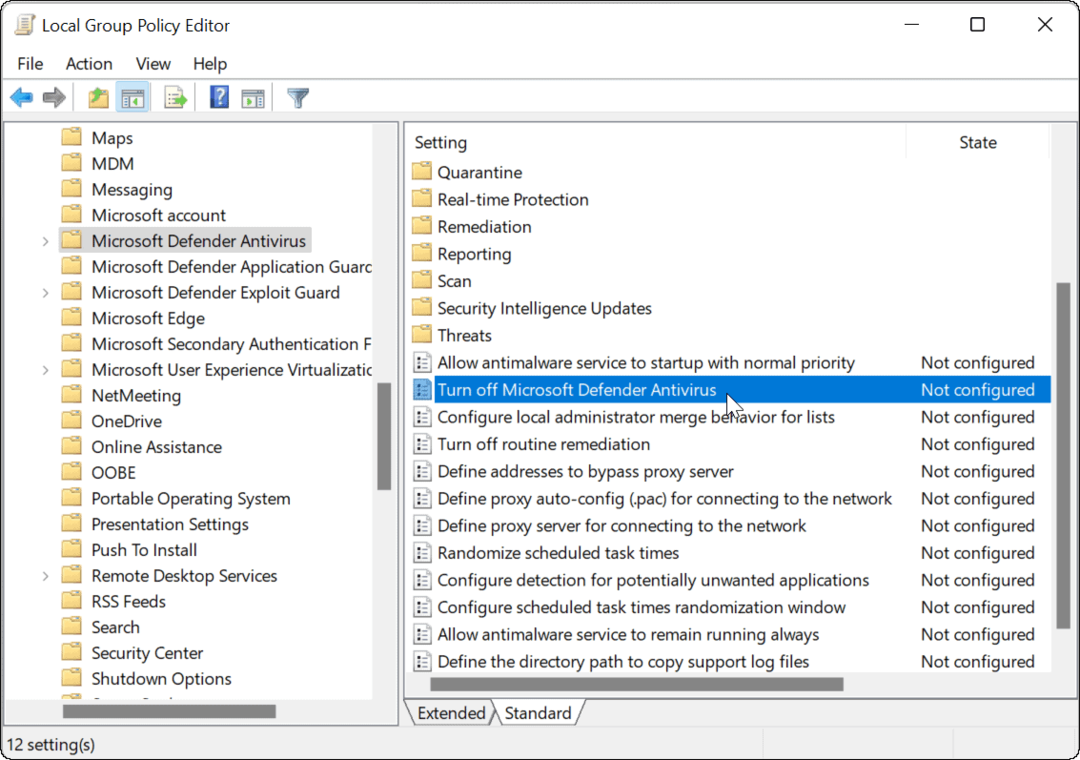
Impostare il Abilitato opzione per disabilitare l'antivirus, quindi fare clic su Applicare e ok.
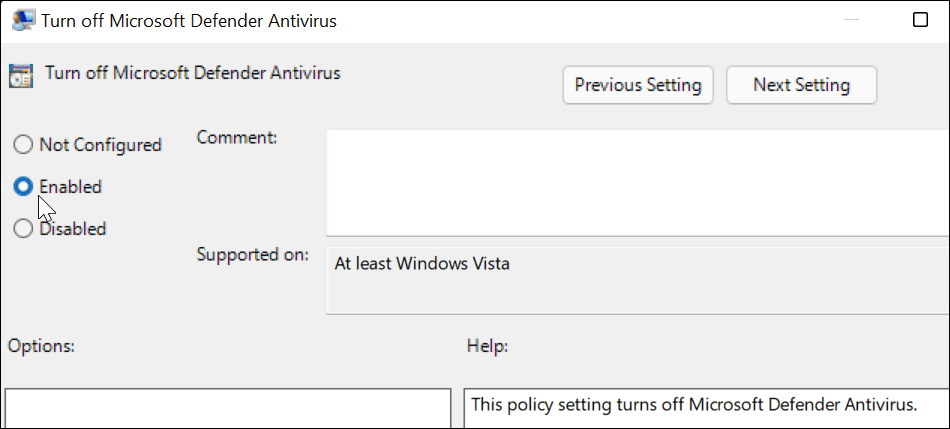
Avrai bisogno di riavvia Windows 11 affinché la modifica abbia effetto. Se apri Sicurezza di Windows, vedrai che la protezione da virus e minacce è disattivata.
Se vuoi riattivarlo, non devi tornare in Criteri di gruppo. Invece, puoi fare clic su Accendere pulsante dall'app Sicurezza di Windows.
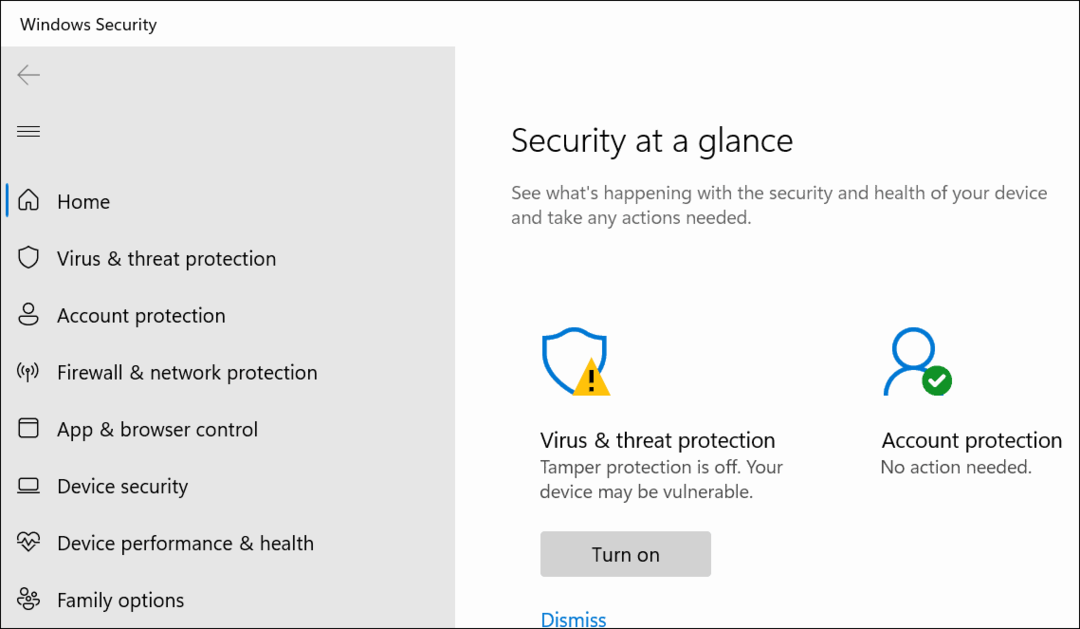
Quando torni dal riavvio, tieni presente che la parte Antivirus di Windows Security sarà disabilitata. Tuttavia, vedrai ancora un'icona "Scudo" sulla barra delle applicazioni. Questo perché l'icona fa parte dell'intera app di sicurezza di Windows, non solo del programma antivirus.
Mentre l'antivirus in tempo reale è disabilitato, altre parti della suite di sicurezza continueranno a funzionare. Ad esempio, puoi aprire Sicurezza di Windows e attivare o disattivare altre protezioni, come Defender Firewall.
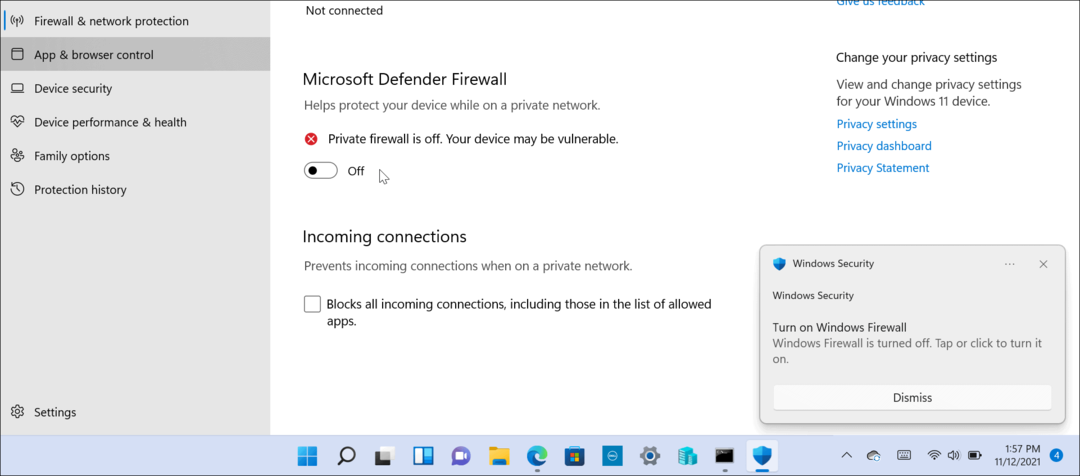
Tieni presente che dovrai eseguire Windows 11 Pro per utilizzare i Criteri di gruppo. La versione Home non lo include. Certo che puoi sempre aggiorna Windows 11 Home a Pro.
Se non conosci Windows 11 e non sei un fan dell'interfaccia utente, leggi come fare sposta il pulsante Start a sinistra.
Come cancellare la cache, i cookie e la cronologia di navigazione di Google Chrome
Chrome fa un ottimo lavoro di memorizzazione della cronologia di navigazione, della cache e dei cookie per ottimizzare le prestazioni del browser online. Il suo è come...
Corrispondenza dei prezzi in negozio: come ottenere i prezzi online durante gli acquisti nel negozio
Acquistare in negozio non significa dover pagare prezzi più alti. Grazie alle garanzie di abbinamento prezzo, puoi ottenere sconti online mentre fai acquisti in...
Come regalare un abbonamento Disney Plus con una carta regalo digitale
Se ti è piaciuto Disney Plus e vuoi condividerlo con altri, ecco come acquistare un abbonamento regalo Disney+ per...



