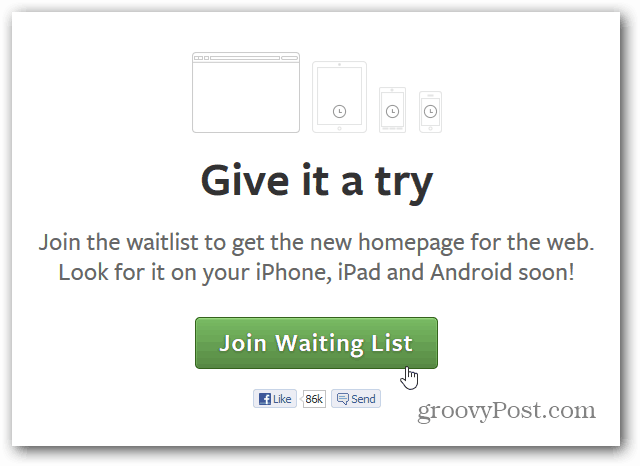Come crittografare un'unità flash USB o una scheda SD con Windows 10
Microsoft Windows 10 / / March 18, 2020
Ultimo aggiornamento il

Le unità flash e le schede SD sono utili per il trasferimento di dati. Tuttavia, con la comodità arriva un rischio per la sicurezza e potresti voler crittografare le unità.
Le unità flash e le schede SD sono uno strumento utile per il trasferimento di dati. Tuttavia, con la praticità e la portabilità, arriva un rischio per la sicurezza. È qui che la crittografia diventa preziosa e BitLocker Windows 10 lo rende facile da fare. Inoltre, Windows 10 versione 1151 viene fornito con un nuovo e migliorato algoritmo di crittografia.
Nota: Lo strumento di crittografia BitLocker è disponibile solo in Windows 10 Pro e non la versione Home.
Crittografa unità flash USB esterna Windows 10
Collega la tua unità flash (puoi farlo anche con una scheda SD) e attendi che Windows la riconosca. Se viene visualizzato AutoPlay, selezionare Apri la cartella per visualizzare i file.
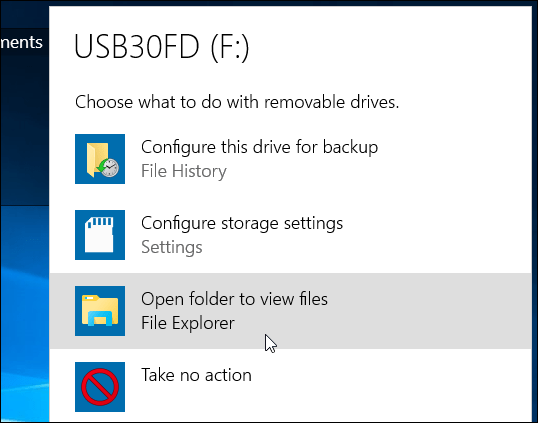
Dalla barra multifunzione selezionare l'unità che si desidera crittografare. Quindi dalla barra multifunzione fare clic sulla scheda Gestisci quindi
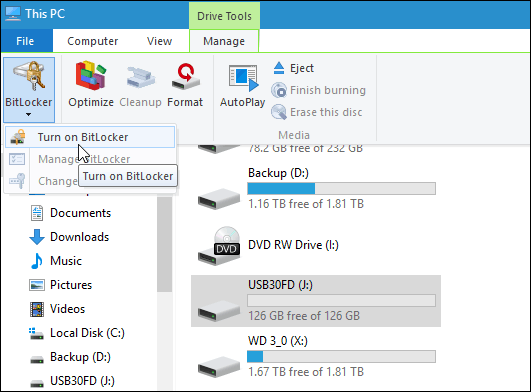
In alternativa, è possibile aprire Questo PC, fare clic con il pulsante destro del mouse sull'unità e selezionare Attiva BitLocker.
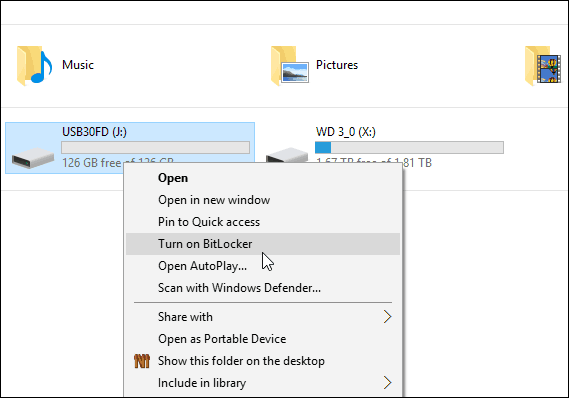
Qualunque sia il modo in cui lo fai, si avvia la procedura guidata di BitLocker. Dai un'occhiata Utilizzare una password per sbloccare l'unità e digitare una password due volte.
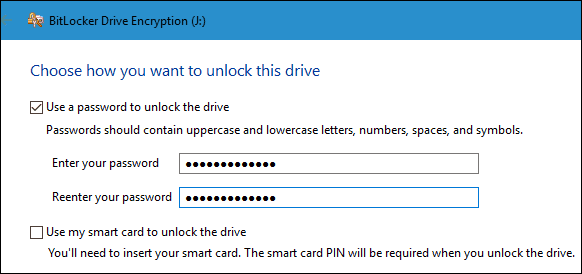
Successivamente, ti verrà richiesto di eseguire il backup di una chiave di ripristino che è una stringa di caratteri che ti consentirà di accedere all'unità nel caso in cui perdessi la password di crittografia.
Raccomando di salvare la chiave di ripristino in un file o di stamparlo e archiviarlo in un luogo sicuro piuttosto che averlo nel cloud.
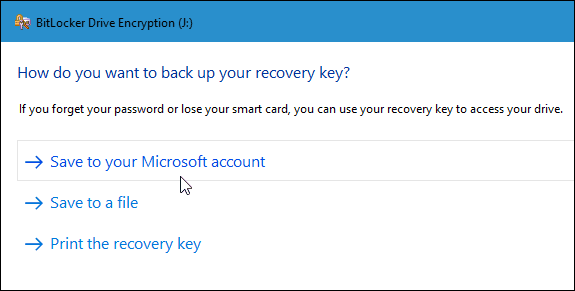
Ora scegli la quantità di unità da crittografare. È possibile selezionare solo lo spazio utilizzato o l'intera unità.
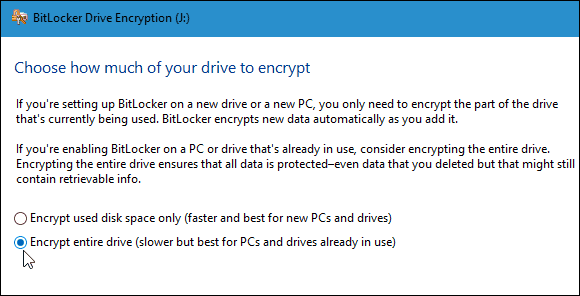
Nuova modalità di crittografia
BitLocker in Windows 10 versione 1511 (aggiornamento di novembre) ora include il file Modalità di crittografia XTS-AES a 256 bit che fornisce ulteriore supporto di integrità con l'algoritmo migliorato. Tuttavia, non è disponibile nelle versioni precedenti di Windows.
Dovrai scegliere quale metodo utilizzare. Quindi, se prevedi solo di utilizzare questa unità sul PC, la stai crittografando; probabilmente vorrai utilizzare la nuova modalità di crittografia.
Ma se è necessario utilizzare l'unità su altri PC con versioni precedenti di Windows (che è probabilmente caso con un'unità flash o una scheda SD), selezionare Modalità compatibile, che utilizza il precedente AES a 128 bit.
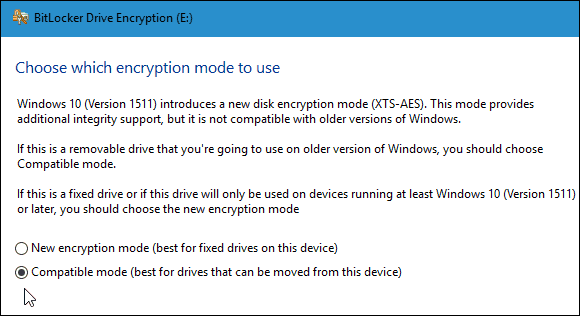
Ora sei pronto per iniziare a crittografare l'unità.
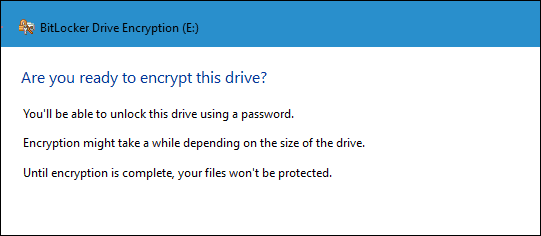
Il tempo necessario per il completamento varia in base alle specifiche del sistema, alla quantità di dati e alle dimensioni dell'unità.
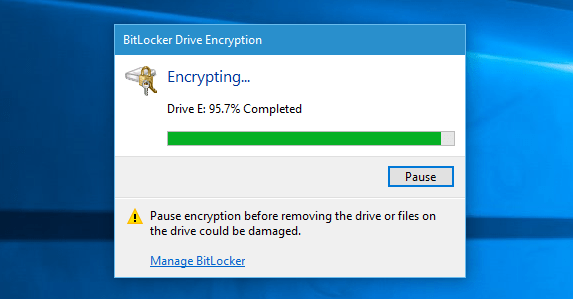
Ora quando colleghi l'unità crittografata, ti verrà chiesto di inserire la password che hai creato per essa. Puoi anche scegliere più opzioni e sbloccare automaticamente l'unità su questo PC o inserire la chiave di ripristino se hai dimenticato la password.
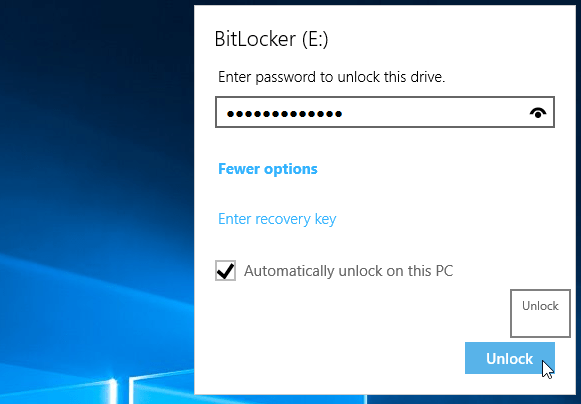
Saprai se un'unità è crittografata quando apri questo PC dal simbolo del lucchetto.
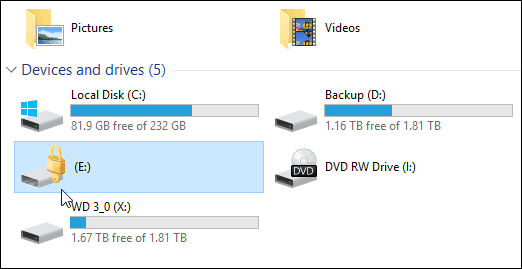
Questo è tutto. Ora i dati sull'unità flash saranno molto più sicuri.