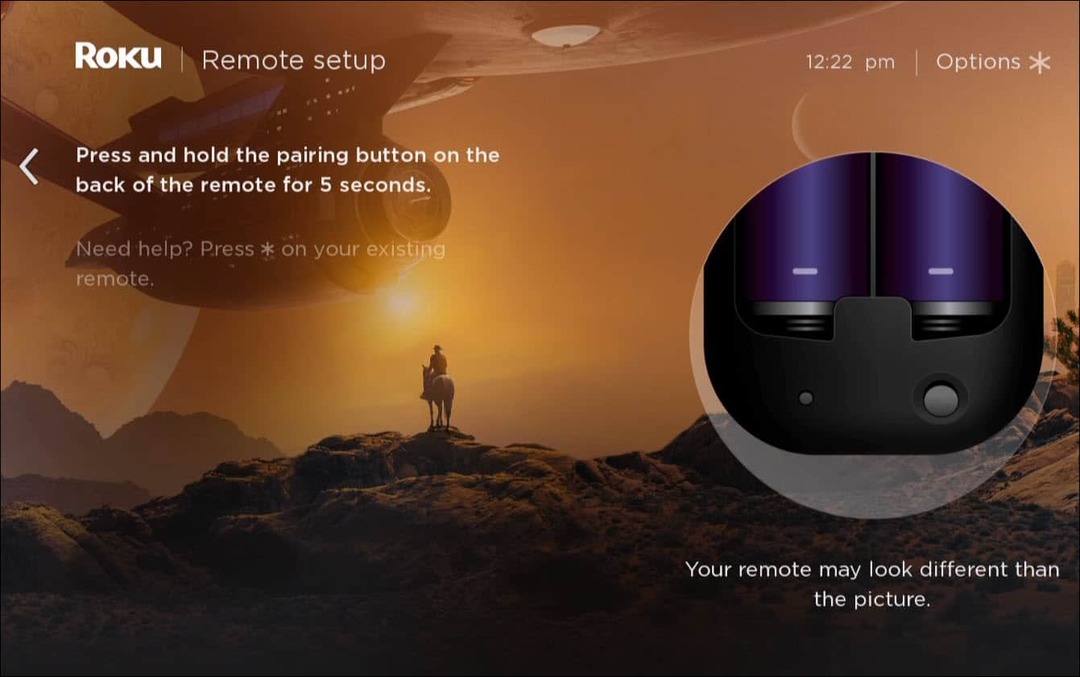Come condividere il tuo documento di Microsoft Word utilizzando OneDrive
Microsoft Una Guida Eroe / / November 13, 2021
Ultimo aggiornamento il

I giorni in cui la condivisione di documenti significava andare avanti e indietro con la posta elettronica sono finiti. OneDrive rende il processo molto più semplice. Ecco come.
I giorni in cui la condivisione di documenti significava andare avanti e indietro con la posta elettronica sono finiti. Invece, ora puoi aggiungere un documento a OneDrive e condividerlo con altri con facilità. Ecco come farlo con Microsoft Word.
Dividiamo
Con Microsoft OneDrive, puoi salvare i tuoi file Microsoft, quindi usare il comando Condividi per consentire ad altri di leggere o modificare i tuoi dati. Queste possibilità sono immediatamente disponibili per chiunque altro abbia accesso.
- Innanzitutto, apri il file Documento di Microsoft Word che desideri salvare.
- Fare clic su file> Salva con nome.
- Fare doppio clic sul file Posizione (in questo caso, OneDrive) che desideri utilizzare. Se non conosci OneDrive, scegli di aggiungere un luogo, quindi seleziona OneDrive.
- Conferma o modifica il file nome del file.
- Clic Salva.
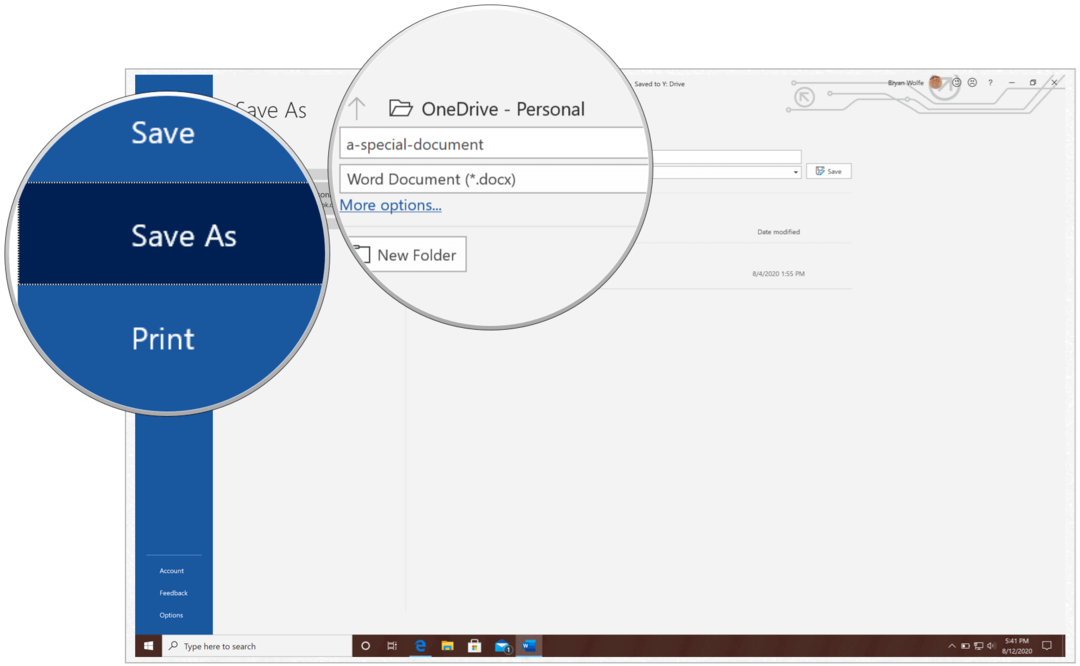
Il prossimo:
- Scegliere Condividere in alto a sinistra.
- Inserisci il nomi o email delle persone con cui desideri condividere il tuo documento.
- Se desideri aggiungere un limite di tempo per la condivisione, scegli Chiunque con un collegamento può modificare.
- In Impostazioni collegamento, aggiungi un file data di scadenza. Quando aggiungi una data, il collegamento funzionerà solo fino a quel momento. Successivamente, il collegamento non sarà più valido e sarà necessario creare un nuovo collegamento per gli utenti che richiedono l'accesso al file o alla cartella.
- Puoi anche aggiungere un file parola d'ordine da questa stessa scatola. Quando un utente fa clic sul collegamento della password, gli verrà chiesto di inserire una password prima di poter accedere al file. Dovrai fornire questa password separatamente agli utenti.
- Deseleziona Consenti modifica, se necessario. Vedi sotto per alcuni chiarimenti.
- Clic Applicare.
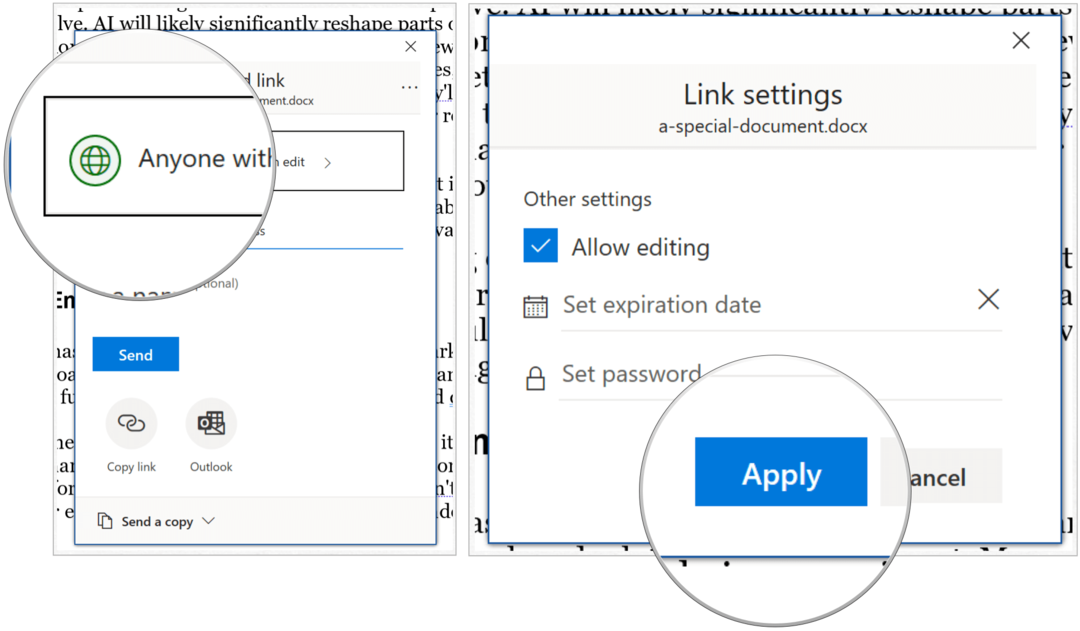
Con Consenti modifica selezionata, i destinatari possono modificare i file e aggiungere file in una cartella condivisa se hanno eseguito l'accesso con un account Microsoft. I destinatari possono anche inoltrare il collegamento, modificare l'elenco delle persone che condividono i dati o la cartella e modificare le autorizzazioni per i destinatari. Se condividi una cartella, le persone con autorizzazioni di modifica possono copiare, spostare, modificare, rinominare, condividere ed eliminare qualsiasi cosa nella cartella. Quando questa casella è deselezionata, le persone possono visualizzare, copiare o scaricare elementi senza eseguire l'accesso. Possono anche inoltrare il collegamento ad altre persone. Tuttavia, non possono apportare modifiche alla versione su OneDrive.
Infine, con gli indirizzi email aggiunti, scegli Spedire. I destinatari ricevono un'e-mail che fornisce l'accesso al documento. Se non ricevono l'email, chiedi loro di controllare la posta indesiderata o la cartella dello spam.
Il destinatario riceverà un'e-mail che fornisce l'accesso al documento. Assicurati di controllare la tua cartella spam se sei il destinatario dell'invito, poiché a volte viene segnalato. Se non desideri inviare un'email, puoi scegliere Copia link. Seleziona questa opzione per condividere elementi utilizzando Facebook, Twitter, LinkedIn, Zoom, Slack, o app simili, o tramite e-mail o messaggi. Chiunque riceva il collegamento può visualizzare o modificare l'elemento, a seconda dell'autorizzazione impostata. Tuttavia, gli utenti con il collegamento non possono caricare nuovi elementi.
Come puoi vedere, la condivisione di documenti tramite OneDrive di Microsoft è un processo semplice che offre alcune personalizzazioni, come la scadenza dei dati e la password.
Cos'è il capitale personale? Recensione del 2019 che include come lo usiamo per gestire il denaro
Che tu stia iniziando a investire o che sia un trader esperto, Personal Capital ha qualcosa per tutti. Ecco uno sguardo al ...