Come gestire quando il tuo PC Windows 11 va in sospensione
Microsoft Windows 11 Eroe / / November 13, 2021

Ultimo aggiornamento il

Il tuo PC Windows 11 entrerà in modalità di sospensione dopo un determinato periodo di tempo per impostazione predefinita. Ma puoi regolare quando dorme o quando lo schermo si spegne.
Il tuo PC Windows 11 andrà in Modalità risparmio dopo un determinato periodo di tempo per impostazione predefinita. Questo per aiutare la batteria del tuo laptop a durare più a lungo.
Windows 11 mette il tuo dispositivo in una modalità a basso consumo che spegne hardware specifico (incluso lo schermo) per risparmiare la carica della batteria. Ti permette anche di tornare al tuo lavoro più velocemente che se fosse in Modalità ibernazione. Se non sei soddisfatto delle impostazioni predefinite della modalità di sospensione, puoi regolarle per ciò che funziona meglio per te. Ecco come.
Gestisci la modalità di sospensione su Windows 11
Per gestire le impostazioni della modalità di sospensione su Windows 11, dovrai aprire il Impostazioni menù.
Avvia Impostazioni facendo clic su
In alternativa, puoi usare il scorciatoia da tastieraTasto Windows + I per aprire direttamente le Impostazioni.
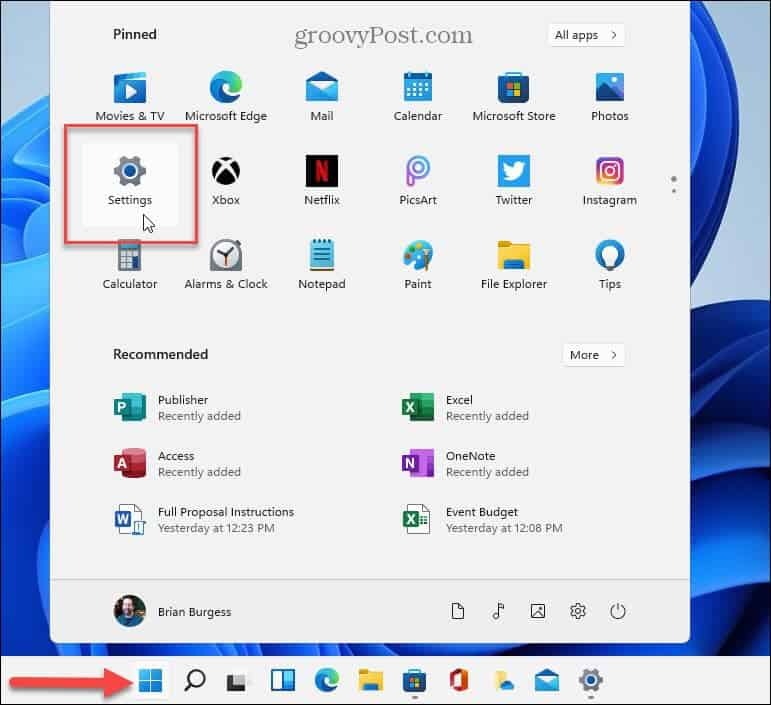
Consiglio: Vale anche la pena notare che puoi aprire Impostazioni con un clic destro del pulsante Start. Da lì, premi Impostazioni dal menu che si apre.
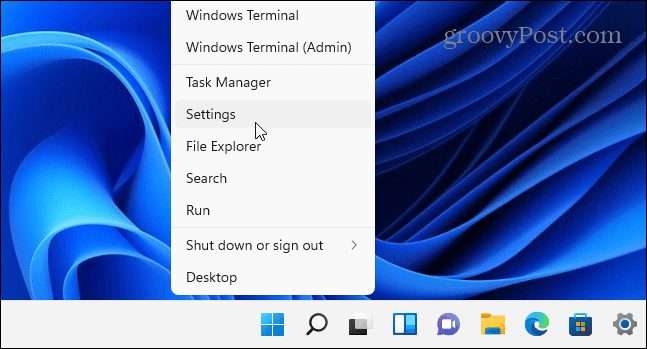
Quando si apre l'app Impostazioni, fai clic su Sistema dall'elenco a sinistra. A destra, scorri verso il basso e fai clic su Alimentazione e batteria.
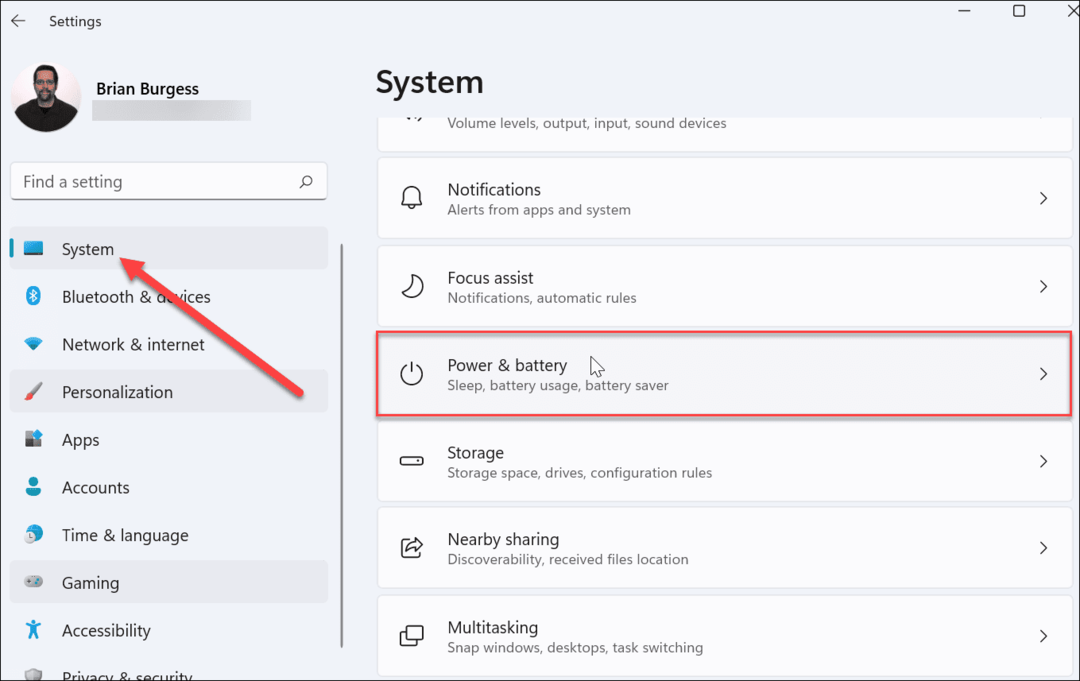
Quindi, espandi il Schermo e sospensione sezione cliccandoci sopra. Vedrai diverse opzioni per gestire le impostazioni di alimentazione.
Se utilizzi un laptop, dovresti avere quattro opzioni. Su un PC desktop, ci saranno solo due opzioni.
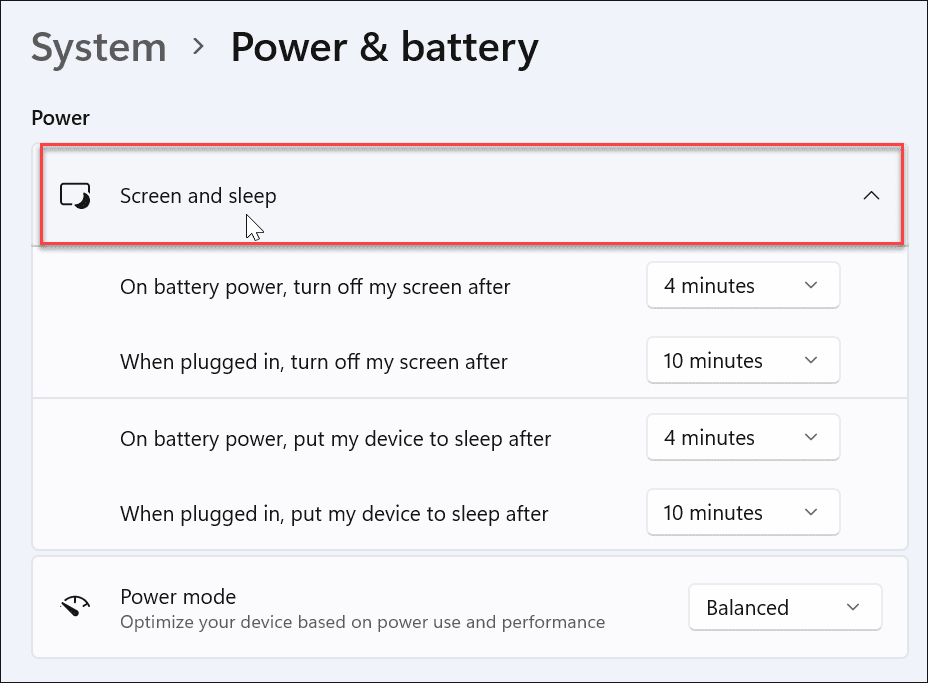
Ora scegli quanto tempo impiega il tuo laptop a dormire.
Fare clic sui menu a discesa accanto a "Con alimentazione a batteria, metti il mio dispositivo in stato di stopdopo" e regola il periodo di tempo in cui il tuo PC va in sospensione quando è collegato. Puoi scegliere da Mai, quindi non va mai a dormire, oppure seleziona un orario fino a cinque ore.
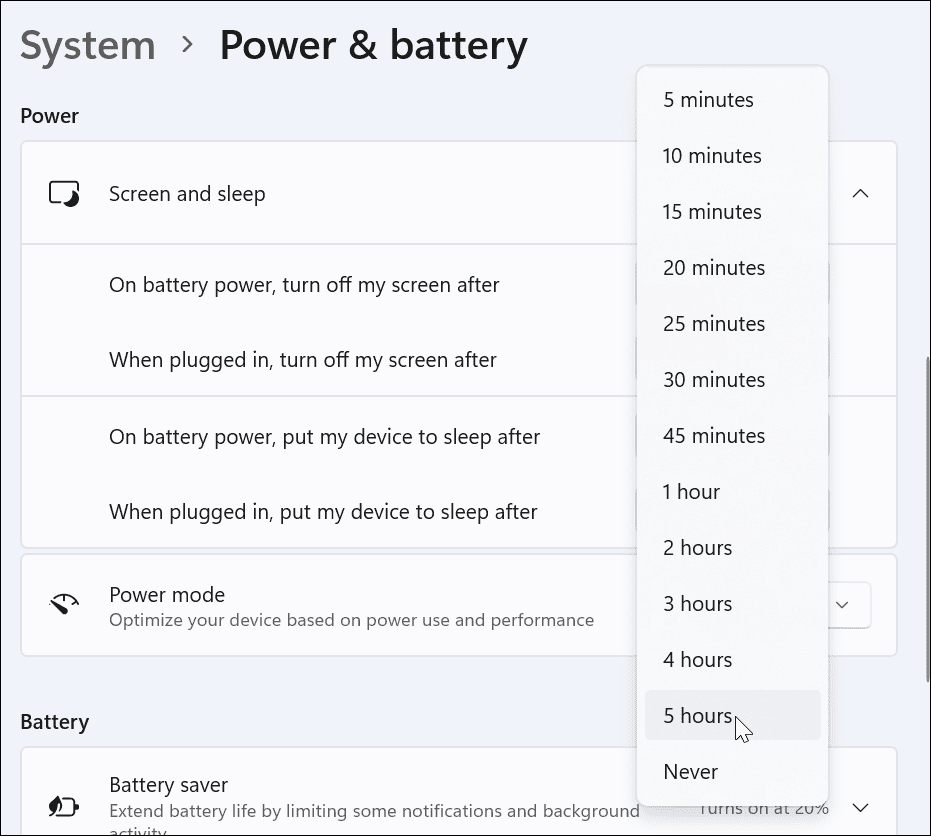
Puoi anche gestire quando Windows 11 spegne lo schermo.
Per fare ciò, regola i menu a discesa accanto a "Spegni lo schermo dopo." Di nuovo, qui puoi selezionare da un minuto a cinque ore o selezionare "Mai" se vuoi mantenere lo schermo costantemente acceso.
Puoi scegliere tra "Carica batteria" o "Connesso" opzioni.
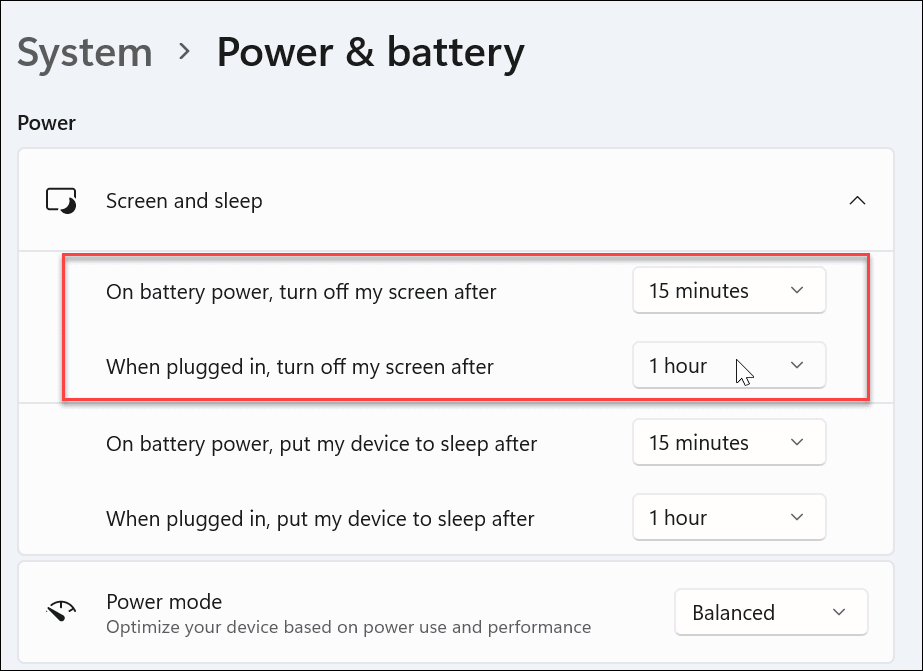
Gestione delle impostazioni di alimentazione di Windows 11
Questo è tutto: il tuo computer dovrebbe ora entrare in modalità di sospensione dopo il periodo di tempo specificato. Puoi chiudere le Impostazioni e le modifiche apportate verranno salvate. Se desideri modificare le impostazioni dell'ora in un secondo momento, vai su Start > Impostazioni > Sistema > Alimentazione e batteria > Schermo e sospensione per gestire i tempi.
Per ulteriori suggerimenti su come utilizzare Windows 11, scopri come trova le specifiche del tuo sistema Windows 11, o dai un'occhiata a come gestire le ore attive per evitare fastidiosi riavvii di Windows Update.
Come trovare il codice Product Key di Windows 11
Se è necessario trasferire il codice Product Key di Windows 11 o semplicemente per eseguire un'installazione pulita del sistema operativo,...
Come cancellare la cache, i cookie e la cronologia di navigazione di Google Chrome
Chrome fa un ottimo lavoro di memorizzazione della cronologia di navigazione, della cache e dei cookie per ottimizzare le prestazioni del browser online. Il suo è come...
Corrispondenza dei prezzi in negozio: come ottenere i prezzi online durante gli acquisti nel negozio
Acquistare in negozio non significa dover pagare prezzi più alti. Grazie alle garanzie di abbinamento prezzo, puoi ottenere sconti online mentre fai acquisti in...
Come regalare un abbonamento Disney Plus con una carta regalo digitale
Se ti è piaciuto Disney Plus e vuoi condividerlo con gli altri, ecco come acquistare un abbonamento regalo Disney+ per...
