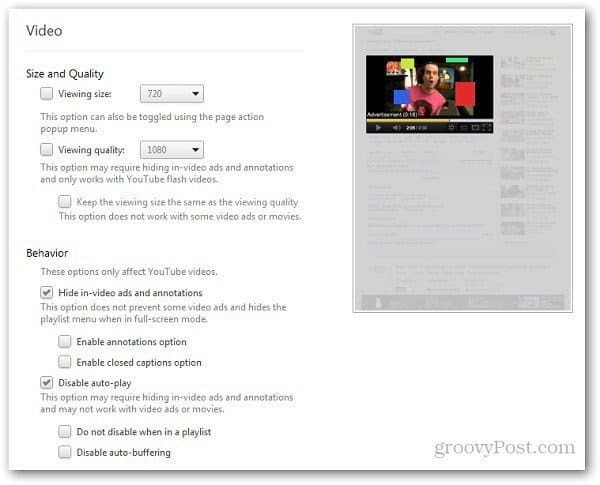Come cambiare il nome del tuo account su Windows 11
Microsoft Windows 11 Eroe / / November 13, 2021

Ultimo aggiornamento il

Cambiare il nome del tuo account su Windows 11 è più complicato di quanto pensi. Ma abbiamo tre modi diversi per farlo.
Quando inizi a configurare una nuova macchina Windows 11 o fai un installazione pulita, potresti scegliere un nome utente che desideri modificare in seguito. La modifica dei nomi utente è comune anche quando acquisti un sistema preconfigurato da un negozio al dettaglio o da terze parti. Sfortunatamente, Microsoft non ha reso il processo di modifica del nome dell'account così semplice come ti aspetteresti. Qualunque sia la ragione del cambio di nome, ci sono diversi modi per farlo. Ecco tre modi diversi per farlo su Windows 11.
Cambia il nome del tuo account su Windows 11 da Impostazioni
Per utilizzare l'app Impostazioni, fai clic su Start > Impostazioni, o in alternativa, usa il scorciatoia da tastieraTasto Windows + I per aprire direttamente le Impostazioni.
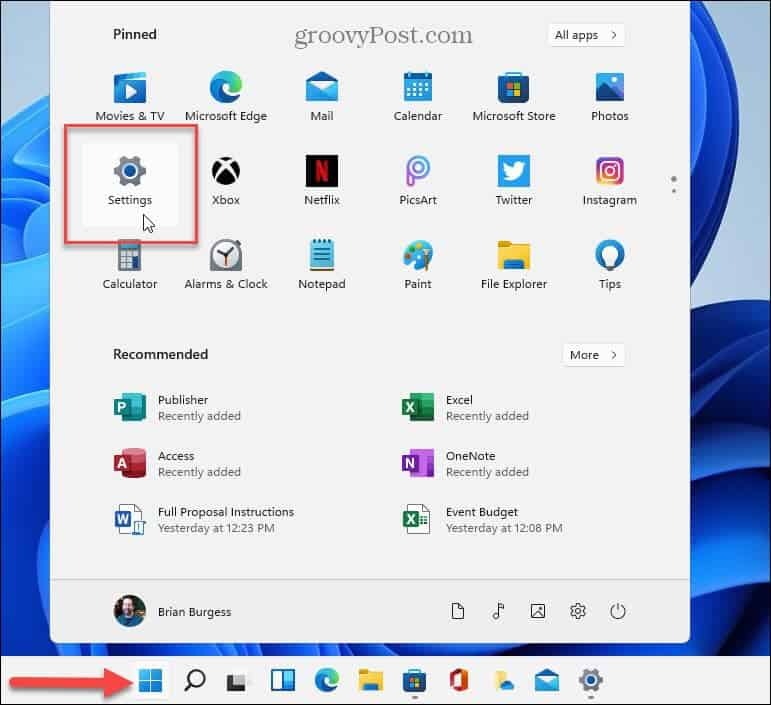
Una volta aperte le Impostazioni, fare clic su Conti dalla colonna di sinistra e clicca Le tue informazioni dall'elenco a destra.
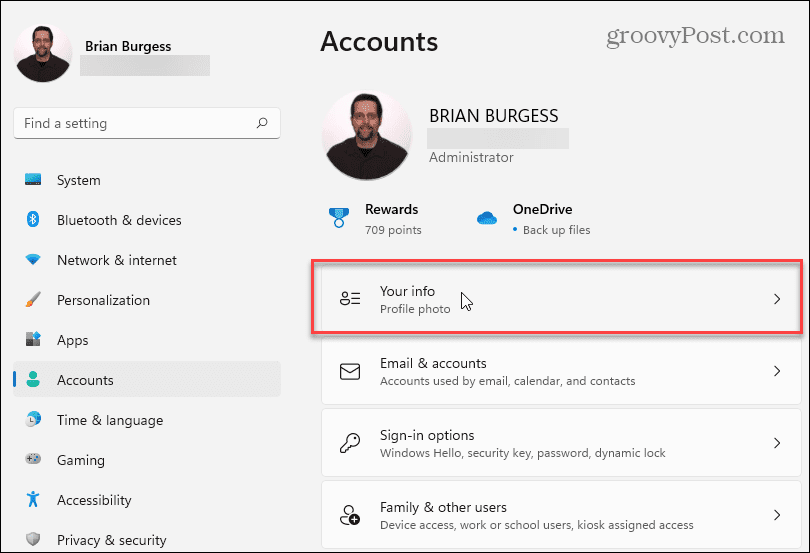
Nella schermata successiva, fare clic su Conti pulsante.
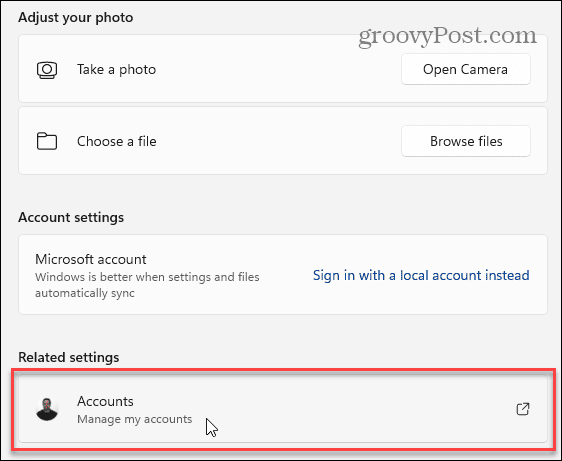
Si aprirà alla pagina del tuo account Microsoft. Accedi se richiesto e fai clic sulla tua immagine del profilo in alto.
Questo ti porterà alla sezione "Le tue informazioni". Da lì, fai clic su Modifica nome collegamento nell'angolo inferiore destro.
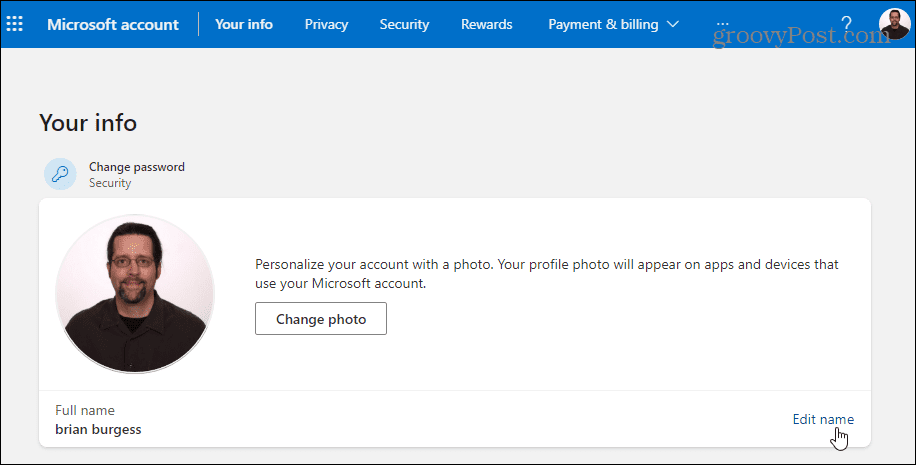
Ora, inserisci un nuovo nome e cognome. Digita il Captcha richiesto e fai clic su Salva pulsante. Riavvia il PC e dovresti vedere cambiare il nome dell'account.
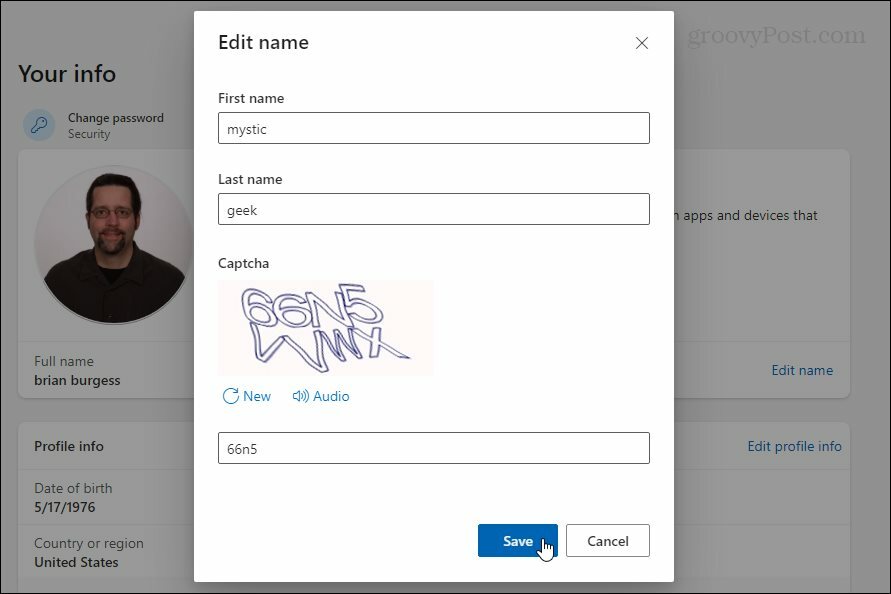
Cambia il nome dell'account su Windows 11 dal Pannello di controllo
Il Pannello di controllo classico a cui sei abituato dalle versioni precedenti di Windows è ancora in Windows 11. E puoi usarlo per cambiare il nome del tuo account. Per aprirlo, premi il Tasto Windows sulla tastiera, digita:pannello di controllo, selezionare il miglior risultato, o colpisci accedere.
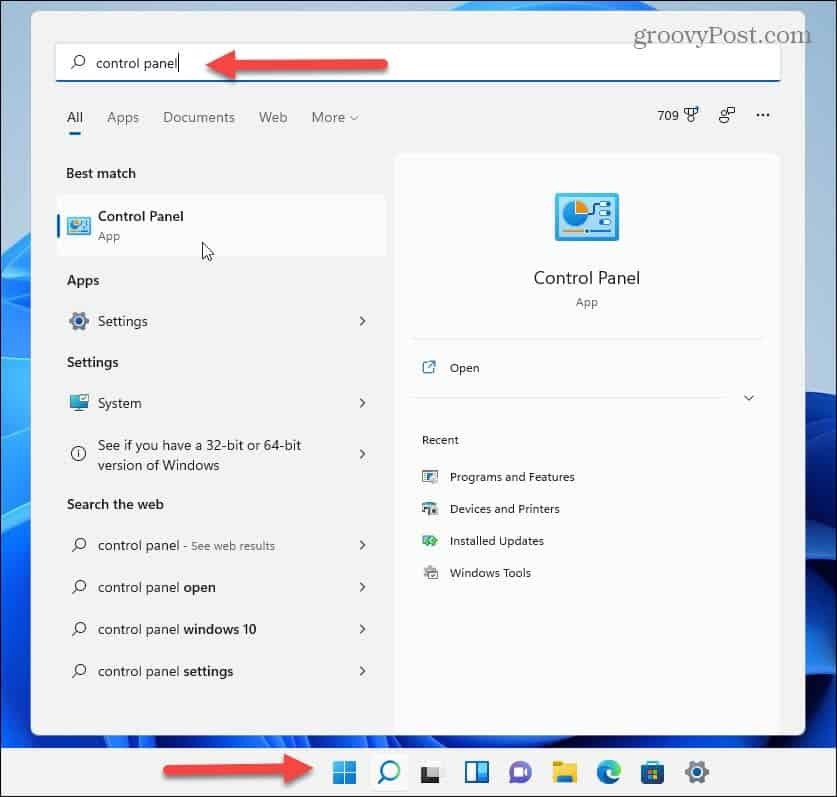
Quando si apre il Pannello di controllo, fare clic su Profili utente.
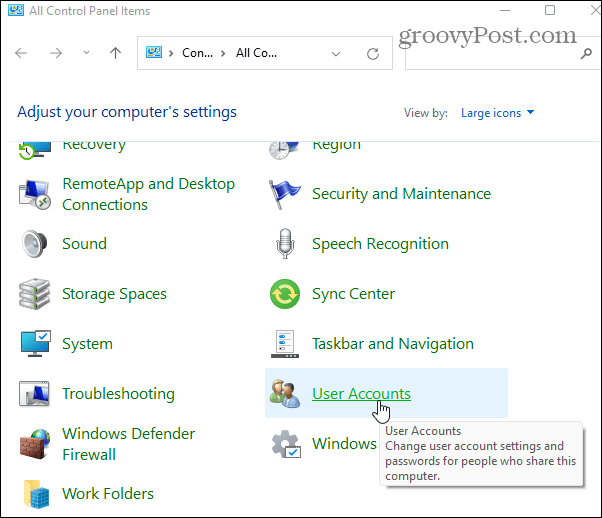
Ora, fai clic su Gestire un altro account e seleziona l'account dall'elenco di account utente che hai aggiunto che vuoi modificare.
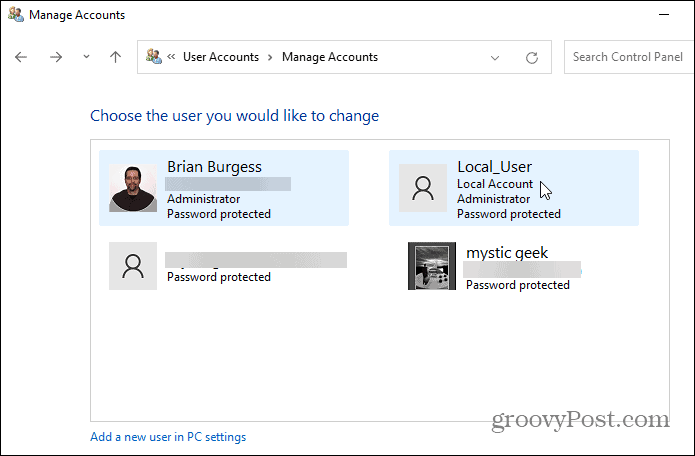
Quindi, fai clic sul link "Cambia il nome dell'account".
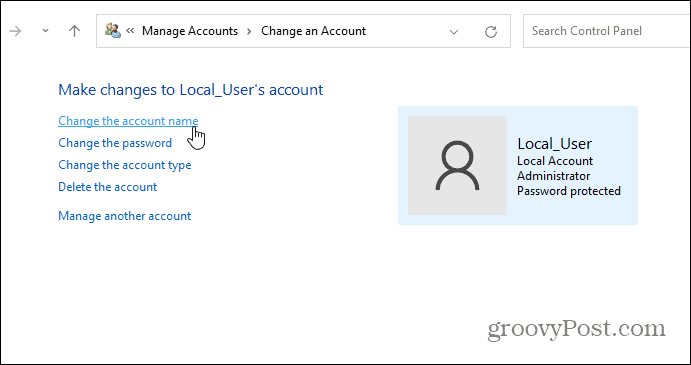
Digita il nome che desideri utilizzare per l'account nel campo "Nome" e fai clic su Cambia nome pulsante.
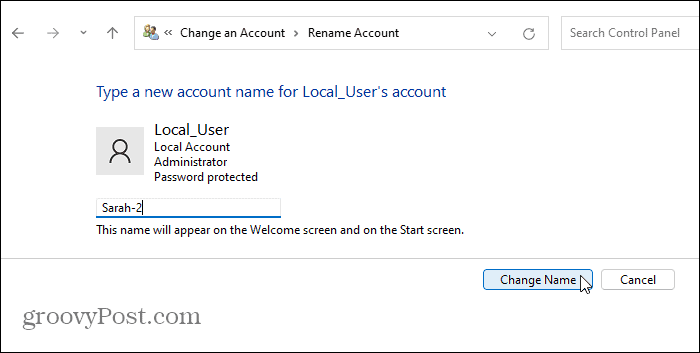
Usa il pannello di controllo avanzato per rinominare gli account utente
Infine, puoi utilizzare le opzioni avanzate del Pannello di controllo per rinominare gli account utente. Colpire il scorciatoia da tastieraTasto Windows + R per visualizzare la finestra di dialogo Esegui e genere:netplwiz e clicca ok o colpisci accedere.
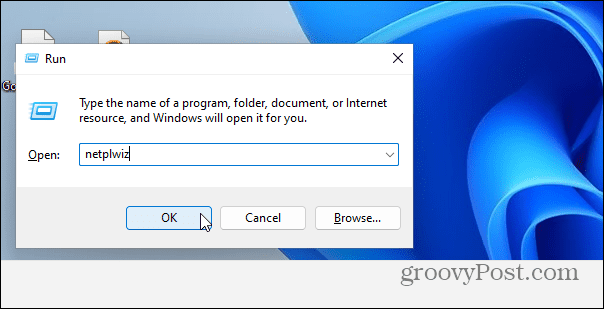
Quindi, seleziona l'account che desideri modificare e fai clic su Proprietà pulsante.
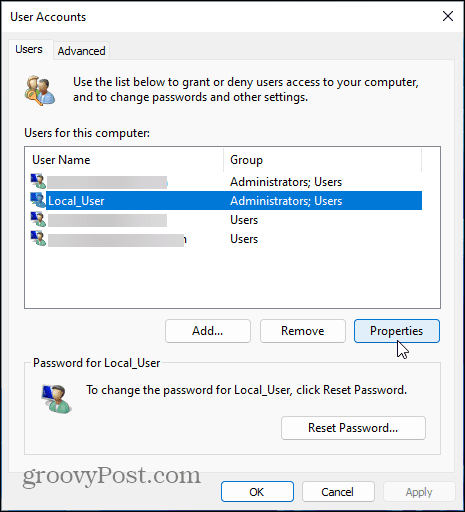
Nella scheda "Generale", digita quello che vuoi che sia il nome nel campo "Nome utente". Clic Applicare poi ok due volte per rendere effettive le modifiche.
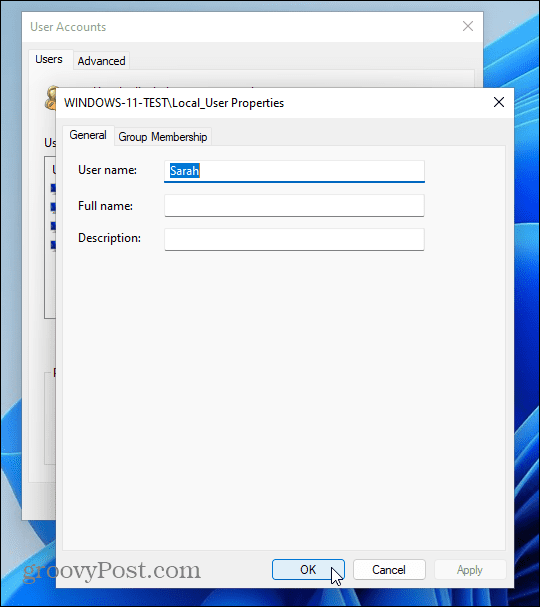
Questo è tutto quello che c'è da fare. Qualunque sia il metodo utilizzato per modificare il nome di un account, varierà a seconda di come desideri farlo. Ma otterrai gli stessi risultati indipendentemente dai passaggi che utilizzi. Come con tutte le versioni di Windows, c'è sempre più di un modo per eseguire una singola attività.
Se non stai ancora utilizzando Windows 11, leggi il nostro articolo su cambiare il nome del tuo account su Windows 10.
E per ulteriori informazioni sul nuovo sistema operativo, dai un'occhiata a come rinomina il tuo PC Windows 11. Se desideri aggiungere altri utenti al tuo PC Windows 11, leggi il nostro articolo sulla creazione un account utente locale. O per ulteriori informazioni sulle nuove funzionalità, controlla come utilizzare il miglioramento funzionalità desktop virtuali.
Come trovare il codice Product Key di Windows 11
Se è necessario trasferire il codice Product Key di Windows 11 o semplicemente per eseguire un'installazione pulita del sistema operativo,...
Come cancellare la cache, i cookie e la cronologia di navigazione di Google Chrome
Chrome fa un ottimo lavoro di memorizzazione della cronologia di navigazione, della cache e dei cookie per ottimizzare le prestazioni del browser online. Il suo è come...
Corrispondenza dei prezzi in negozio: come ottenere i prezzi online durante gli acquisti nel negozio
Acquistare in negozio non significa dover pagare prezzi più alti. Grazie alle garanzie di abbinamento prezzo, puoi ottenere sconti online mentre fai acquisti in...
Come regalare un abbonamento Disney Plus con una carta regalo digitale
Se ti è piaciuto Disney Plus e vuoi condividerlo con gli altri, ecco come acquistare un abbonamento regalo Disney+ per...