Come rendere più spazio disponibile sulla barra delle applicazioni di Windows 11
Microsoft Windows 11 Eroe / / November 12, 2021

Ultimo aggiornamento il
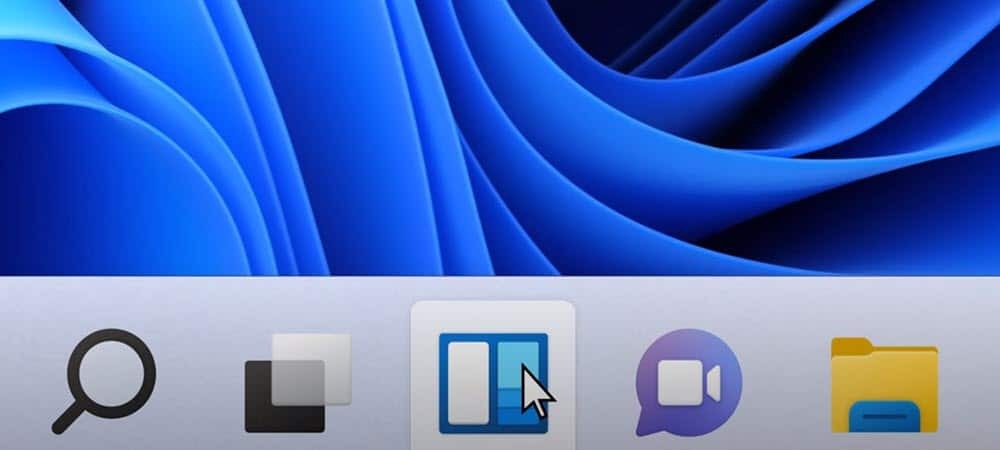
Se la barra delle applicazioni di Windows 11 è un po' affollata, ci sono diverse cose che puoi fare per fare più spazio. Ecco alcune modifiche che puoi apportare per rendere disponibile più spazio sulla barra delle applicazioni.
La barra delle applicazioni di Windows 11 può essere affollata di icone. Per fortuna, è un processo semplice personalizzarlo per rimuovere icone non necessarie, nascondere determinate app o nascondere completamente la barra delle applicazioni.
Se vuoi rendere disponibile più spazio sulla barra delle applicazioni di Windows 11, ecco cosa devi fare.
Come nascondere l'icona di ricerca e altri elementi incorporati sulla barra delle applicazioni
Concesso: l'icona di ricerca non occupa molto spazio sulla barra delle applicazioni. Tuttavia, è ridondante, poiché puoi già cercare utilizzando lo strumento di ricerca nel menu Start. Perché lasciare l'icona in più per occupare spazio prezioso sullo schermo?
Per nascondere l'icona di ricerca e altri elementi della barra delle applicazioni incorporati, fare clic con il pulsante destro del mouse sulla barra delle applicazioni e selezionare
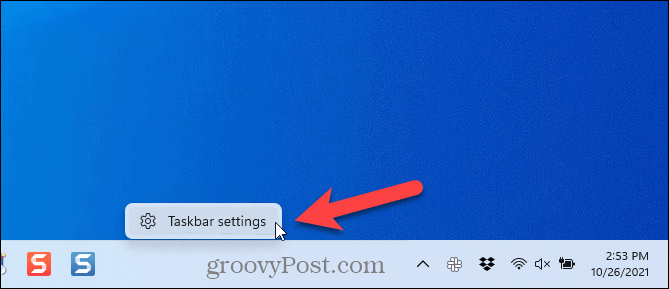
Sul Personalizzazione > Barra delle applicazioni schermo, puoi nascondi l'icona Cerca insieme con il Vista attività pulsante, il Widget pulsante, e il Chiacchierata pulsante.
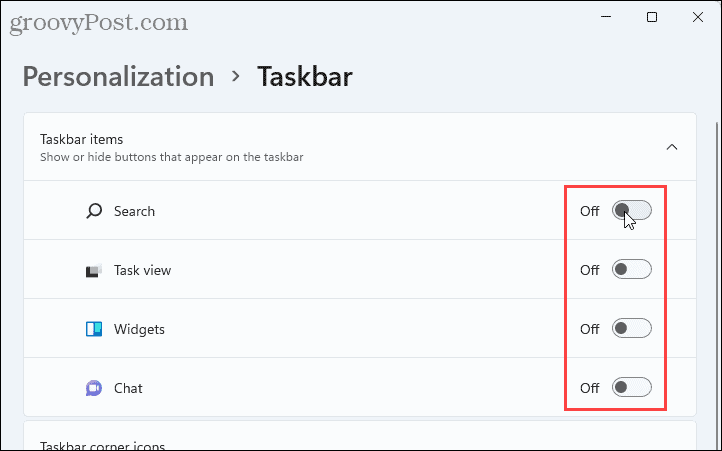
È possibile accedere rapidamente alla casella di ricerca nel menu Start premendo Tasto Windows + Q.
Il Vista attività il pulsante accede alla funzione Desktop virtuali. Puoi ancora accedere a questa funzione senza il pulsante sulla barra delle applicazioni premendo Tasto Windows + Tab. Puoi anche premere Tasto Windows + Ctrl + D per creare direttamente un nuovo desktop virtuale.
Come sbloccare i programmi dalla barra delle applicazioni
Se hai ha aggiunto molti programmi alla barra delle applicazioni, potresti voler sbloccare alcuni dei programmi che non usi molto. Puoi sempre utilizzare la casella di ricerca per trovare un programma che desideri aprire.
Per sbloccare un programma dalla barra delle applicazioni, fai clic con il pulsante destro del mouse sull'icona del programma e seleziona Sblocca dalla barra delle applicazioni. Questo lo nasconderà immediatamente alla vista.
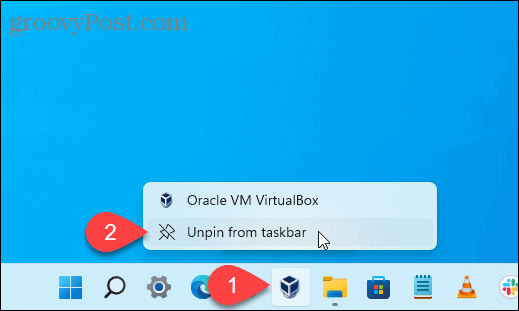
Come nascondere le icone dell'angolo della barra delle applicazioni
A destra della barra delle applicazioni, vicino all'orologio e al Centro operativo, vedrai icone di sistema aggiuntive. Questi includono il Pitmenù, tastiera touch, e vtouchpad virtuale.
Se non vuoi vedere queste icone, puoi nasconderle.
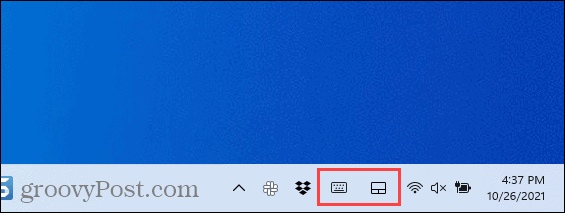
Per nascondere queste icone, fai clic con il pulsante destro del mouse sulla barra delle applicazioni e seleziona Impostazioni della barra delle applicazioni. Nel Icone nell'angolo della barra delle applicazioni sezione, fare clic sul dispositivo di scorrimento per impostare le icone su Spento.
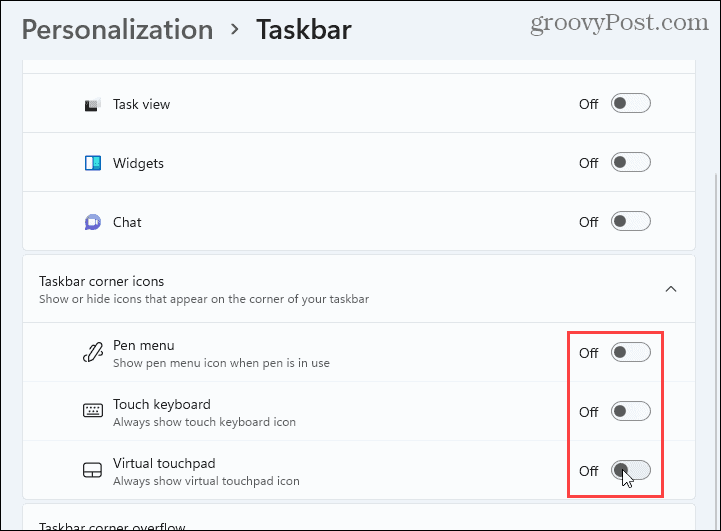
Come nascondere le icone di overflow dell'angolo della barra delle applicazioni
Il Area di notifica o icone della barra delle applicazioni sono ora chiamati Taskbar Angolo Overflow icone. Queste sono icone per programmi che eseguono servizi in background e di solito si trovano nella barra delle applicazioni.
Alcuni programmi mettono le loro icone sulla barra delle applicazioni, invece di posizionarle nella barra delle applicazioni per impostazione predefinita. Tuttavia, puoi spostare nuovamente queste icone nella barra delle applicazioni per risparmiare spazio sulla barra delle applicazioni.
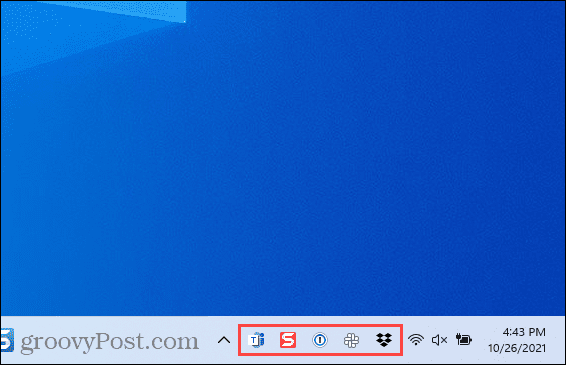
Per riportare le icone dei programmi nella barra delle applicazioni, fare clic con il pulsante destro del mouse sulla barra delle applicazioni e selezionare Impostazioni della barra delle applicazioni. Quindi, fare clic su Overflow dell'angolo della barra delle applicazioni per espandere quella sezione.
Per riportare un'app nella barra delle applicazioni, fai clic sul pulsante di scorrimento dell'app per girarla Spento. Non vedrai più quell'app sulla barra delle applicazioni.
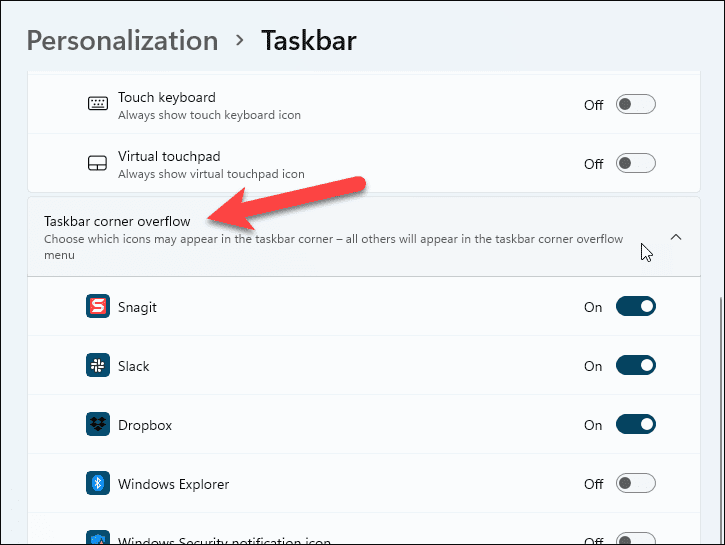
Come nascondere la barra delle applicazioni
Se sei a corto di spazio sullo schermo in generale, puoi nasconde automaticamente la barra delle applicazioni quando non lo usi.
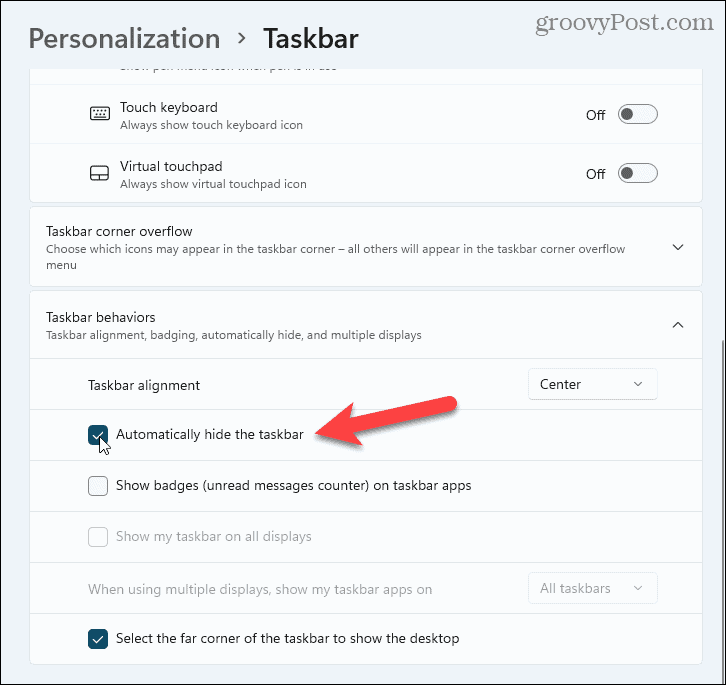
La barra delle applicazioni diventa una striscia molto sottile nella parte inferiore dello schermo. Sposta il mouse su questa striscia per mostrare di nuovo la barra delle applicazioni.
Personalizzazione di Windows 11
I passaggi precedenti dovrebbero aiutarti a liberare spazio sulla barra delle applicazioni per altre cose. Ci sono altri modi in cui puoi personalizza la barra delle applicazioni, tuttavia, compreso spostandolo nella parte superiore dello schermo.
Nuovo per Windows 11? Non dimenticare di creare un'unità di ripristino USB per le emergenze, soprattutto se necessario eseguire un'installazione pulita nel futuro.
Come trovare il codice Product Key di Windows 11
Se è necessario trasferire il codice Product Key di Windows 11 o semplicemente per eseguire un'installazione pulita del sistema operativo,...
Come cancellare la cache, i cookie e la cronologia di navigazione di Google Chrome
Chrome fa un ottimo lavoro di memorizzazione della cronologia di navigazione, della cache e dei cookie per ottimizzare le prestazioni del browser online. Il suo è come...
Corrispondenza dei prezzi in negozio: come ottenere i prezzi online durante gli acquisti in negozio
Acquistare in negozio non significa dover pagare prezzi più alti. Grazie alle garanzie di abbinamento prezzo, puoi ottenere sconti online mentre fai acquisti in...
Come regalare un abbonamento Disney Plus con una carta regalo digitale
Se ti è piaciuto Disney Plus e vuoi condividerlo con gli altri, ecco come acquistare un abbonamento regalo Disney+ per...


