Come abilitare la virtualizzazione in Windows 11
Microsoft Windows 11 Eroe / / November 11, 2021

Ultimo aggiornamento il

Il modo migliore per utilizzare le macchine virtuali su Windows 11 è utilizzare Hyper-V, ma dovrai prima abilitare la virtualizzazione in Windows 11. Ecco come.
Se stai utilizzando Windows 11 Pro o versioni successive, una funzione interessante che puoi abilitare è virtualizzazione (o Hyper-V Su Windows). La virtualizzazione consente di creare e utilizzare macchine virtuali dall'interno del sistema operativo host.
Una macchina virtuale (VM) si comporta come un normale computer, con la propria RAM virtuale, spazio su disco, connessione di rete e altro. Consente di installare una versione completa di un sistema operativo diverso da quello in esecuzione sulla macchina host. Ogni macchina virtuale viene eseguita nel proprio spazio isolato sull'unità disco del computer host. Ciò significa che puoi eseguire più VM sullo stesso hardware, se necessario.
Utilizzando la virtualizzazione, puoi creare ambienti in cui testare nuovi software e servizi. Le VM sono popolari negli ambienti aziendali, ma puoi usarle anche a casa.
Se desideri utilizzare Hyper-V e abilitare la virtualizzazione in Windows 11, ecco cosa devi fare.
Prima di abilitare la virtualizzazione in Windows 11
Se decidi di abilitare la virtualizzazione in Windows 11, ci sono alcune cose che devi prima controllare. Questi includono:
- Controlla il supporto della CPU per SLAT: Il tuo PC avrà bisogno di una CPU a 64 bit che supporti Traduzione di indirizzi di secondo livello (conosciuto anche come Tecnologia SLAT). I moderni processori Intel o AMD a 64 bit dovrebbero supportare SLAT per impostazione predefinita.
- Abilita la virtualizzazione nel BIOS/UEFI: Dovrai abilitare la tecnologia di virtualizzazione nel menu delle impostazioni BIOS/UEFI del tuo PC. I passaggi per questo variano, quindi consulta il manuale del produttore o il sito di supporto. Per la maggior parte degli utenti, tuttavia, dovrai premere F2, F10o un altro tasto funzione durante l'avvio del PC. Cercare "Configurazione di sistema,” “Tecnologia virtuale", o qualcosa di simile e abilita queste impostazioni se non lo sono già.
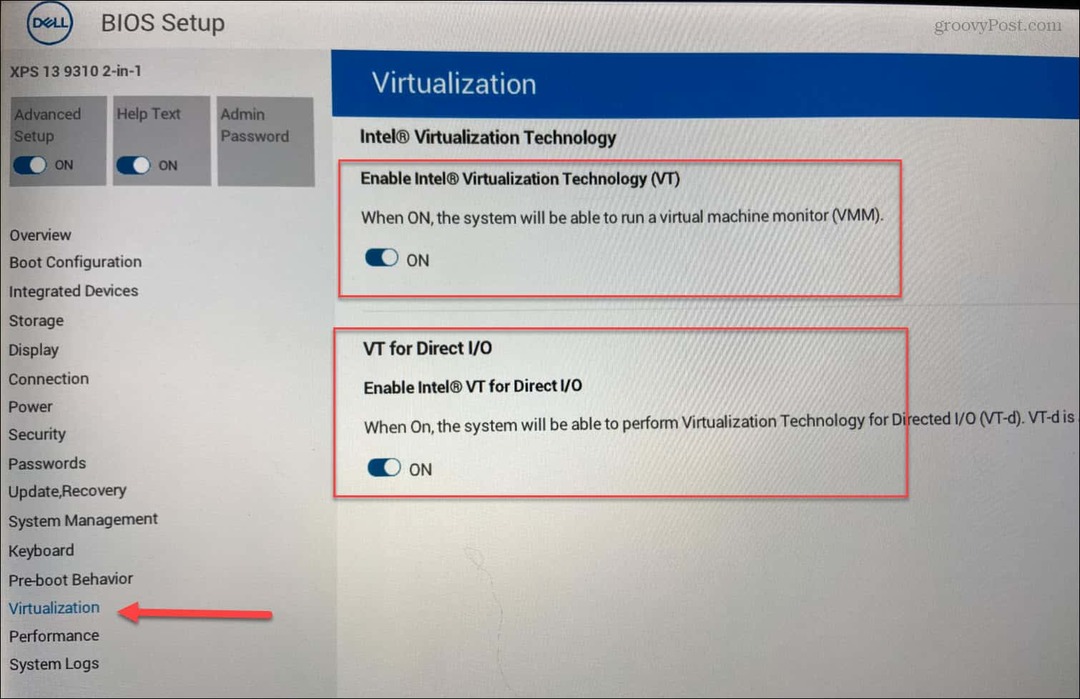
- Windows 11 Pro o superiore installato: Il Casa versione di Windows 11 non supporta il necessario Hyper-V Manager. Per ottenere la funzione, puoi aggiornamento da Windows 11 Home a Pro. Se non puoi abilitare Hyper-V, dovrai utilizzare un metodo alternativo per creare macchine virtuali, come VirtualBox.
Come abilitare Hyper-V in Windows 11
Hyper-V è lo strumento integrato per la creazione e l'utilizzo di macchine virtuali su Windows 11. Non hai bisogno di software aggiuntivo per creare una macchina virtuale, ma Hyper-V di solito non è abilitato per impostazione predefinita. Per utilizzare la virtualizzazione utilizzando Hyper-V, dovrai attivarlo.
Per abilitare Hyper-V Manager, devi prima aprire il Correre la finestra di dialogo. Puoi farlo rapidamente premendo il tasto Tasto Windows + R sulla tua tastiera.
Nel Correre finestra di dialogo, digitare optionalupdates.exe, quindi fare clic su ok.
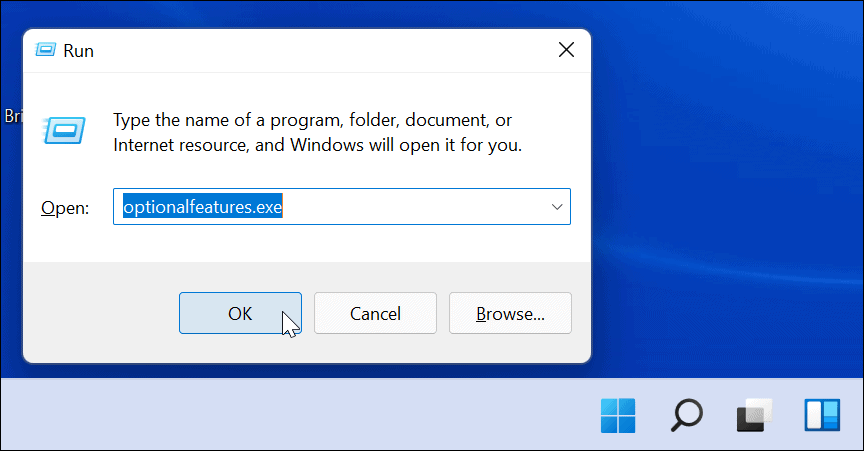
Nel Funzionalità di Windows finestra, puoi abilitare o disabilitare alcune funzionalità di Windows, incluso Hyper-V. Per fare ciò, assicurati che tutti i pertinenti Hyper-V le opzioni sono abilitate, quindi fare clic su ok.
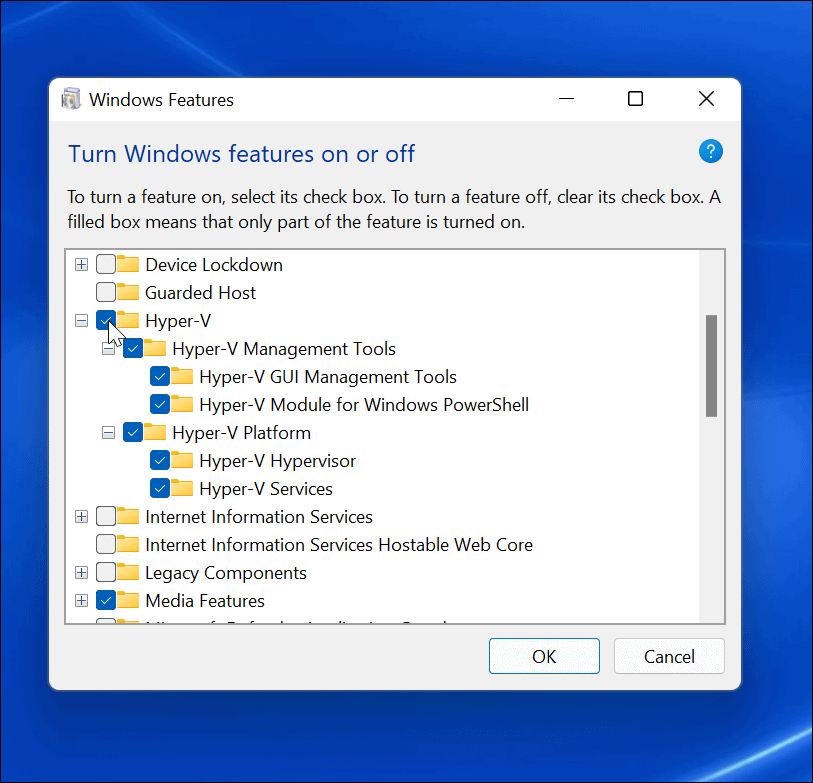
Apparirà una barra di avanzamento mentre Windows installa i file necessari per questa funzione. Al termine, è necessario riavviare: fare clic su Riavvia ora per fare questo.
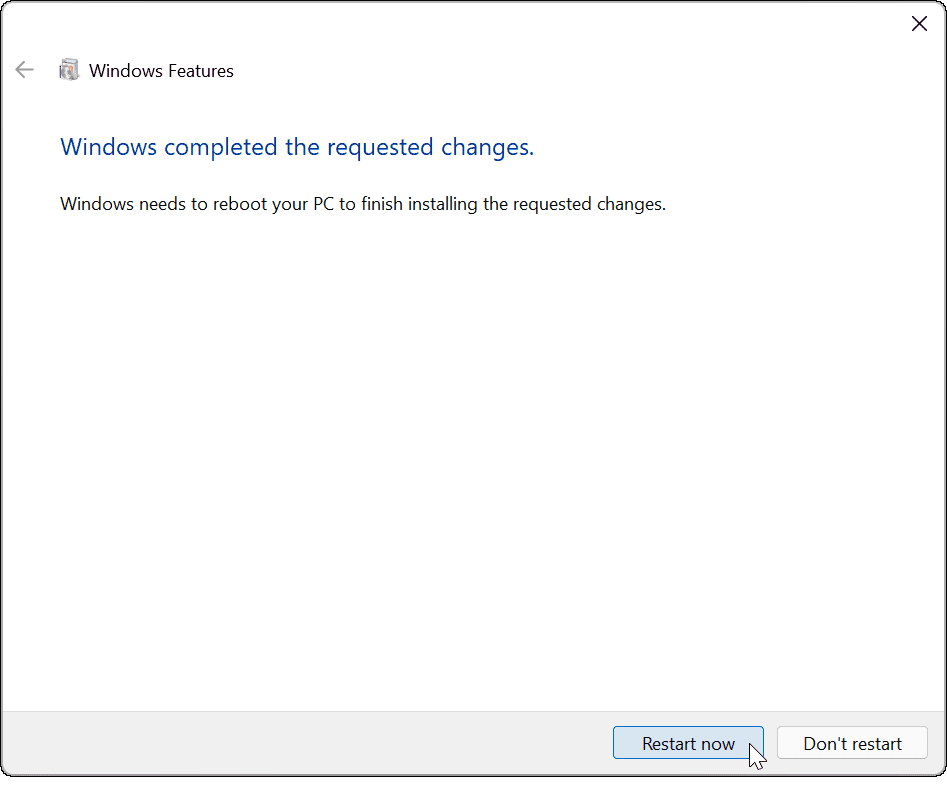
Apertura di Hyper-V Manager
Una volta riavviato il PC, puoi iniziare a utilizzare il Gestore Hyper-V. Questo strumento ti consente di creare e gestire le tue macchine virtuali.
Per avviare Hyper-V Manager, premere Cominciare e digita hyper-v manager nella barra di ricerca. Quando appare come Bcorrispondenza est risultato, premere Eseguire come amministratore sulla destra.
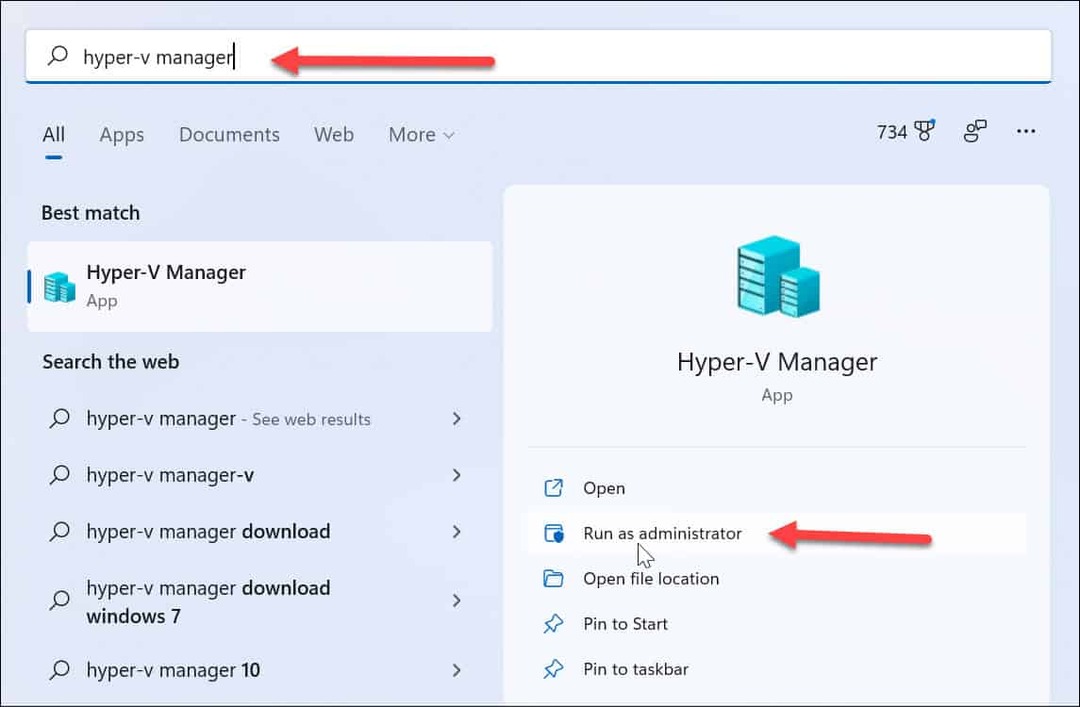
Se hai usato Hyper-V in Windows 10, Hyper-V Manager non dovrebbe sembrare troppo sconosciuto. Nulla è cambiato, a parte alcuni angoli arrotondati.
Utilizzando Hyper-V Manager, puoi iniziare a creare nuove macchine virtuali che eseguono Windows, Linux o un altro sistema operativo. Come Windows 10, puoi creare nuove macchine virtuali in Hyper-V Manager usando il Creazione guidata nuova macchina virtuale.
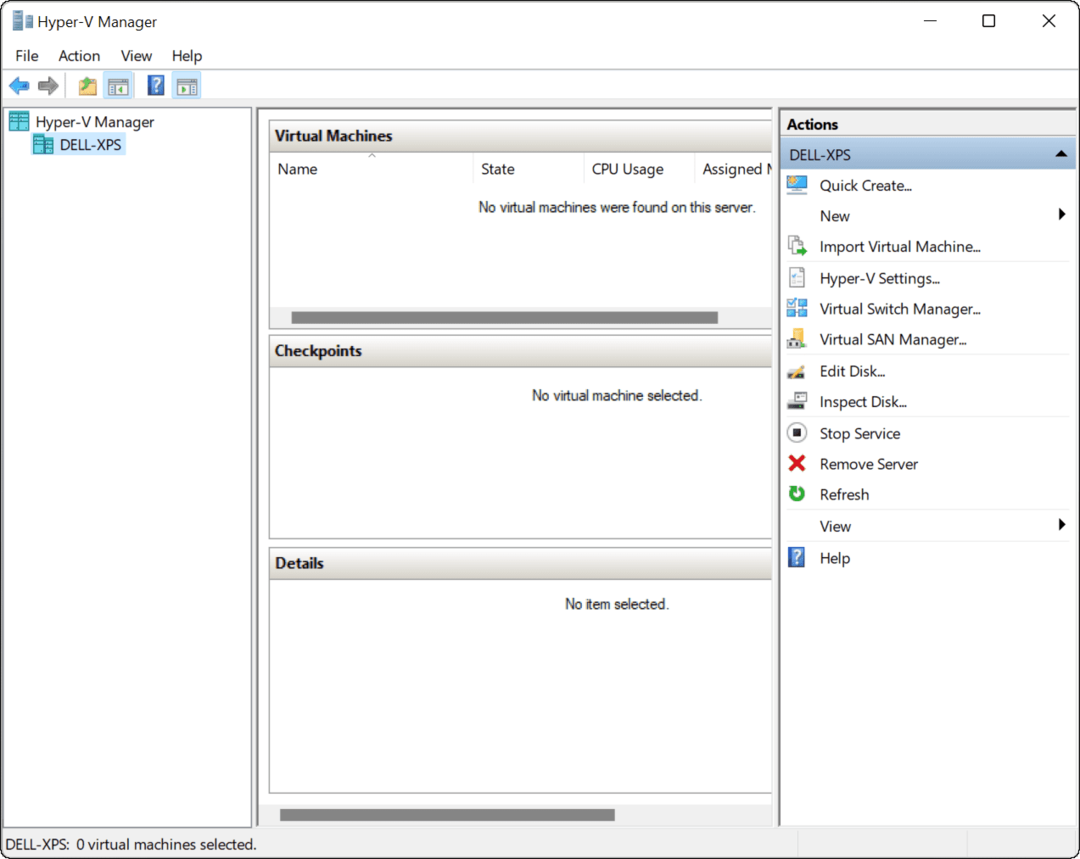
È possibile creare diverse macchine virtuali, ognuna con uno scopo specifico, purché si disponga dello spazio su disco. Ad esempio, potresti decidere di utilizzare Hyper-V per testare nuovi Build Insider di Windows 11 per vedere le nuove funzionalità di Windows 11 in azione.
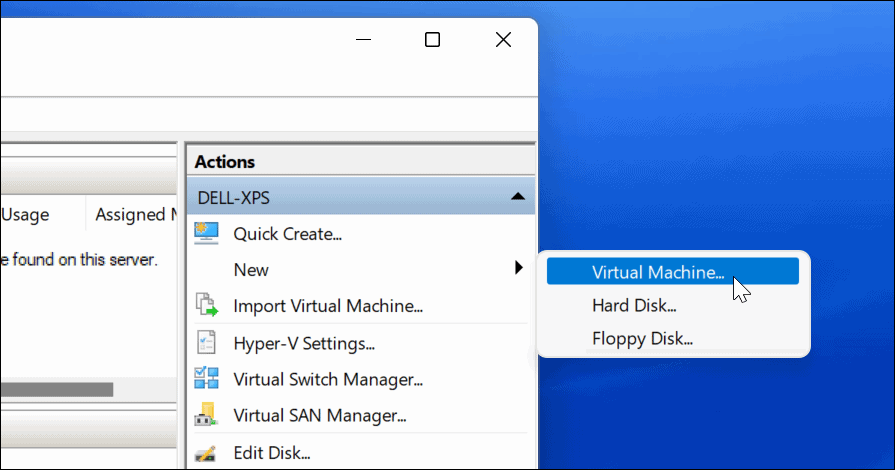
Ricorda che quando crei una VM, utilizza le risorse della tua macchina host. Non vuoi assegnare troppo RAM o Sspazio di archiviazione a una VM, soprattutto se il tuo PC ha limitazioni risorse hardware.
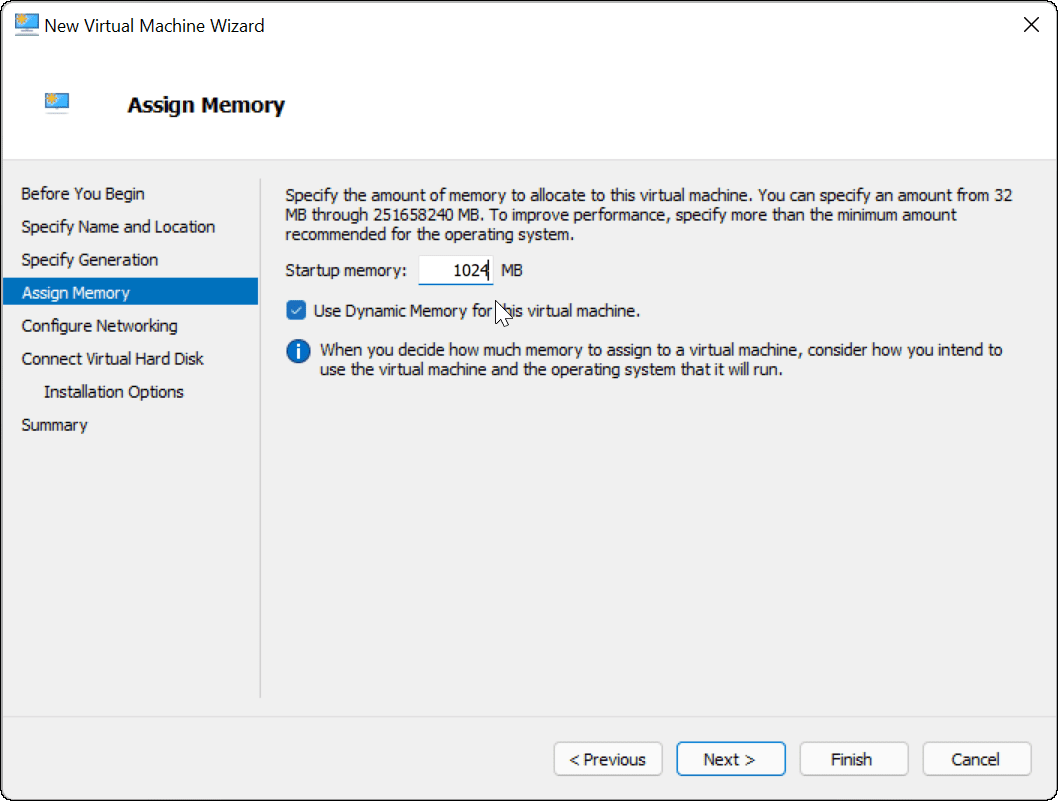
Utilizzo della virtualizzazione su Windows 11
Se decidi di abilitare la virtualizzazione in Windows 11, puoi eseguire più sistemi operativi contemporaneamente. La cosa bella dell'utilizzo dell'Hyper-V integrato di Windows 11 è che non è necessario installare software di terze parti come VirtualBox o VMWare.
Assicurati di eseguire Windows 11 Pro su un PC con risorse di sistema sufficienti per farcela, comunque. Se provi a eseguire due (o più) sistemi operativi contemporaneamente, aspettati che il tuo PC rallenti in modo significativo. Hyper-V è solo una delle numerose funzionalità e utilità di Windows della vecchia scuola che vedrai in Windows 11, incluso il Pannello di controllo classico e il Task Manager.
Come trovare il codice Product Key di Windows 11
Se è necessario trasferire il codice Product Key di Windows 11 o semplicemente per eseguire un'installazione pulita del sistema operativo,...
Come cancellare la cache, i cookie e la cronologia di navigazione di Google Chrome
Chrome fa un ottimo lavoro di memorizzazione della cronologia di navigazione, della cache e dei cookie per ottimizzare le prestazioni del browser online. Il suo è come...
Corrispondenza dei prezzi in negozio: come ottenere i prezzi online durante gli acquisti nel negozio
Acquistare in negozio non significa dover pagare prezzi più alti. Grazie alle garanzie di abbinamento prezzo, puoi ottenere sconti online mentre fai acquisti in...
Come regalare un abbonamento Disney Plus con una carta regalo digitale
Se ti è piaciuto Disney Plus e vuoi condividerlo con gli altri, ecco come acquistare un abbonamento regalo Disney+ per...


