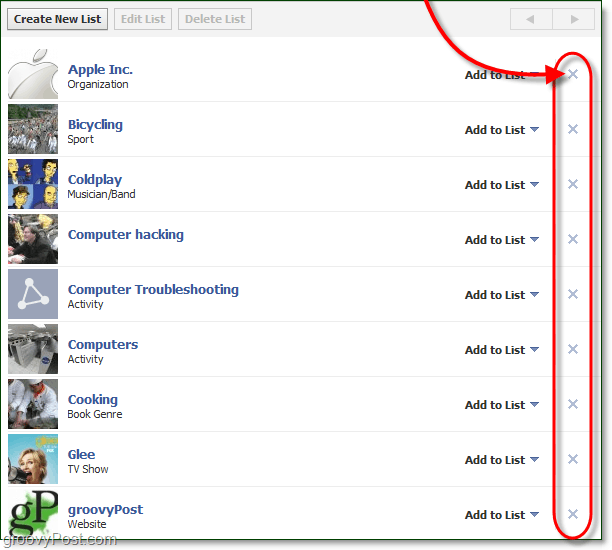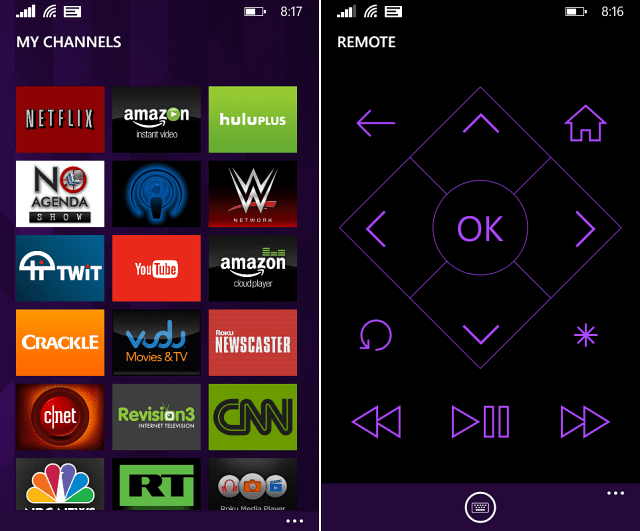Come limitare l'utilizzo dei dati su Windows 11
Microsoft Windows 11 Eroe / / November 10, 2021

Ultimo aggiornamento il

Windows 11 può essere un divoratore di dati, il che non è l'ideale se la tua connessione ha un limite di dati. Ecco alcuni suggerimenti su come limitare l'utilizzo dei dati in Windows 11.
Windows 11 potrebbe sembrare un po' diverso, ma come Windows 10, utilizza felicemente i tuoi dati in background. Varie app e servizi stanno effettuando la chiamata a casa, sincronizzando i dati sul tuo PC con altri servizi online.
Se hai un piano dati limitato, tuttavia, questo può costarti denaro. Se raggiungi (o infrangerai) il tuo limite di dati, potresti finire per pagare in costi aggiuntivi o vedere la velocità di Internet ridotta di conseguenza. Per evitare ciò, puoi limitare l'utilizzo dei dati su Windows 11: ecco come.
Imposta il tuo PC Windows 11 su una connessione a consumo
Uno dei metodi più semplici per ridurre l'utilizzo dei dati di Windows 11 è quello di imposta la tua rete come connessione a consumo. Una connessione a consumo limita i dati che Windows utilizza in background, consentendo anche un limite impostato sui dati che il tuo PC può utilizzare in un determinato periodo di tempo.
Le connessioni Ethernet e Wi-Fi devono essere impostate manualmente su a consumo, ma le connessioni dati cellulari sono impostate come a consumo per impostazione predefinita.
Tieni presente che alcune app e servizi potrebbero non funzionare come previsto se ricevono meno dati su una connessione a consumo. Ad esempio, la sincronizzazione di OneDrive potrebbe smettere di funzionare se utilizzi una connessione a consumo su Windows 11.
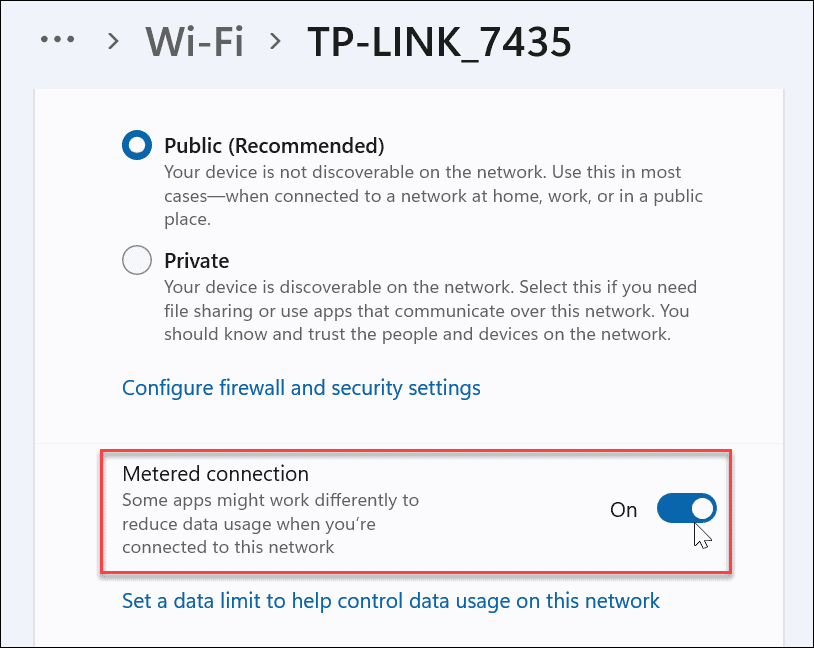
Disabilita le app di avvio
Disabilitare le app di avvio migliorerà il tempo di avvio, ma può anche aiutare a migliorare l'utilizzo dei dati. Ad esempio, se hai Facebook o OneDrive (più su quello sotto) impostato per l'esecuzione all'avvio, queste app assorbiranno dati e larghezza di banda.
L'interruzione dell'esecuzione delle app durante l'avvio aiuterà a salvare i dati senza pensarci, in particolare per le app in esecuzione in background.
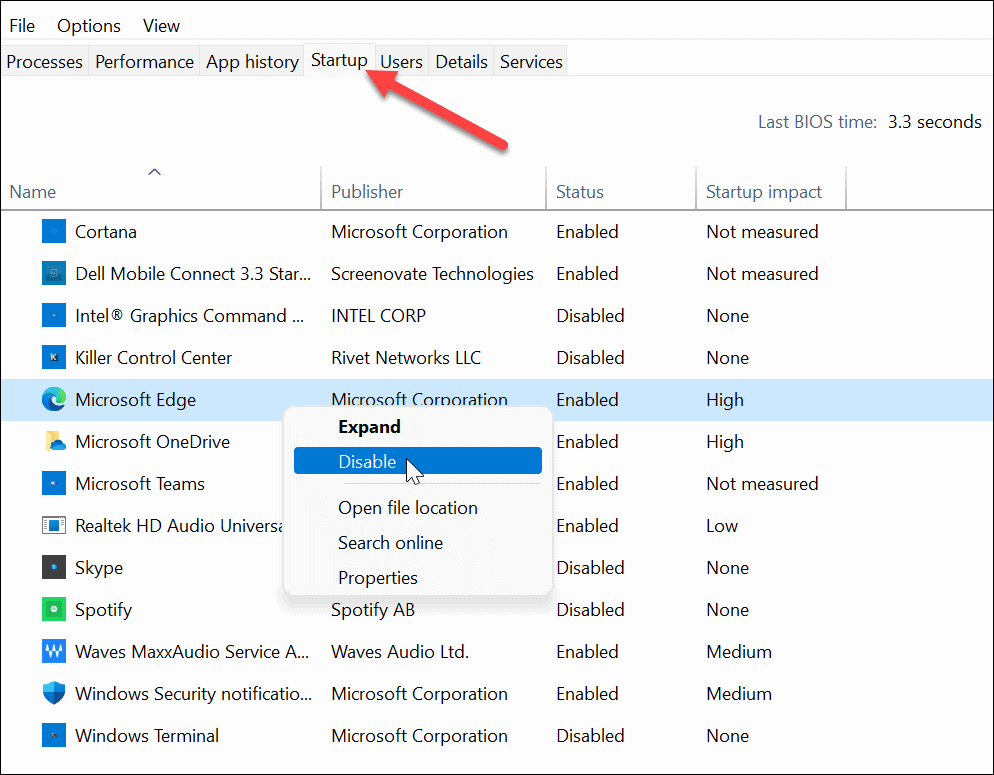
Disattiva le app in background
Puoi anche impedire a determinate app in background di funzionare nel menu Impostazioni. Per impostazione predefinita, Windows consente l'esecuzione in background di tutte le app di Microsoft Store. Queste app sono libere di sincronizzare i dati, inviare notifiche e altro ancora. Ciò significa che app come OneDrive, Mail, Facebook, News e altre sono libere di aspirare i tuoi dati durante l'esecuzione in background.
Sfortunatamente, disabilitarli non è così facile come in Windows 10. Per disattivare le app in background in Windows 11, apri Start > Impostazioni (tasto Windows + I) e quindi fare clic su App>App e funzionalità.
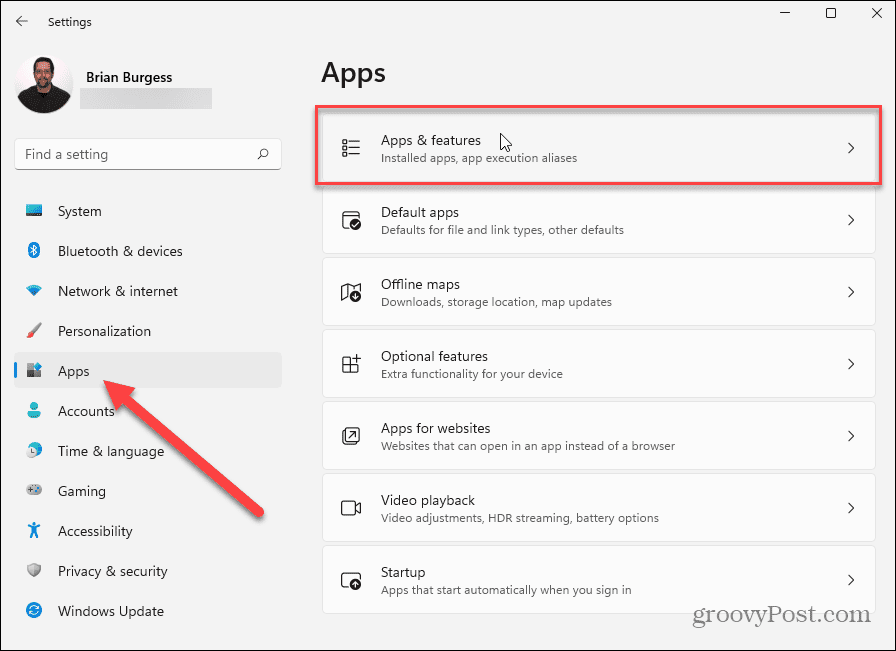
Nel App e funzionalità menu, scorrere l'elenco delle app e individuare l'app di cui si desidera interrompere l'esecuzione in background. Quindi, fai clic su Pulsante Opzioni (tre punti) e poi fare clic Opzioni avanzate nel menu a tendina che compare.
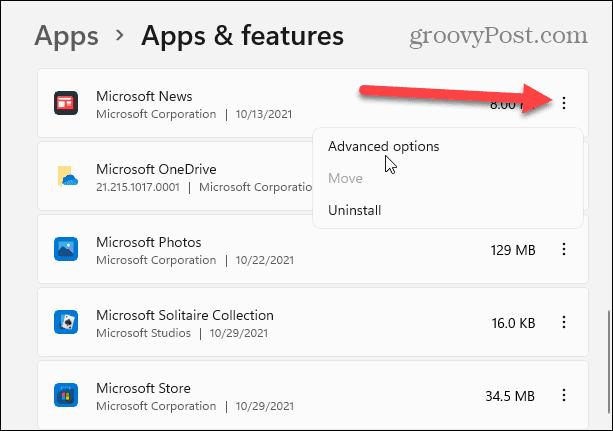
Scorri verso il basso fino a "Autorizzazioni app in background" sezione successiva, quindi premere il menu a discesa sotto "Lascia che questa app venga eseguita in background.”
Da qui, puoi configurare il modo in cui Windows consentirà ad app come queste di utilizzare la tua connessione in background: Windows imposta le app su "Potenza ottimizzata"per impostazione predefinita. Ad esempio, disattiverà le app quando abiliti la modalità di risparmio energetico.
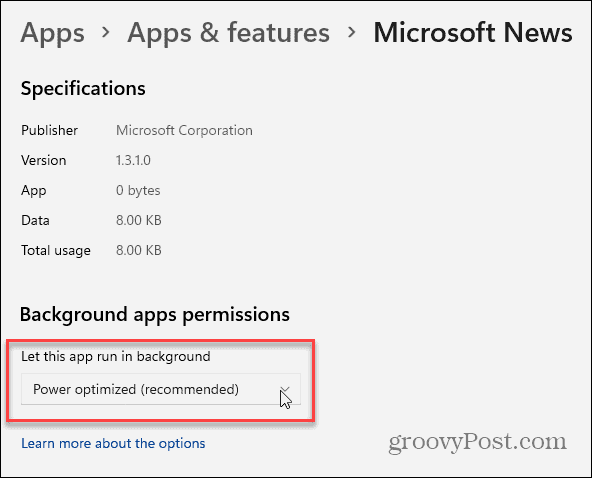
Per assicurarti che l'app non venga eseguita in background, seleziona "Mai” dal menù. Dovrai farlo per ogni app di cui vuoi interrompere l'esecuzione in background.
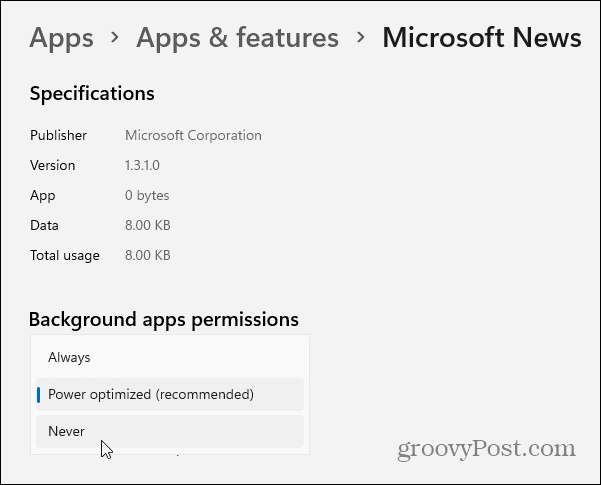
Metti in pausa la sincronizzazione di OneDrive
OneDrive è la soluzione di archiviazione cloud integrata per PC Windows. Come parte integrante di Windows 11, OneDrive sincronizzerà automaticamente i tuoi file sui server Microsoft. Ciò significa che OneDrive sta sincronizzando i dati in background per impostazione predefinita.
Se vuoi interromperlo temporaneamente, dovrai farlo mettere in pausa la sincronizzazione di OneDrive. Con la sincronizzazione di OneDrive disabilitata, dovrai sincronizzare manualmente i tuoi dati su connessioni non a consumo per limitare l'utilizzo dei dati.
Per farlo, fai clic con il pulsante destro del mouse sull'icona di OneDrive sulla barra delle applicazioni e fai clic su Metti in pausa la sincronizzazione dal menù. Puoi scegliere di mettere in pausa la sincronizzazione di OneDrive per 2, 8, o 24ore.
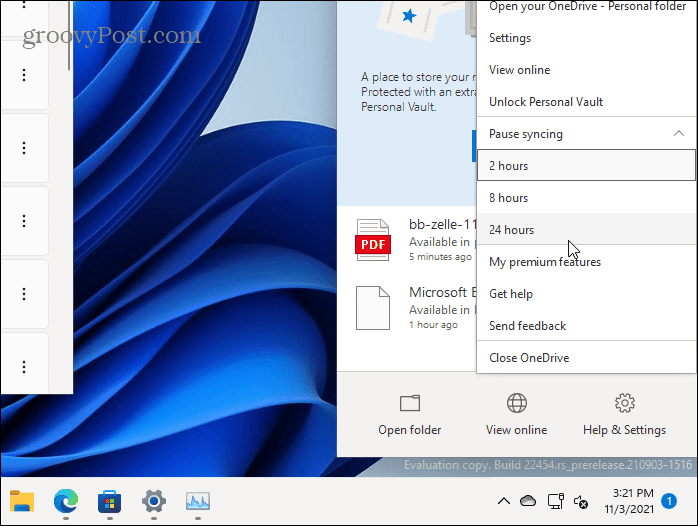
Mentre la sincronizzazione è in pausa, vedrai un icona pausa sull'icona di OneDrive sulla barra delle applicazioni. Vedrai anche una notifica quando apri il menu OneDrive.
Per ricominciare la sincronizzazione, fai clic su Riprendi sincronizzazione oppure fai clic sul pulsante di pausa nel messaggio in alto.
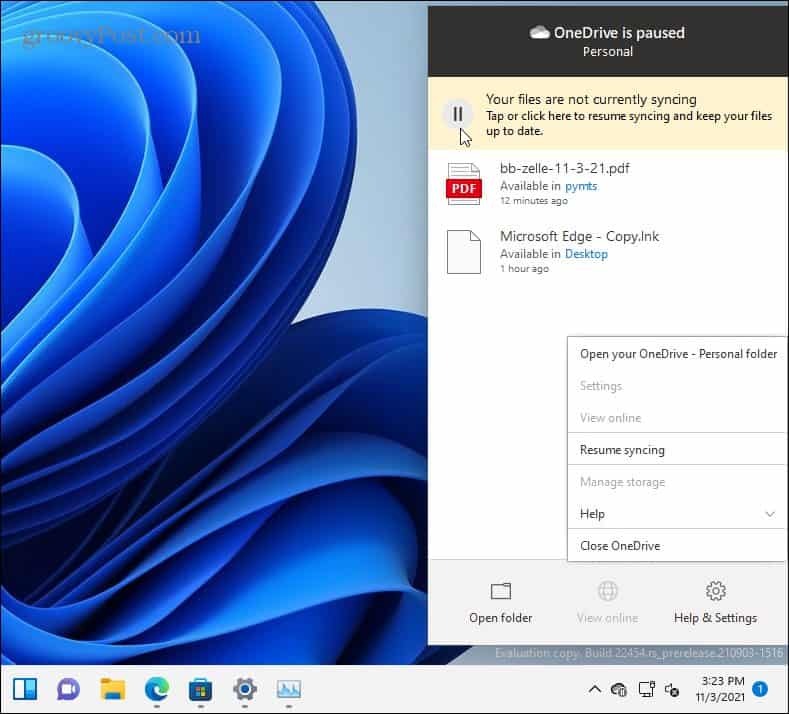
Puoi anche configurare le impostazioni di sincronizzazione di OneDrive nell'app OneDrive. Per fare ciò, fare clic con il pulsante destro del mouse su Icona OneDrive e clicca Impostazioni.
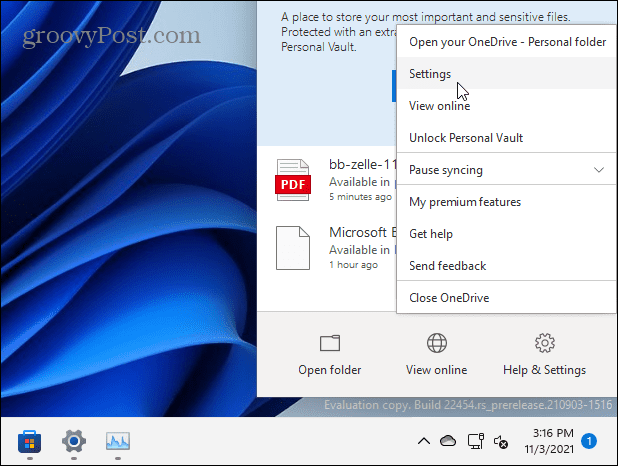
Clicca il Impostazioni scheda nella finestra che appare. Se vuoi impedire l'apertura di OneDrive all'avvio, deseleziona il pulsante Avvia OneDrive automaticamente quando accedo a Windows casella di controllo.
Altrimenti, assicurati che Metti automaticamente in pausa la sincronizzazione quando questo dispositivo è su una rete a consumo è selezionato, quindi fare clic su ok salvare.
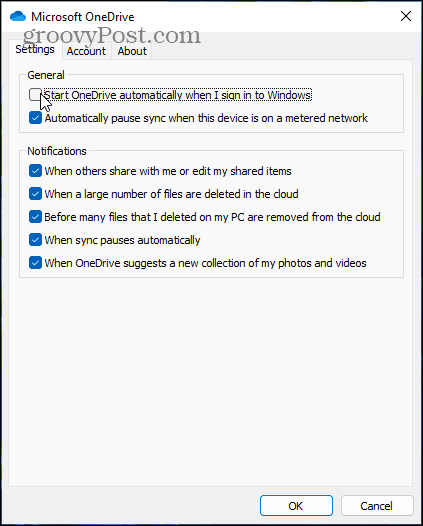
Ottimizzazione della consegna di Windows Update
Se hai più di un PC Windows 11 sulla rete, puoi usare Ottimizzazione della consegna di Windows Update (WUDO) per ottenere aggiornamenti da altri PC. Ciò ti consente di condividere gli aggiornamenti sulla tua rete locale, riducendo l'utilizzo dei dati sulla tua connessione. Ogni PC non ha bisogno di scaricare aggiornamenti dai server Microsoft e consumare i tuoi dati.
Per abilitare l'ottimizzazione della consegna di Windows Update, premere Start > Impostazioni > Windows Update > Opzioni avanzate > Ottimizzazione recapito. Assicurati che il "Consenti download da altri PCl'opzione "è abilitata. Inoltre, assicurati che il "Dispositivi sulla mia rete locale” l'opzione è selezionata.
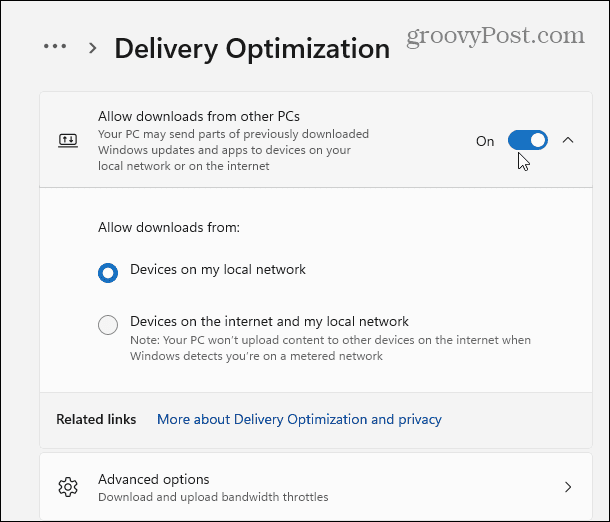
Puoi anche fare clic su Opzioni avanzate da qui, dove puoi impostare limiti di larghezza di banda per il download e l'upload. È possibile limitare la quantità di larghezza di banda in upload e download utilizzata per gli aggiornamenti utilizzando le opzioni sullo schermo.
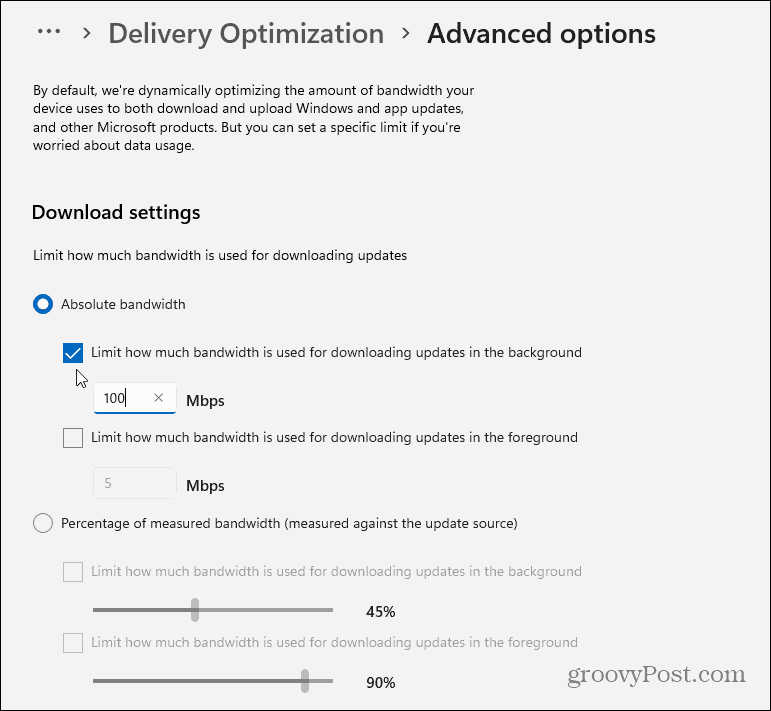
Interrompi informazioni diagnostiche
Un'altra cosa che puoi fare è impedire a Windows di inviare informazioni di diagnostica a Microsoft.
Per disabilitarlo, premere Start > Impostazioni > Privacy e sicurezza > Diagnostica e feedback. Da lì, disattiva l'opzione per inviare dati di diagnostica a Microsoft.
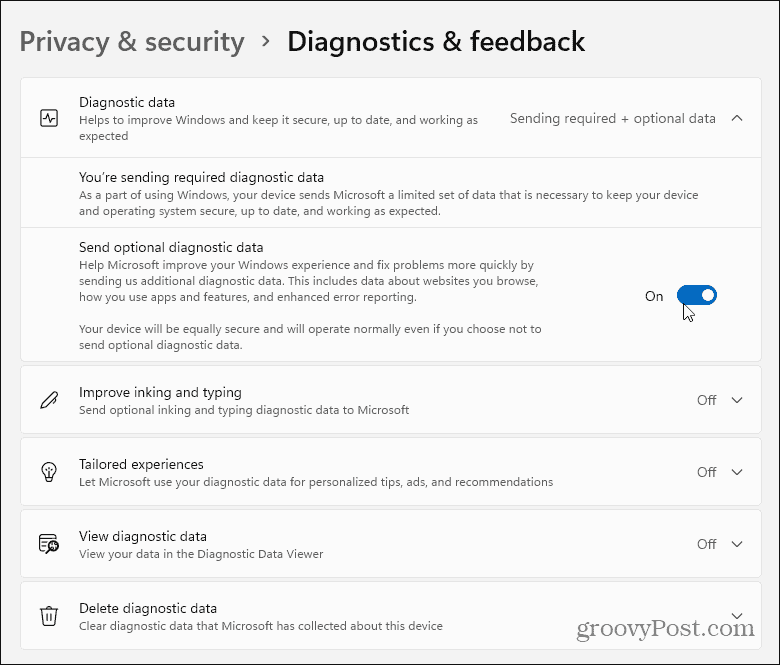
Riassumendo
Come puoi vedere, Windows 11 utilizza molti dati, specialmente in background. Fortunatamente, ci sono diverse cose che puoi fare per ridurre l'utilizzo dei dati in Windows 11. Impostare la connessione come a consumo è uno dei modi più efficaci per salvare i dati, ma ci sono molte altre cose che puoi disattivare se necessario.
Vale anche la pena notare che puoi mettere in pausa gli aggiornamenti di Windows 11 per un massimo di una settimana (puoi rimandare gli aggiornamenti più a lungo su Windows 10). Se non conosci Windows 11, dai un'occhiata a come spostare il Pulsante di avvio a sinistra o il nuovo modo di apri Task Manager. Se hai problemi di risoluzione dei problemi, controlla come creare un punto di ripristino o come resettare Windows 11 alle impostazioni di fabbrica.