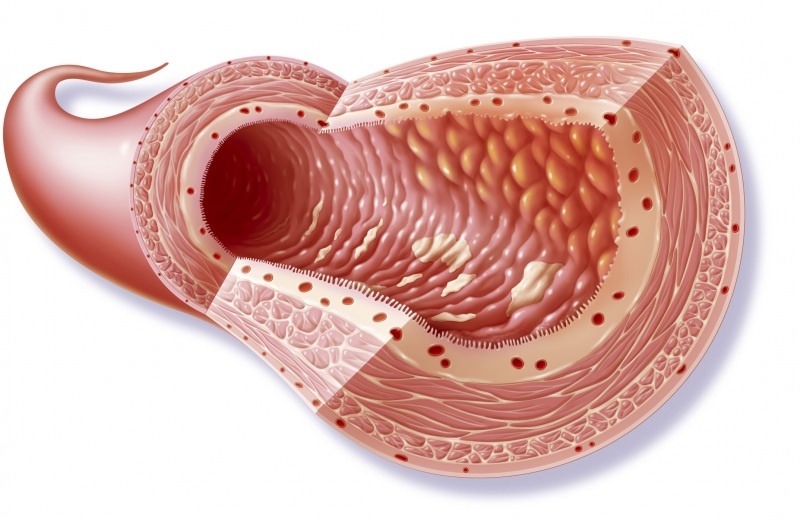Come cambiare la lingua in Windows 11
Microsoft Windows 11 Eroe / / November 10, 2021

Ultimo aggiornamento il

Windows 11 supporta dozzine di lingue e, se è necessario modificare la lingua predefinita del sistema, è possibile farlo facilmente tramite Impostazioni.
La cosa buona di un PC Windows 11 è che puoi personalizzarlo per diversi utenti. Ad esempio, se vivi in una famiglia multilingue, potresti voler sapere come cambiare lingua in Windows 11.
È possibile impostare la lingua del sistema durante a installazione pulita oppure puoi decidere di cambiarlo in seguito. Se è necessario modificare le impostazioni della lingua dopo l'installazione, è possibile farlo dal menu Impostazioni. Tuttavia, ci sono alcune cose che devi considerare prima di farlo.
Se vuoi cambiare la lingua del sistema in Windows 11, ecco cosa devi fare.
Come interrompere la sincronizzazione delle impostazioni della lingua su Windows 11
Se disponi di più sistemi, potresti voler interrompere la sincronizzazione delle impostazioni della lingua prima di modificarle. In caso contrario, le impostazioni della lingua potrebbero cambiare su tutti i tuoi dispositivi Windows. Se hai un
Se desideri che le impostazioni della lingua si sincronizzino tra gli altri dispositivi, puoi passare alla sezione successiva. Per iniziare, premi Start > Impostazioni > Account, quindi premere Backup di Windows sulla destra.
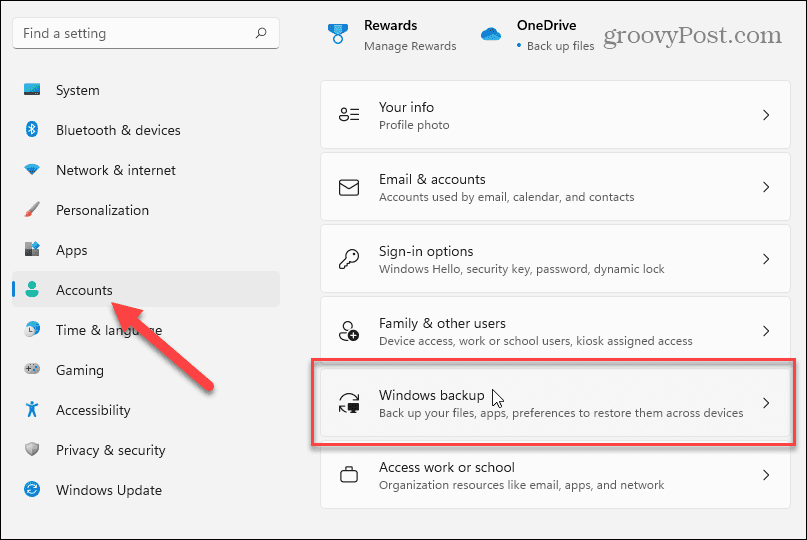
Fare clic per espandere il Ricorda le mie preferenze sezione nella schermata successiva, quindi deselezionare il "Preferenze lingua" opzione.
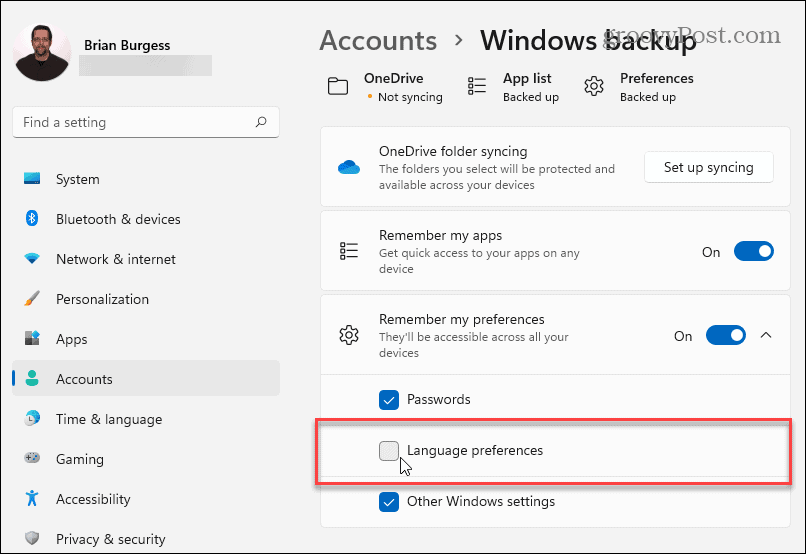
Al termine, chiudi il menu Impostazioni. Al tuo PC Windows dovrebbe ora essere impedito di sincronizzare le impostazioni della lingua personalizzate con altri dispositivi Windows utilizzando lo stesso account Microsoft.
Come modificare le impostazioni della lingua su Windows 11
Se sei pronto per iniziare a modificare le impostazioni della lingua su Windows 11, puoi farlo dal menu Impostazioni.
Per accedervi, premere Cominciare e clicca Impostazioni. In Impostazioni, Selezionare Ora e lingua dall'elenco a sinistra. Da lì, fai clic su Lingua e regione dalle opzioni a destra.
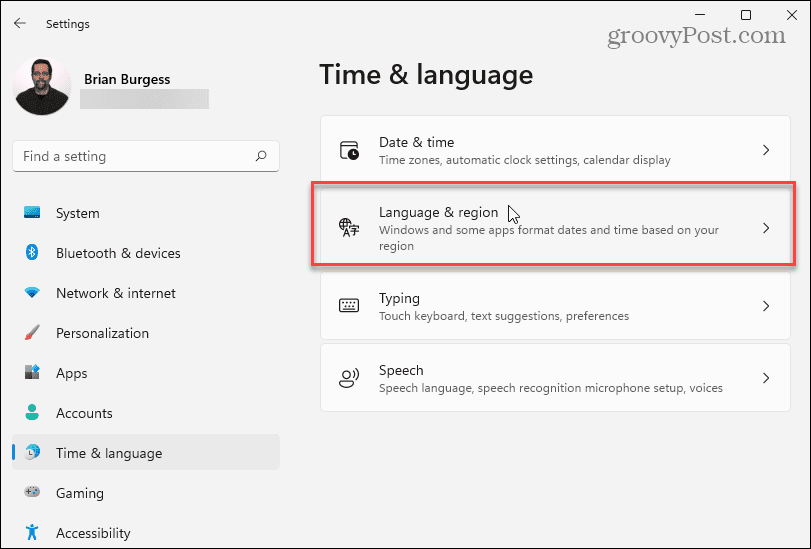
Quindi, fai clic su Aggiungi una lingua pulsante accanto a "Lingue preferite.”
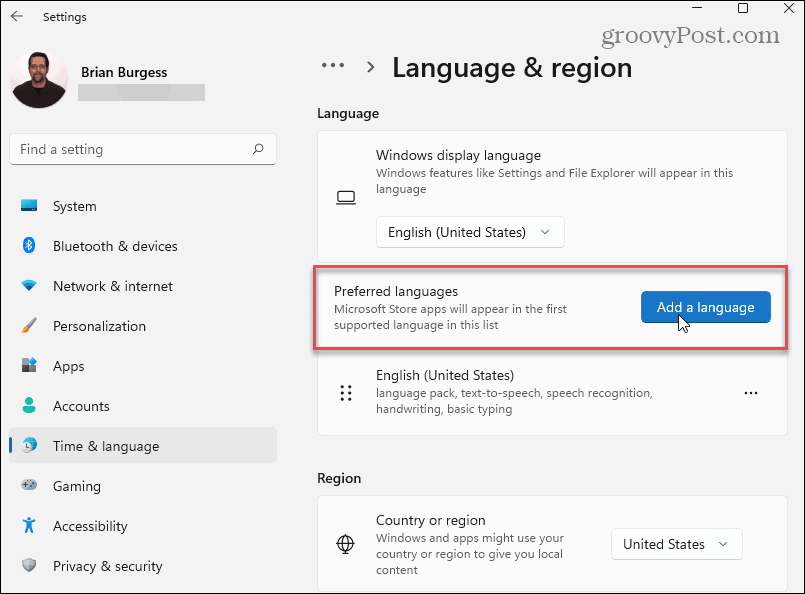
Ora scorri e trova la lingua che desideri. Per trovare rapidamente una lingua specifica, cercala utilizzando il campo di ricerca in alto.
Nota: Non tutte le lingue supportano tutte le funzionalità di input e visualizzazione di Windows 11. Per esempio, Spagnolo (Messico) supporta la lingua di visualizzazione, la sintesi vocale, il riconoscimento vocale e la scrittura a mano.
Altre lingue possono supportare solo una o due opzioni di input. Controlla i simboli accanto a ciascuno per sapere quali funzionalità supportano.
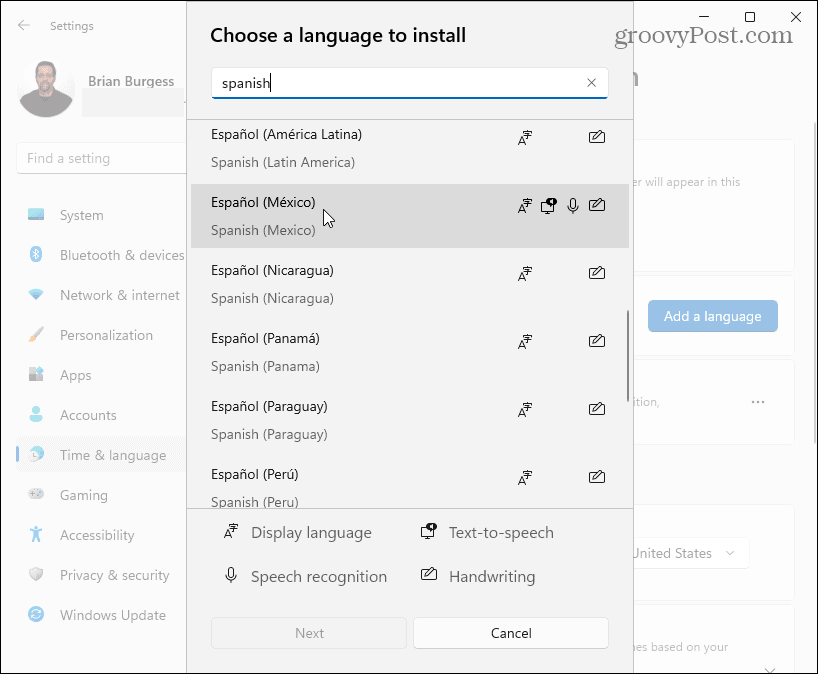
Quando sei pronto per cambiare lingua, fai clic sulla lingua che ti serve, quindi fai clic su Prossimo pulsante.
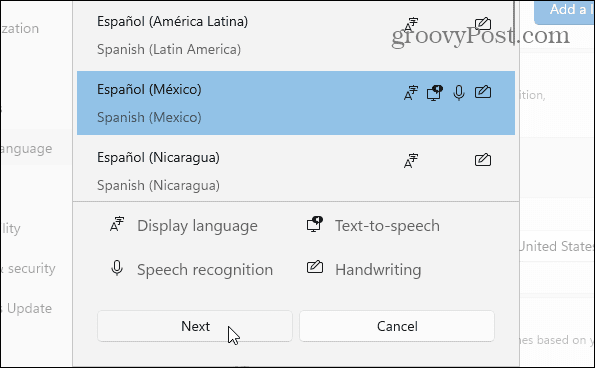
Dovrai selezionare o deselezionare eventuali funzionalità linguistiche opzionali disponibili prima di installare il nuovo language pack.
Sotto "Preferenze lingua," controlla il "Imposta come lingua di visualizzazione di Windows" opzione. Clicca il Installare pulsante per iniziare il processo.
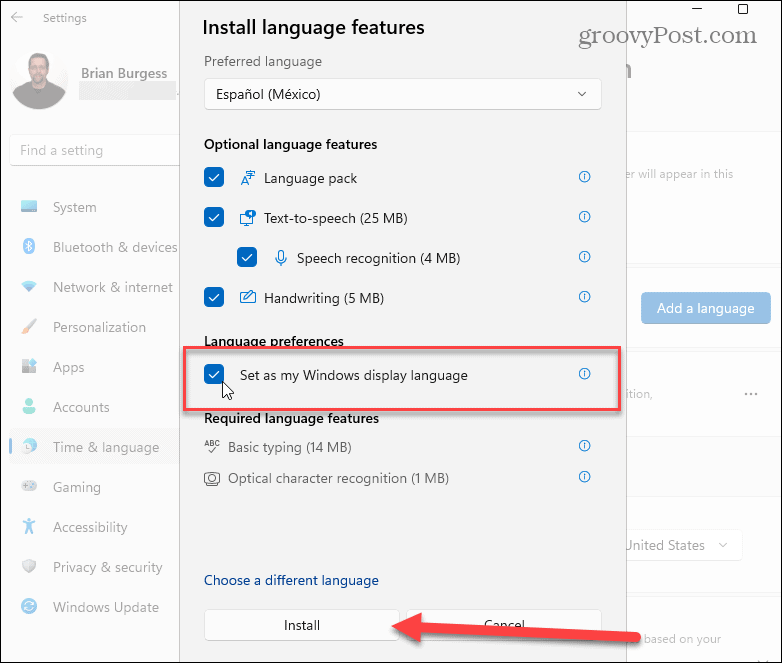
Verrà visualizzata una barra di avanzamento durante l'installazione del language pack: il completamento dell'operazione può richiedere diversi minuti.
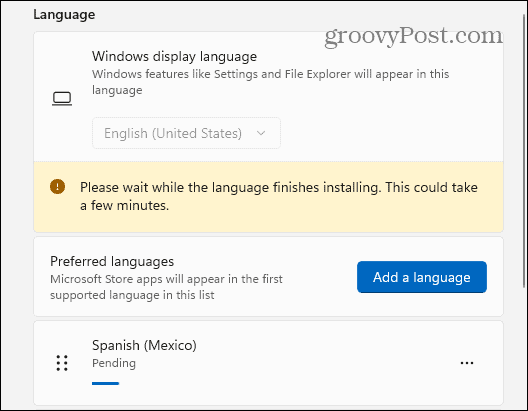
Per completare il processo, ti verrà chiesto di disconnetterti. Dopo aver effettuato nuovamente l'accesso, potrai iniziare a utilizzare le nuove impostazioni della lingua su Windows 11. La nuova lingua dovrebbe essere vista durante la maggior parte dell'esperienza.
Tuttavia, tieni presente che alcune etichette saranno ancora in inglese o in un mix di entrambe le lingue.
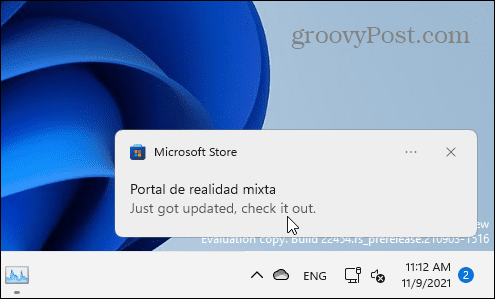
Modifica le impostazioni internazionali su Windows 11
Se ti trovi in una posizione diversa, puoi anche configurare le impostazioni internazionali (come i formati della data) dopo aver cambiato la lingua del sistema.
Per fare ciò, apri Start > Impostazioni > Ora eLingua, quindi fare clic su Lingua e regione dal lato destro.
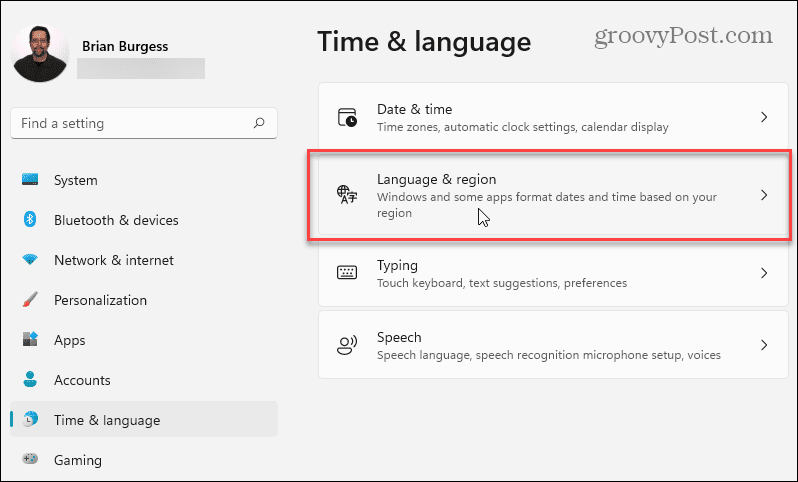
Successivamente, sotto il "Regione", fai clic sul menu a discesa e scegli il tuo paese.
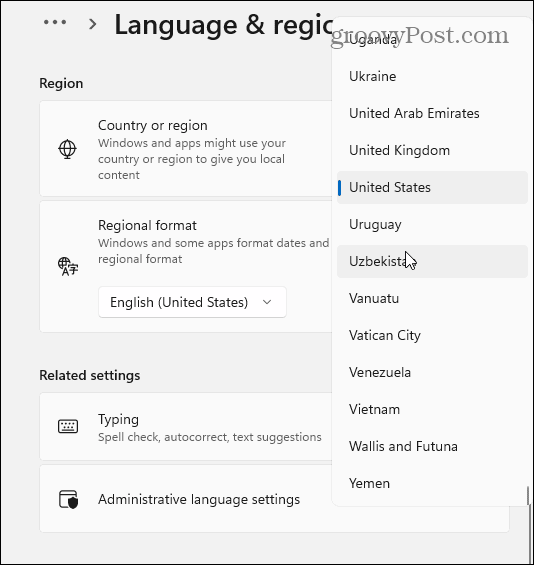
Utilizzare il "Formato regionale" per impostare i formati di data e ora della regione.
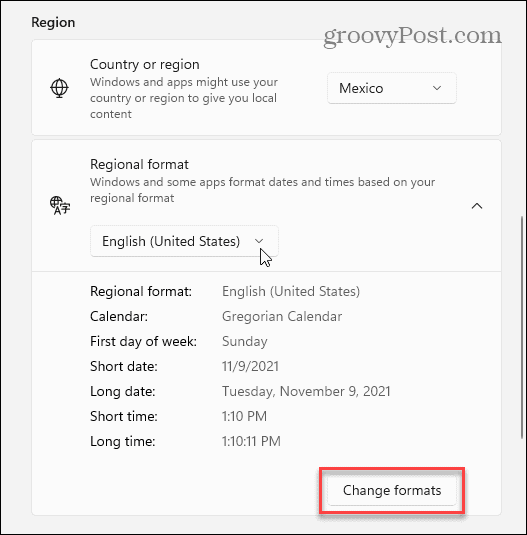
Puoi anche fare clic su Cambia formato per modificare manualmente il formato del calendario predefinito e personalizzare la data breve, il primo giorno della settimana e le impostazioni del formato dell'ora.
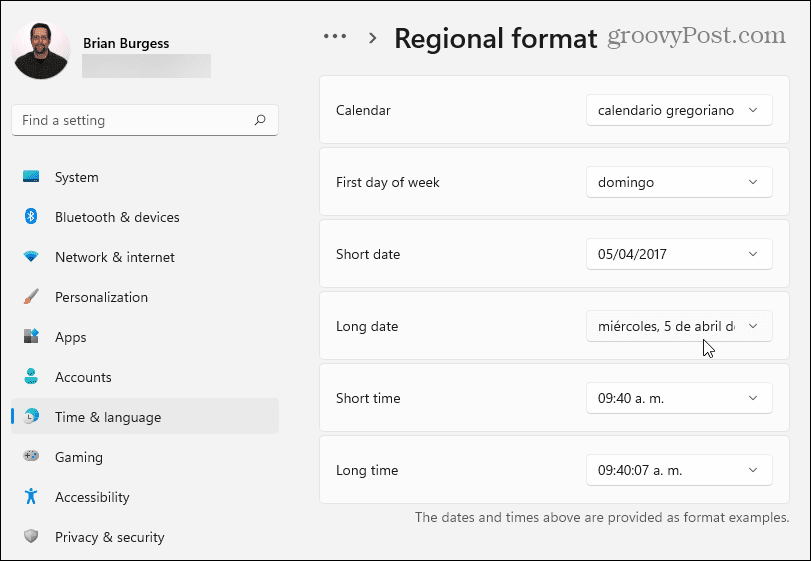
Impostazioni della lingua amministrativa su Windows 11
Se cambi lingua in Windows 11, dovresti vedere la tua nuova lingua apparire in tutte le app che la supportano. Se un'app o un prompt di sistema non mostra la tua lingua (e sei certo che la supporti), potrebbe essere necessario modificare il impostazioni della lingua amministrativa.
Ciò impedisce la visualizzazione di determinati prompt di testo se tali prompt non supportano la codifica del testo Unicode, che di solito causa questo problema.
Per modificare queste impostazioni, apri il Impostazioni app tramite Start. premere Lingua e regione a sinistra, quindi fare clic su Impostazioni della lingua amministrativa sotto il Impostazioni correlate sezione.
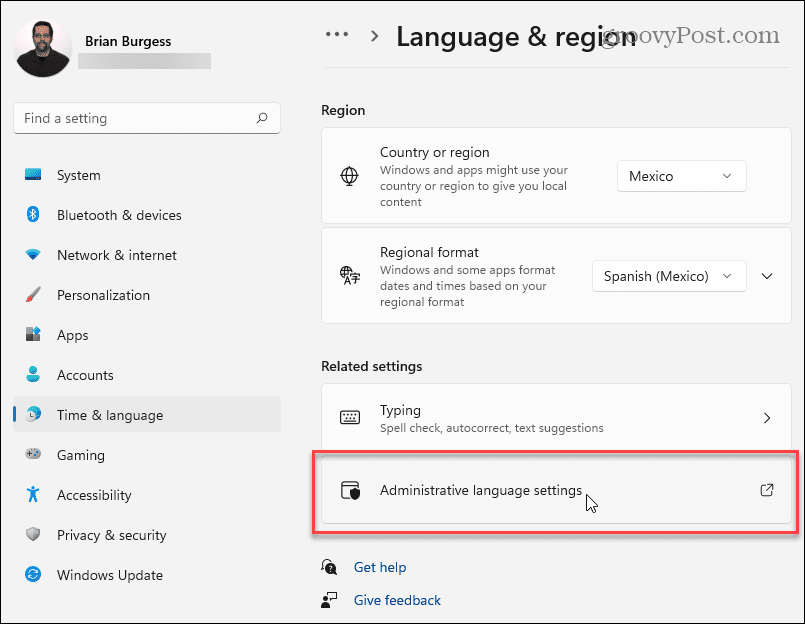
Il Regione la finestra si aprirà fino a Amministrativo scheda. Sotto il "Lingua per programmi non Unicode", fare clic su Cambia la lingua del sistema pulsante.
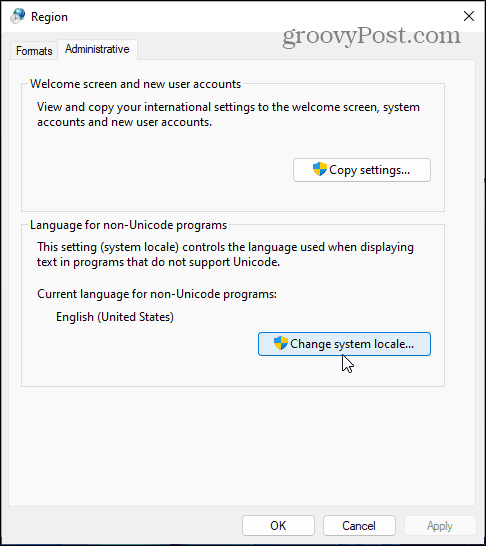
Se la Controllo dell'account utente viene visualizzato il messaggio, fare clic su sì per confermare.
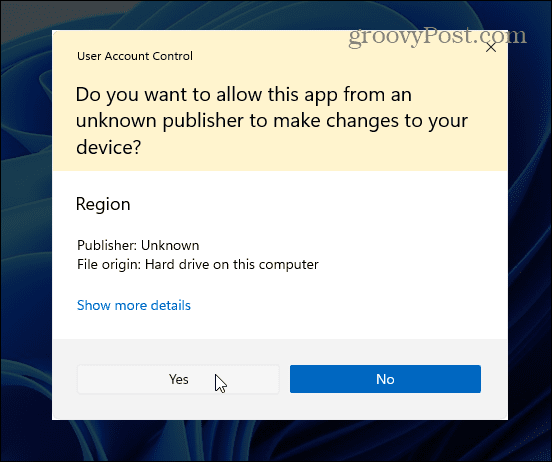
Quindi, seleziona una locale di sistema in base alla nuova lingua che hai impostato e fai clic su ok.
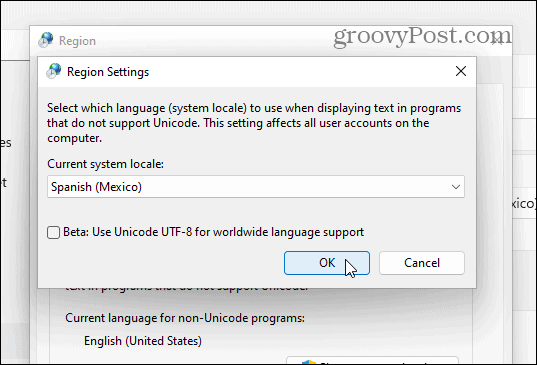
Windows ti chiederà di riavviare il PC per rendere effettive le modifiche. premi il Dopo pulsante: non vuoi ancora riavviare.
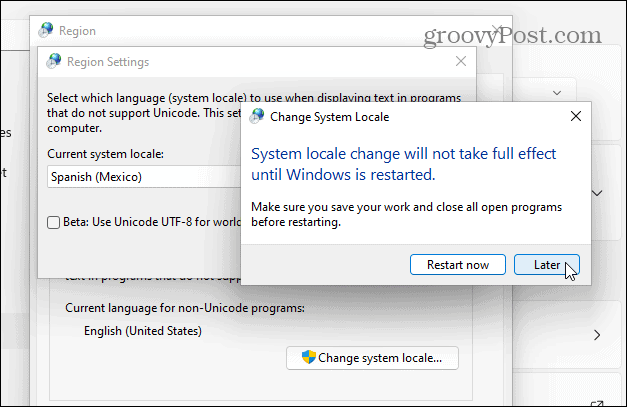
Quindi, fai clic su Copia impostazioni pulsante. Questo è visibile nel Amministrativo scheda nel Regione finestra.
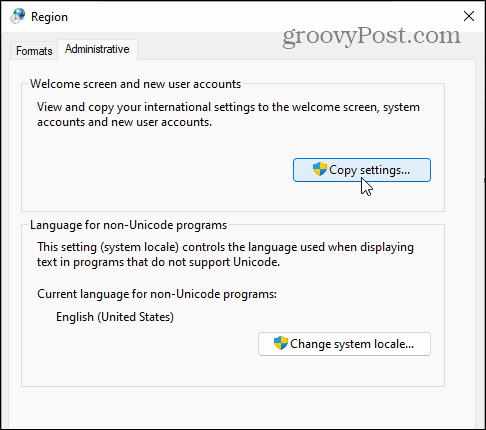
Clic sì al messaggio UAC se appare di nuovo. Nel Schermata di benvenuto e impostazioni dei nuovi account utente finestra, assicurati di abilitare entrambi i Schermata di benvenuto e account di sistema e Nuovi account utente caselle di controllo.
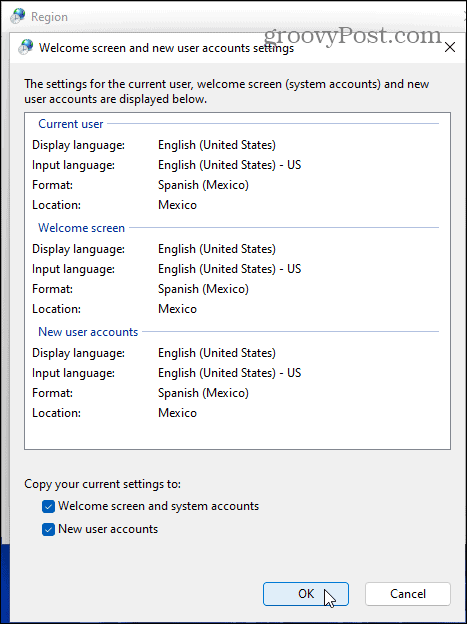
Clic ok per confermare, quindi chiudere il Regione finestra e riavviare il PC per rendere effettive le modifiche.
Come passare rapidamente da una lingua all'altra su Windows 11
Dopo aver configurato le impostazioni della lingua in Windows 11, puoi passare da una all'altra al volo. Una nuova icona della lingua apparirà nella sezione di notifica sulla barra delle applicazioni.
Per cambiare rapidamente lingua, fai clic su questa icona e seleziona la lingua che desideri utilizzare. Nell'esempio seguente, puoi passare dallo spagnolo all'inglese.
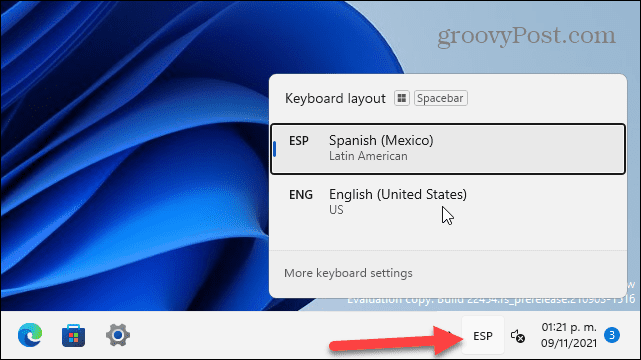
Vale anche la pena notare che puoi cambiare lingua dalla schermata di accesso premendo la stessa icona in basso a destra.
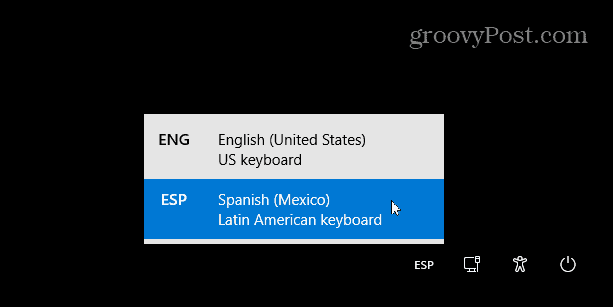
Utilizzo di lingue diverse su Windows 11
I passaggi precedenti dovrebbero aiutarti a cambiare rapidamente le lingue in Windows 11 e ce ne sono molte tra cui scegliere. Sia che tu debba cambiarlo per un membro della tua famiglia o sincronizzarlo tra tutti i tuoi PC, il processo è piuttosto semplice.
Puoi personalizzare Windows 11 in altri modi. Se sei stufo del nuova funzionalità Widget in Windows 11, puoi sempre rimuoverlo. Se hai problemi ad abituarti al nuova posizione di partenza, puoi sempre spostarlo di nuovo a sinistra.