Come nascondere automaticamente la barra delle applicazioni su Windows 11
Microsoft Windows 11 Eroe / / November 09, 2021

Ultimo aggiornamento il
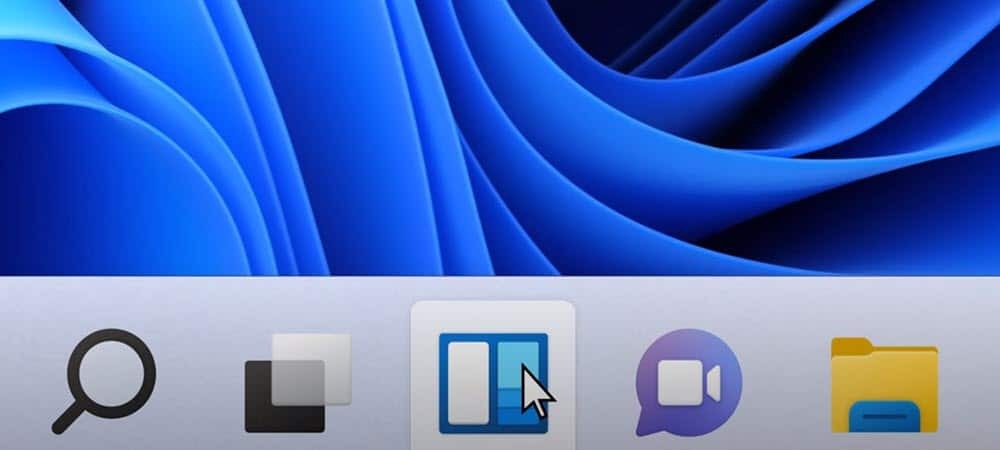
Hai un laptop con spazio limitato sullo schermo? Puoi nascondere automaticamente la barra delle applicazioni su Windows 11, quindi c'è più spazio per la visualizzazione delle app.
Windows 11 non offre solo nuove entusiasmanti funzionalità, ma presenta anche diverse modifiche estetiche che modernizzano la piattaforma per una nuova generazione di utenti.
Alcune delle modifiche che vedrai includono a nuovo menu Start e desktop virtuali. Puoi anche personalizzare la barra delle applicazioni di Windows 11 per renderlo più utile, che sia rimozione di alcune funzionalità o cambiando il suo aspetto.
Ad esempio, potresti voler nascondere automaticamente la barra delle applicazioni di Windows 11 per ulteriore spazio, visualizzandola solo quando ci passi sopra con il mouse. È facile nascondere automaticamente la barra delle applicazioni su Windows 11: ecco cosa devi fare.
Come nascondere automaticamente la barra delle applicazioni in Windows 11
Puoi configurare rapidamente la barra delle applicazioni di Windows 11 e nasconderla automaticamente accedendo al menu Impostazioni. Ecco come:
- Apri il Cominciare menù.
- premere Impostazioni (o usa il scorciatoia da tastieraWindows + I).
- In Impostazioni, clicca Personalizzazione dalla colonna del menu a sinistra.
- A destra, scorri verso il basso e fai clic su Barra delle applicazioni.
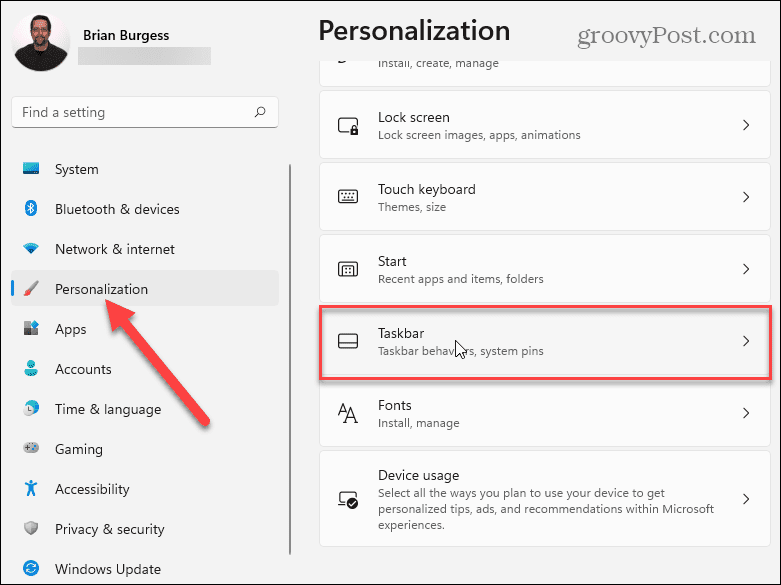
- Scorri verso il basso fino a Comportamenti della barra delle applicazioni e premere il freccia per visualizzare un elenco di opzioni.
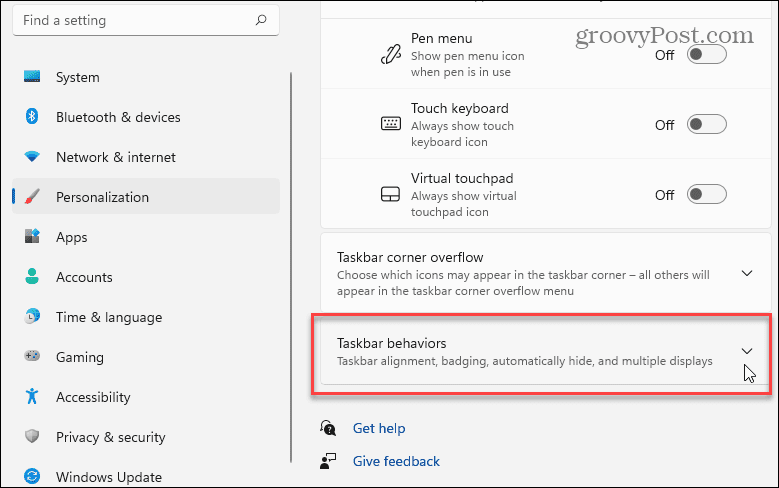
- Nel Comportamenti della barra delle applicazioni sezione, scorrere verso il basso e selezionare Nascondi automaticamente la barra delle applicazioni casella di controllo.
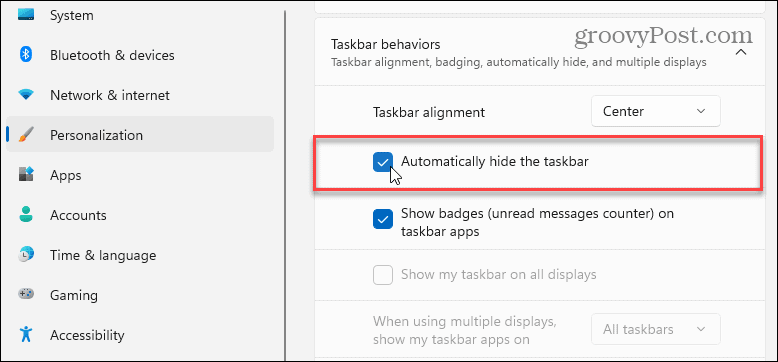
Dopo aver selezionato la casella per nascondere la barra delle applicazioni, vedrai subito la barra delle applicazioni nascosta: puoi uscire da Impostazioni menù a questo punto.
Come visualizzare una barra delle applicazioni nascosta su Windows 11
Con la barra delle applicazioni nascosta in Windows 11, avrai più spazio sullo schermo per le app. Di seguito è riportato un esempio di nascondere automaticamente la barra delle applicazioni con il Fotografie app aperta.

Dopo aver selezionato il Nascondi automaticamente la barra delle applicazioni opzione, puoi farlo riapparire passando il mouse nella parte inferiore dello schermo.
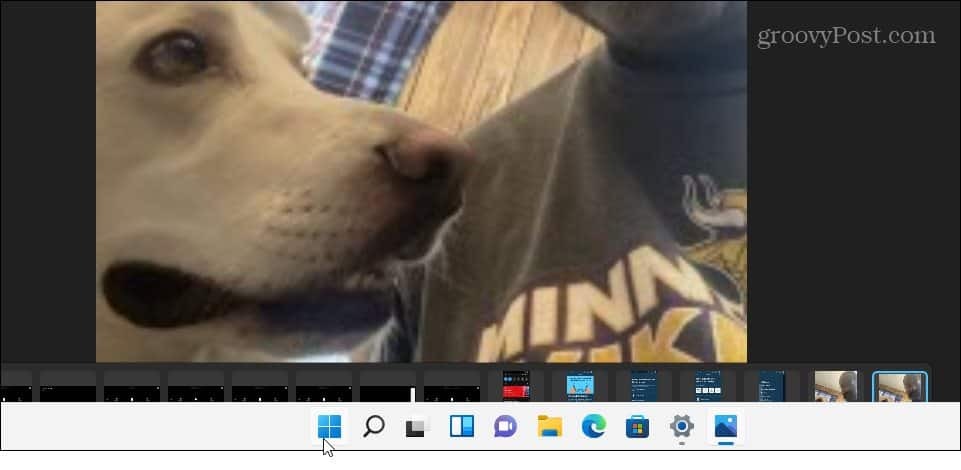
Passa il mouse nella parte inferiore dello schermo per far riapparire la barra delle applicazioni. Questo è un esempio di come riportarlo e visualizzarlo sull'app Foto.
Ripristino della barra delle applicazioni di Windows 11
Puoi ripetere questi passaggi per impedire che la barra delle applicazioni si nasconda automaticamente.
Per ricapitolare, premere Start > Impostazioni > Personalizzazione > Barra delle applicazioni > Comportamenti della barra delle applicazioni. Deseleziona il Nascondi automaticamente la barra delle applicazioni opzione ed esci dal menu Impostazioni: la barra delle applicazioni dovrebbe essere ripristinata.
Puoi apportare ulteriori modifiche alla barra delle applicazioni nello stesso menu. Ad esempio, potresti decidere di sposta il pulsante Start a sinistra. Ciò aiuterà la memoria muscolare degli utenti Windows di lunga data che sono abituati a vedere il menu Start a sinistra.
Se desideri personalizzare ulteriormente Windows 11, potresti decidere di farlo abilita la modalità oscura o cambia i suoni di avvio.
Come trovare il codice Product Key di Windows 11
Se è necessario trasferire il codice Product Key di Windows 11 o semplicemente per eseguire un'installazione pulita del sistema operativo,...
Come cancellare la cache, i cookie e la cronologia di navigazione di Google Chrome
Chrome fa un ottimo lavoro di memorizzazione della cronologia di navigazione, della cache e dei cookie per ottimizzare le prestazioni del browser online. Il suo è come...
Corrispondenza dei prezzi in negozio: come ottenere i prezzi online durante gli acquisti in negozio
Acquistare in negozio non significa dover pagare prezzi più alti. Grazie alle garanzie di abbinamento prezzo, puoi ottenere sconti online mentre fai acquisti in...
Come regalare un abbonamento Disney Plus con una carta regalo digitale
Se ti è piaciuto Disney Plus e vuoi condividerlo con gli altri, ecco come acquistare un abbonamento regalo Disney+ per...



