
Ultimo aggiornamento il
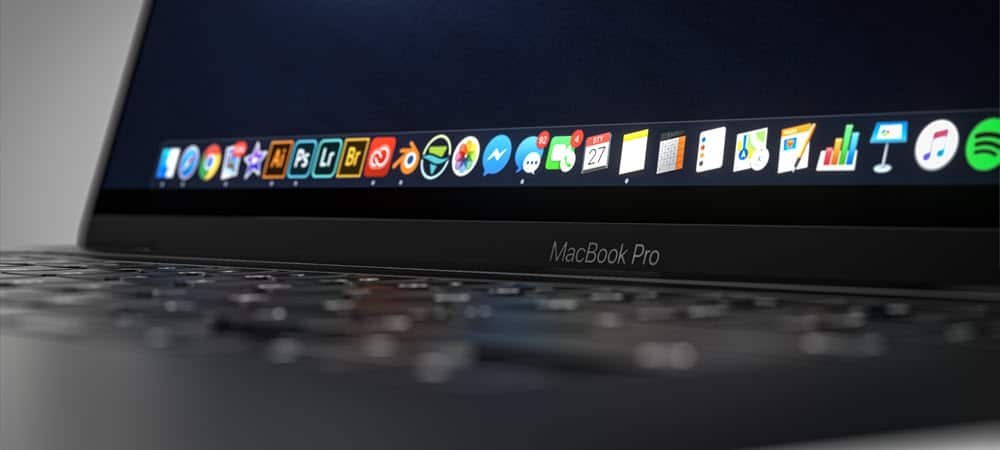
Per pulire l'installazione di macOS Monterey, hai tre opzioni. Una è una nuova opzione trasferita da iPhone e iPad, Cancella tutto il contenuto e le impostazioni.
Se stai eseguendo l'aggiornamento da una versione principale di macOS a un'altra, potresti riscontrare problemi. Impostazioni in conflitto, file di sistema danneggiati, mancanza di spazio di archiviazione: possono complicare la vita quando cerchi di aggiornare il tuo Mac.
Se desideri eseguire l'installazione pulita di macOS Monterey sul tuo Mac, ad esempio, dovrai seguire diversi passaggi. Tieni presente, tuttavia, che un'installazione pulita comporterà la perdita di dati, quindi esegui il backup del tuo Mac prima di iniziare.
Per iniziare un'installazione pulita di macOS Monterey, ecco cosa devi fare.
Perché dovresti pulire l'installazione di macOS Monterey?
Se stai considerando un'installazione pulita di macOS Monterey, considera le prestazioni del tuo Mac. Ha problemi di spazio di archiviazione o di velocità, ad esempio?
Un'installazione pulita libererà lo spazio attualmente utilizzato da app di terze parti. Può anche aiutare a velocizzare i vecchi Mac cancellando i vecchi file di sistema. Se non riscontri problemi di prestazioni del sistema, tuttavia, potresti scoprire che è meglio eseguire l'aggiornamento a macOS Monterey utilizzando il metodo di aggiornamento standard.
Opzioni per l'installazione pulita di macOS Monterey
Esistono tre modi per eseguire un'installazione pulita su macOS Monterey, ma vale la pena considerare solo due.
Come le precedenti versioni di macOS, puoi creare una copia avviabile del programma di installazione di macOS su un'unità flash o una chiavetta USB. Questa funzione è in gran parte deprecata per chiunque non sia amministratore di sistema, tuttavia, e non la consigliamo per questa versione di macOS.
Puoi anche utilizzare lo strumento macOS Recovery integrato per installazioni pulite o utilizzare una nuova funzionalità solo per Monterey (il Cancella tutti i contenuti e le impostazioni funzione) per completare l'installazione. Per utilizzare questa opzione, il tuo Mac avrà bisogno di un chip di sicurezza T2.
Dovresti anche considerare questi punti prima di iniziare:
- Assicurati di avere il tuo password amministratore a disposizione. Potrebbe essere necessario utilizzarlo se si riceve un messaggio per sbloccare il disco durante l'installazione.
- Se il sistema non riesce a vedere il tuo computer o volume, dovrai prima inizializzare il tuo disco. Ti verrà chiesto di farlo durante l'installazione, se necessario.
- Se richiesto, denominare l'unità di installazione come Macintosh HD. Ciò assicurerà che macOS lo identifichi correttamente come unità di sistema.
- Mantieni il tuo Mac attivo per consentire il completamento dell'installazione: non lasciarlo spegnere o entrare in modalità di risparmio energetico. Ciò significa tenere il labbro aperto sui MacBook e non metterlo a dormire su altri modelli di Mac.
Utilizzo dello strumento di ripristino macOS
Se desideri utilizzare lo strumento macOS Recovery per eseguire l'installazione pulita di macOS Monterey, devi prima considerare quale tipo di Mac stai utilizzando. I passaggi per avviare lo strumento di ripristino variano a seconda che tu stia utilizzando un Mac basato su Intel o un Mac più recente con tecnologia Apple Silicon.
- Per i Mac basati su Intel: Accendi il Mac e tieni premuto immediatamente Comando + R sulla tastiera finché non vedi un logo Apple o un'immagine di avvio personalizzata.
- Per i Mac Apple Silicio: Accendi il Mac e tieni premuto il tasto pulsante di accensione finché non vedi il opzioni di avvio finestra. Quindi, fai clic sull'icona a forma di ingranaggio etichettata Opzioni, quindi fare clic su Continua.
A questo punto potrebbe essere richiesta la password di amministratore per continuare.
Esecuzione di un'installazione pulita utilizzando macOS Recovery
I passaggi precedenti dovrebbero portarti allo strumento di ripristino, dove puoi quindi iniziare il processo di installazione.
Per iniziare un'installazione pulita:
- Selezionare Reinstalla macOS.
- Quindi, scegli Continua.
- Segui eventuali istruzioni aggiuntive sullo schermo.
Utilizzo di Cancella tutto il contenuto e le impostazioni
Il Cancella tutti i contenuti e le impostazioni L'opzione consente agli utenti di iPhone e iPad di cancellare e ripristinare rapidamente i propri dispositivi: la funzione è ora disponibile in macOS Monterey.
Questa funzione offre agli utenti Mac un modo rapido e sicuro per cancellare tutte le impostazioni, i dati e le app mantenendo il sistema operativo. Come promemoria, questa opzione è disponibile solo su Apple Silicon e Intel Mac che hanno un Chip di sicurezza T2. Inoltre, è disponibile solo su Mac con macOS Monterey già installato.
come Apple spiega, questo è anche il metodo preferito per eseguire un'installazione pulita su macOS Monterey se il tuo sistema ha un chip di sicurezza T2. Tuttavia, sei ancora libero di utilizzare lo strumento di ripristino per ripristinare il dispositivo, se preferisci farlo.
Per pulire l'installazione di macOS utilizzando la funzione Cancella tutto il contenuto e le impostazioni:
- Per prima cosa, apri Preferenze di Sistema sul tuo Mac.
- Selezionare Cancella tutti i contenuti e le impostazioni dal Preferenze di Sistema menù.
- Se hai installato Boot Camp sul tuo Mac basato su Intel, a questo punto ti verrà chiesto di eseguire altre attività. Gli altri utenti possono saltare questo passaggio.
- Accedi con il tuo credenziali di amministratore. Questo è il nome utente e la password che usi di solito per accedere al tuo Mac.
- Esegui un backup su Time Machine o clicca Continua procedere.
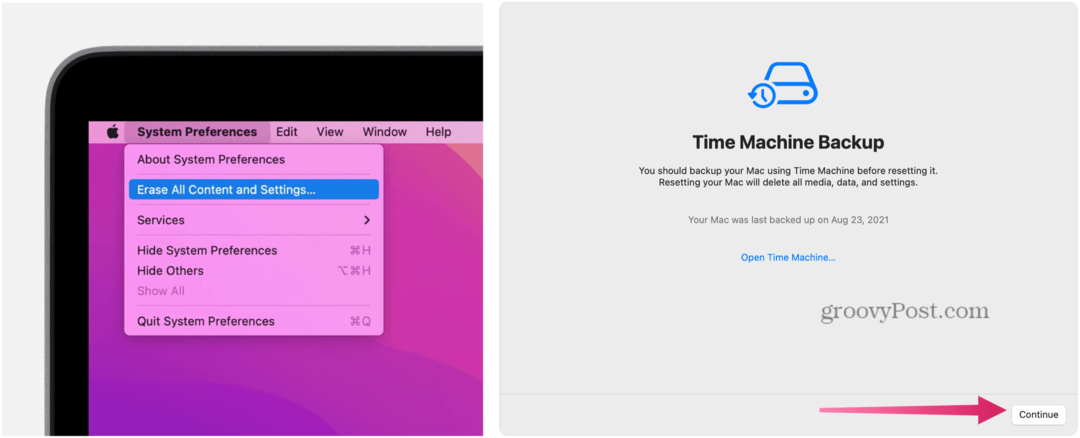
- Clic Continua per rimuovere le impostazioni, i media, i dati e gli altri elementi elencati.
- Esci da ID Apple, se applicabile.
- Clic Continua.
- Clic Cancella tutto il contenuto e le impostazioni procedere. Lascia che il tuo Mac si riavvii.
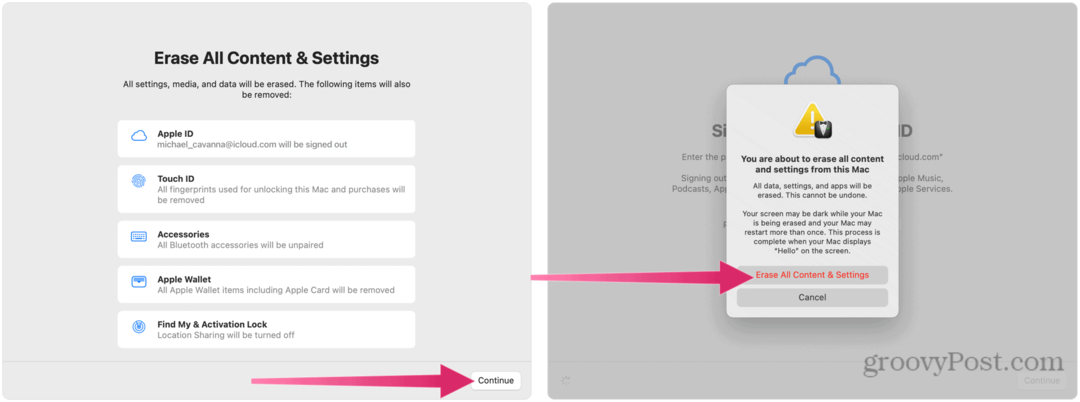
- Se tuo Accessori Bluetooth (tastiera, mouse) smettono di funzionare, spegnerli e riaccenderli per riconnettersi se necessario.
- Una volta riavviato il Mac, riconnettiti al tuo Rete Wi-Fi, se necessario.
- Clic Ricomincia.
- Verrà avviata l'installazione di macOS: segui eventuali istruzioni aggiuntive sullo schermo. Se disponi di un backup di Time Machine, a questo punto sarai in grado di ripristinare i tuoi contenuti utilizzando questo backup.
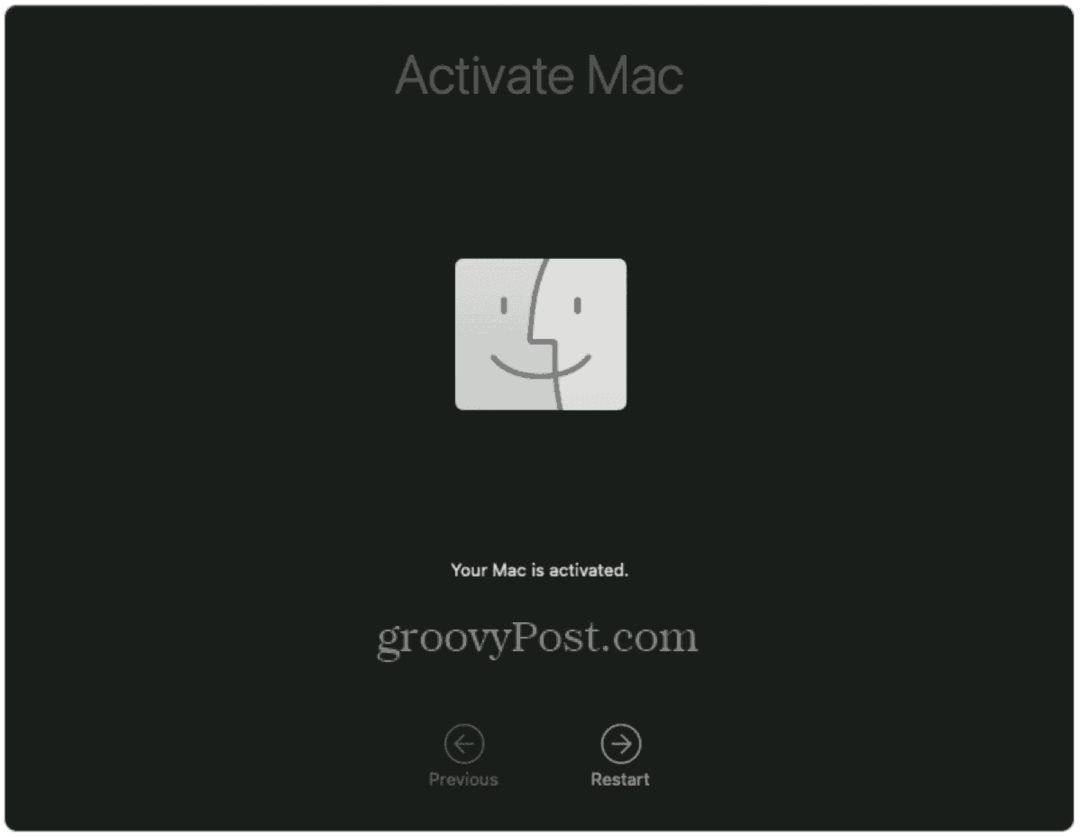
Utilizzo di macOS Monterey
Se decidi di eseguire l'installazione pulita di macOS Monterey, sarai in grado di cancellare il tuo dispositivo e ricominciare da capo. I passaggi per farlo variano a seconda del dispositivo. Se il tuo Mac ha un chip T2, usa il metodo Cancella tutto il contenuto e le impostazioni, ma se non sei sicuro, puoi sempre tornare a utilizzare lo strumento di ripristino.
Questi passaggi sono stati scritti pensando a Monterey, ma dovrebbero funzionare per qualsiasi versione di macOS che viene avviata dopo. Non dimenticare di provare alcune delle nuove funzionalità di Monterey, da Scorciatoie Mac a Supporto AirPlay.
Come trovare il codice Product Key di Windows 11
Se è necessario trasferire il codice Product Key di Windows 11 o semplicemente per eseguire un'installazione pulita del sistema operativo,...
Come cancellare la cache, i cookie e la cronologia di navigazione di Google Chrome
Chrome fa un ottimo lavoro di memorizzazione della cronologia di navigazione, della cache e dei cookie per ottimizzare le prestazioni del browser online. Il suo è come...
Corrispondenza dei prezzi in negozio: come ottenere i prezzi online durante gli acquisti in negozio
Acquistare in negozio non significa dover pagare prezzi più alti. Grazie alle garanzie di abbinamento prezzo, puoi ottenere sconti online mentre fai acquisti in...
Come regalare un abbonamento Disney Plus con una carta regalo digitale
Se ti è piaciuto Disney Plus e vuoi condividerlo con altri, ecco come acquistare un abbonamento regalo Disney+ per...



