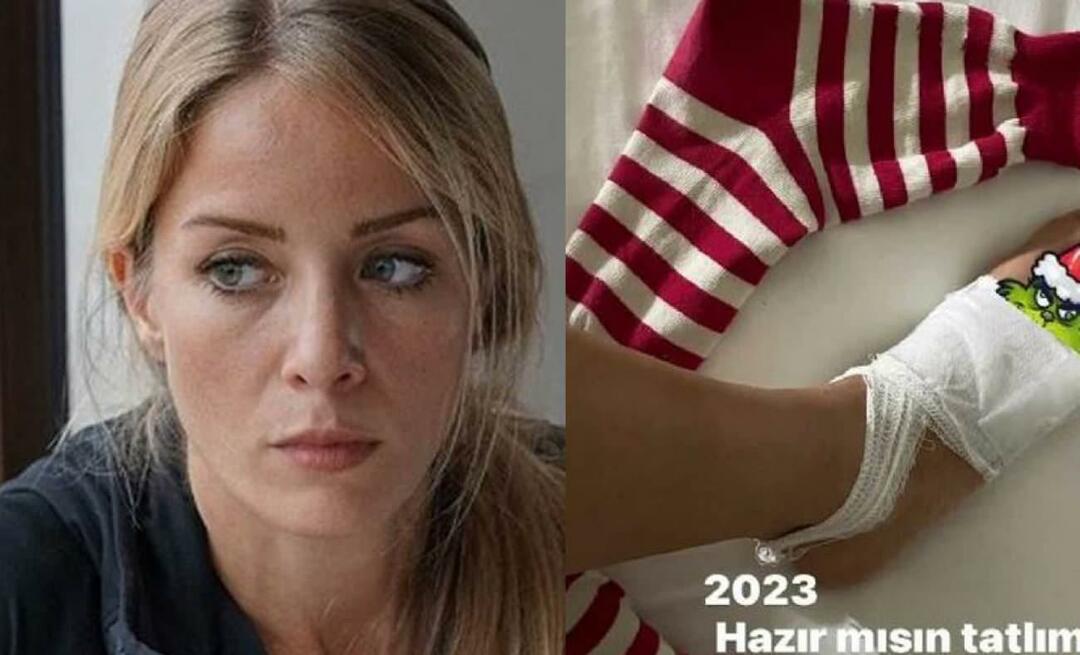Come aggiungere effetti visivi alle immagini in Word 2010
Microsoft Office Microsoft Word 2010 / / March 17, 2020
Ultimo aggiornamento il

L'aggiunta di effetti visivi alle immagini con Word 2010 è semplice e veloce. Rivediamo le nozioni di base su come iniziare a utilizzare la funzionalità in Microsoft Office
In Word 2007, c'era una grande varietà di effetti che si potevano aggiungere alle immagini. Con Office 2010, non solo puoi fare di più con le immagini, ma il processo è ancora più semplice! Per giocare, basta inserire un'immagine nel documento e una nuova barra multifunzione di formato apparirà ogni volta che fai clic su quell'immagine. Dalla barra multifunzione Formato, puoi regolare se l'immagine ha bordi, ombre, luci e molto altro ancora.
Come aggiungere rapidamente effetti visivi sbalorditivi ai documenti di Word 2010
La scheda del formato ha una serie di effetti preimpostati che sono pronti per l'uso immediato; questi sono gli stili di immagine predefiniti. Gli stili di immagine integrati sono visivamente accattivanti e possono aggiungere profondità ai tuoi documenti, ma potresti pensare come me e desiderare qualcosa di più originale.
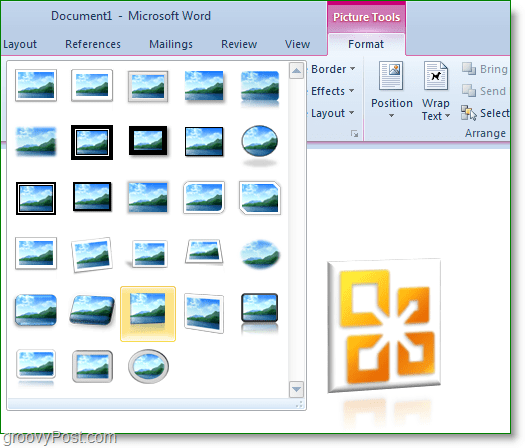
A destra degli sguardi preimpostati ci sono alcune diverse opzioni. Puoi aggiungere bordi, ombre, effetti bagliore, smussi, riflessi e persino rotazione 3D. Sebbene questi effetti siano interessanti, la maggior parte di essi era già disponibile in Word 2007. In Word 2010, tuttavia, possiamo ottenere effetti e personalizzazioni avanzate.
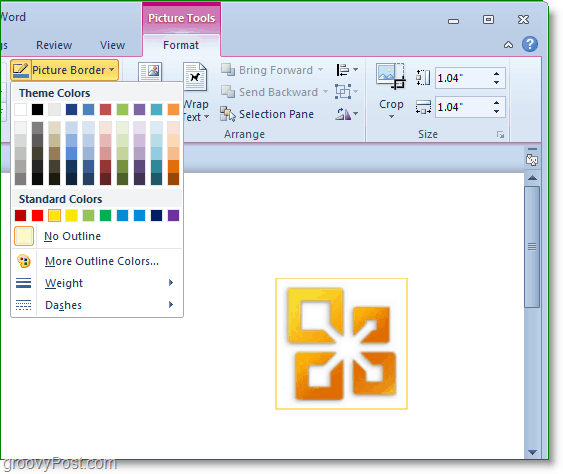
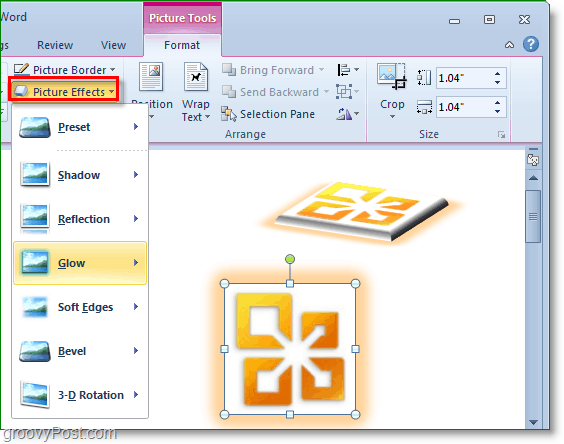
Sul lato sinistro della barra multifunzione Formato, troverai la scheda di regolazione. Qui puoi regolare la luminosità, il contrasto, il colore generale e persino aggiungere effetti artistici. Gli effetti vanno da piccole differenze a una modifica completa dell'immagine. Nella parte inferiore di ciascuno di questi tre menu, troverai un Opzioni pulsante. Puoi ClicOpzioni per ulteriori personalizzazioni.
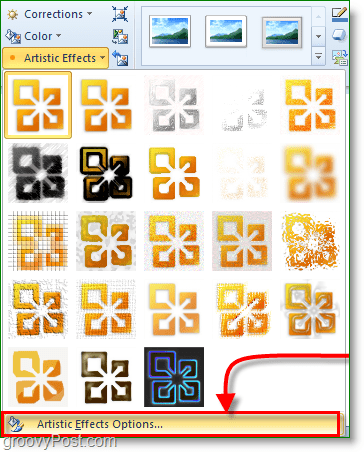
Dal menu Opzioni, puoi personalizzare tutti gli effetti che aggiungi alla tua immagine, anche gli Effetti artistici. Se desideri ardentemente l'originalità, puoi modificare le tue immagini in modo che non assomiglino a niente mai fatto prima in Word.
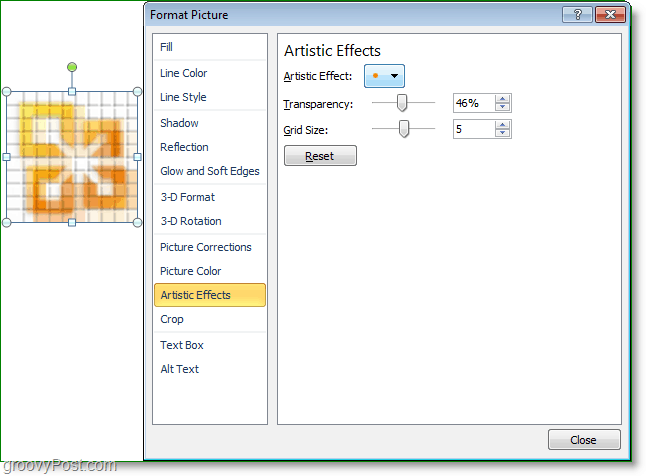
Ci sono molti più effetti visivi e funzionalità per immagini e immagini in Microsoft Word 2010. Provalo tu stesso perché posso garantire che è meglio che leggere pagine su pagine ci vorrebbe per coprirle tutte in un articolo interessante!
Divertiti!