Come impostare una connessione a consumo in Windows 11
Microsoft Windows 11 Eroe / / November 05, 2021

Ultimo aggiornamento il

Windows 11 può utilizzare molti dati in background. Ma impostarlo come connessione a consumo aiuta a ridurre l'utilizzo dei dati se si utilizza una connessione dati limitata.
Windows 11 ha il potenziale per assorbire molti dei tuoi dati aggiornamenti, analisi e altro ancora. Se hai un piano dati limitato, questo può costarti costi aggiuntivi e sanzioni, specialmente nelle aree rurali.
Tuttavia, non è necessario raggiungere il limite di dati, poiché è possibile configurare Windows in modo che lo riconosca a connessione misurata è in uso. Puoi utilizzare le connessioni a consumo per gestire l'utilizzo dei dati su Windows 11, aiutandoti a rimanere entro i limiti di utilizzo dei dati. Ecco come configurare una connessione a consumo in Windows 11.
Che cos'è una connessione a consumo in Windows 11?
Una connessione a consumo ti consente di limitare la quantità di dati utilizzati da Windows. L'utilizzo di una connessione a consumo consente di limitare l'utilizzo dei dati, interrompendo completamente la connessione una volta raggiunto il limite di dati sulla connessione.
puoi impostare Ethernet, Cellulare, e Wifi connessioni di rete come connessioni a consumo in Windows 11. Le connessioni Wi-Fi o Ethernet sono non impostato come misurato per impostazione predefinita, quindi dovrai attivare manualmente la funzione per tali connessioni. Tuttavia, su Windows 11, una connessione cellulare è impostata su a consumo per impostazione predefinita.
Microsoft osserva che alcune app e servizi non funzioneranno come ti aspetteresti durante una connessione a consumo. Queste app riceveranno meno dati in background per aiutarti a gestire l'utilizzo complessivo dei dati. Inoltre, alcuni aggiornamenti di Windows non verranno installati automaticamente.
Come impostare le connessioni a consumo su Windows 11
Per configurare una connessione a consumo su Windows 11, procedi nel seguente modo:
- Apri il Cominciare menu e selezionare Impostazioni.
- In Impostazioni, premere Rete e Internet.
- Seleziona il tipo di connessione (es. Wifi o Ethernet) nella parte superiore del Rete e Internet menù.
- Quindi, fai clic sulle proprietà della tua connessione (ad es. il nome della tua rete WiFi).
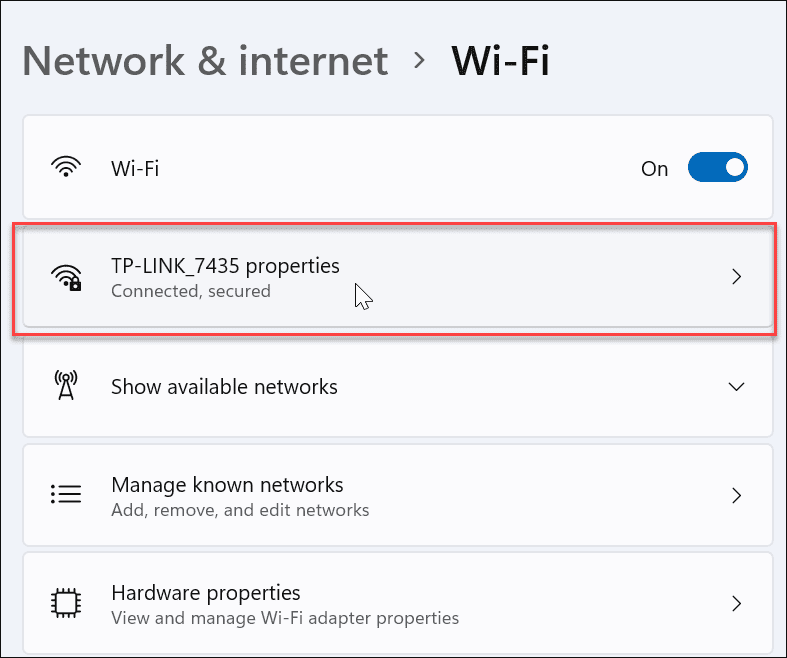
- Scorri verso il basso e seleziona il dispositivo di scorrimento accanto a Connessione misurata per abilitarlo.
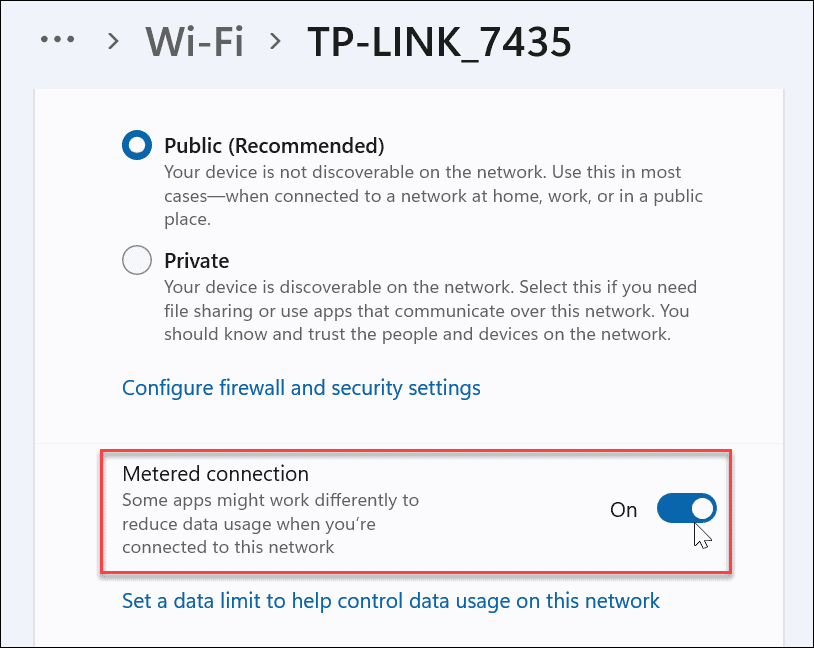
Dopo aver abilitato una connessione a consumo, potresti ricevere notifiche dalle app che ti informano che non sono in esecuzione in background. Per esempio, La funzione di sincronizzazione di OneDrive è in pausa su una connessione a consumo in Windows 11.
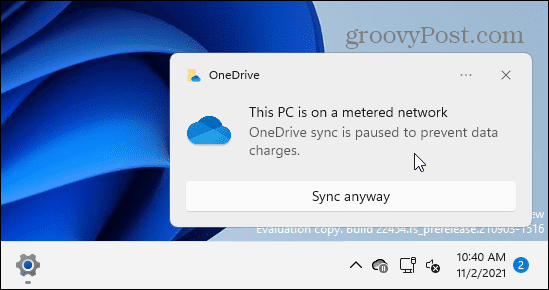
Configurazione dell'utilizzo dei dati su una connessione a consumo in Windows 11
È inoltre possibile configurare la quantità di dati che Windows può utilizzare durante una connessione a consumo.
Per fare ciò, premere il tasto Imposta un limite di dati per aiutare a controllare l'utilizzo dei dati su questa rete opzione, visibile sotto il Connessione misurata collocamento.
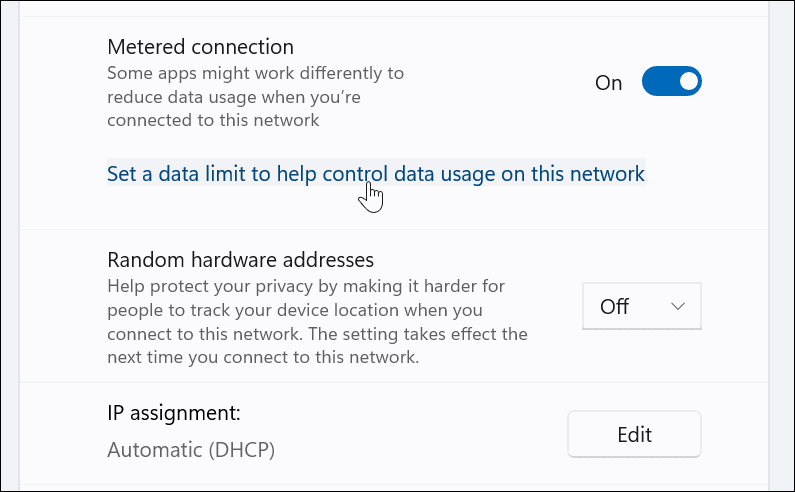
Vedrai le statistiche sull'utilizzo dei dati per varie app installate nel Utilizzo dei dati menù. Nella parte superiore di questa sezione, fare clic su Inserisci limite pulsante.
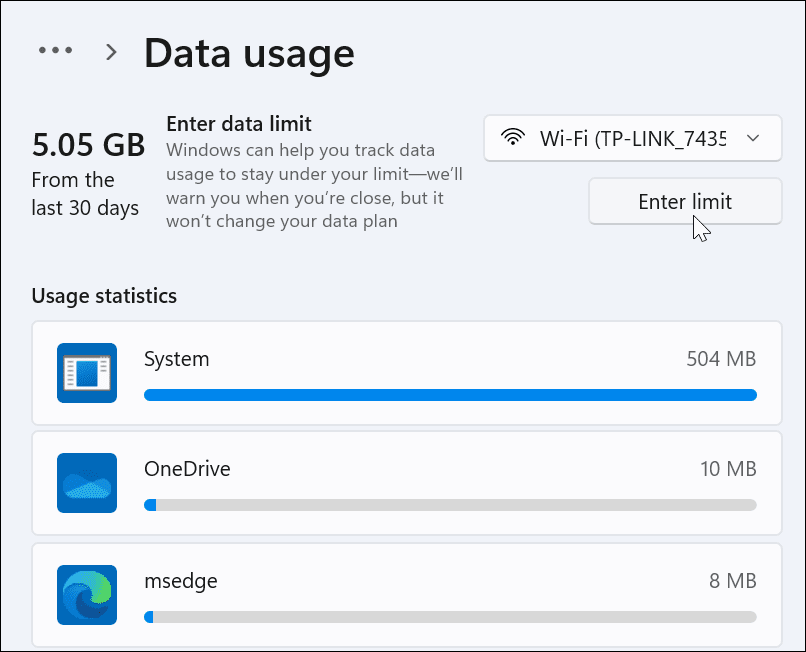
Quindi, imposta il limite di dati che desideri utilizzare per la connessione a consumo. Seleziona il tipo di limite (es. mensile), impostare la data di ripristino e il limite di dati, quindi fare clic su Salva.
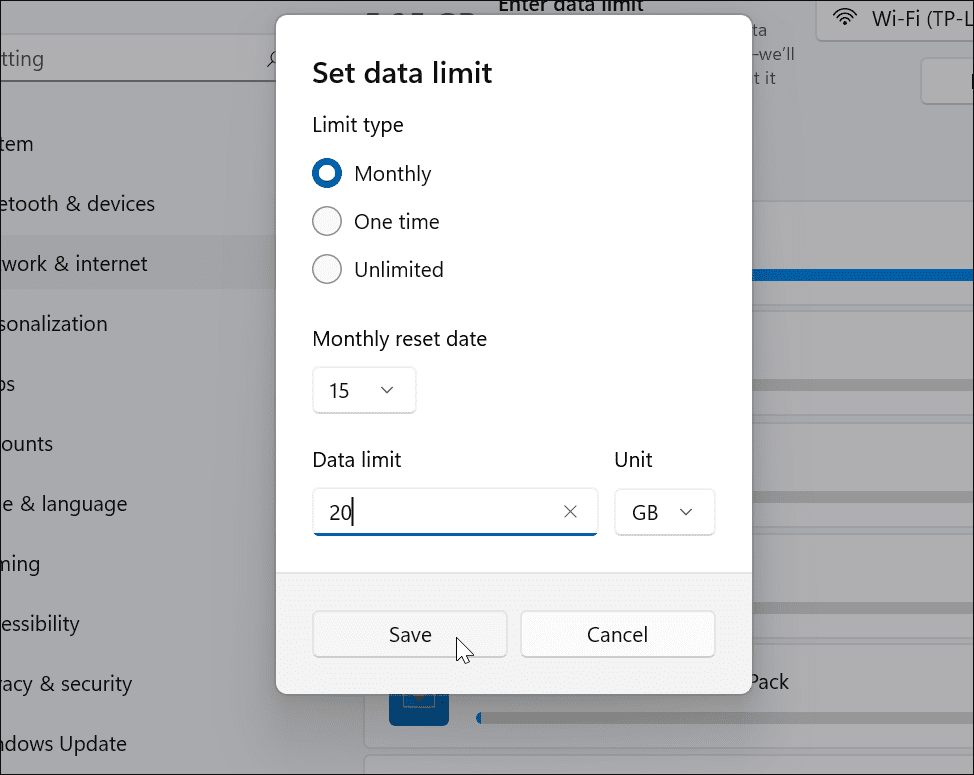
A questo punto, il tuo PC Windows 11 è ora configurato per utilizzare una connessione a consumo, riducendo la quantità di dati utilizzata da Windows. Se hai configurato un limite di dati personalizzato, Windows smetterà di utilizzare la tua connessione una volta raggiunto il limite.
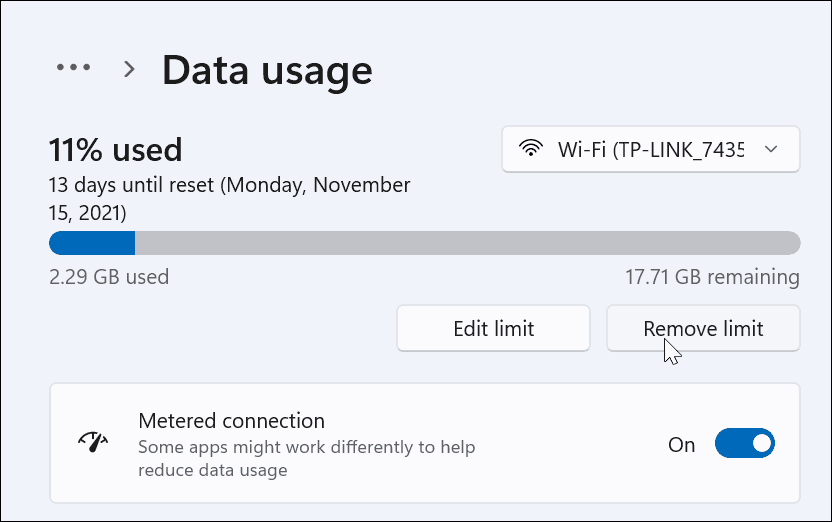
Monitoraggio dell'utilizzo dei dati su Windows 11
Se desideri monitorare l'utilizzo dei dati o modificare le impostazioni in futuro, apri il Impostazioni app tramite il menu Start.
Da lì, digita utilizzo dei dati nel campo di ricerca in alto, quindi seleziona Panoramica sull'utilizzo dei dati dall'elenco a discesa.
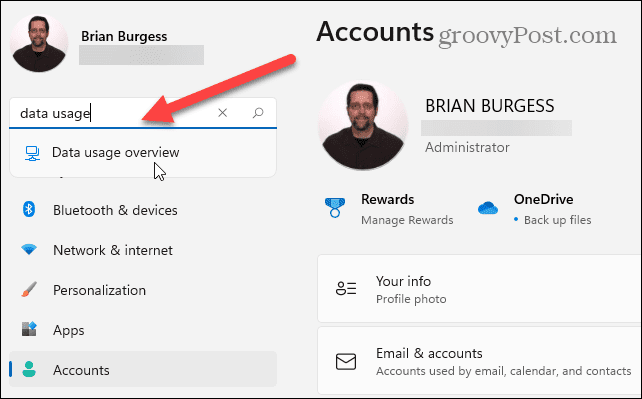
Questo ti porterà al Impostazioni di rete avanzate menù. Scorri l'elenco delle impostazioni e seleziona Utilizzo dei dati nel Più configurazioni sezione.
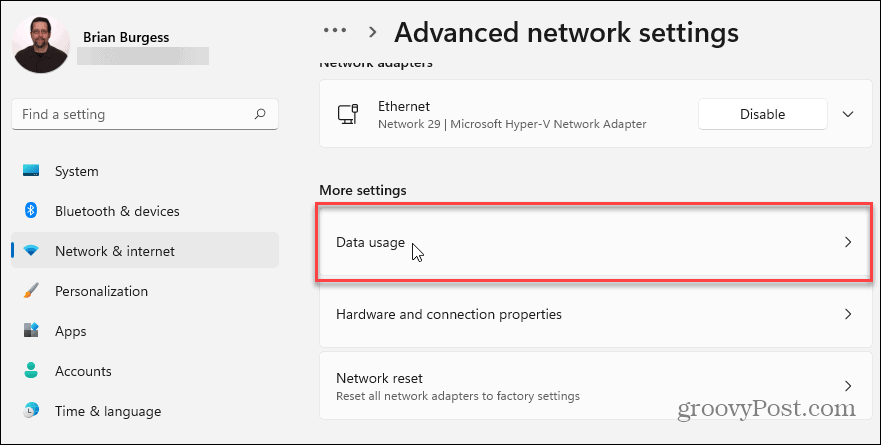
Nel Utilizzo dei dati menu, è possibile rivedere rapidamente le informazioni e le impostazioni di utilizzo. Puoi monitorare quali app utilizzano la maggior parte dei dati e regolare le impostazioni di connessione a consumo secondo necessità.
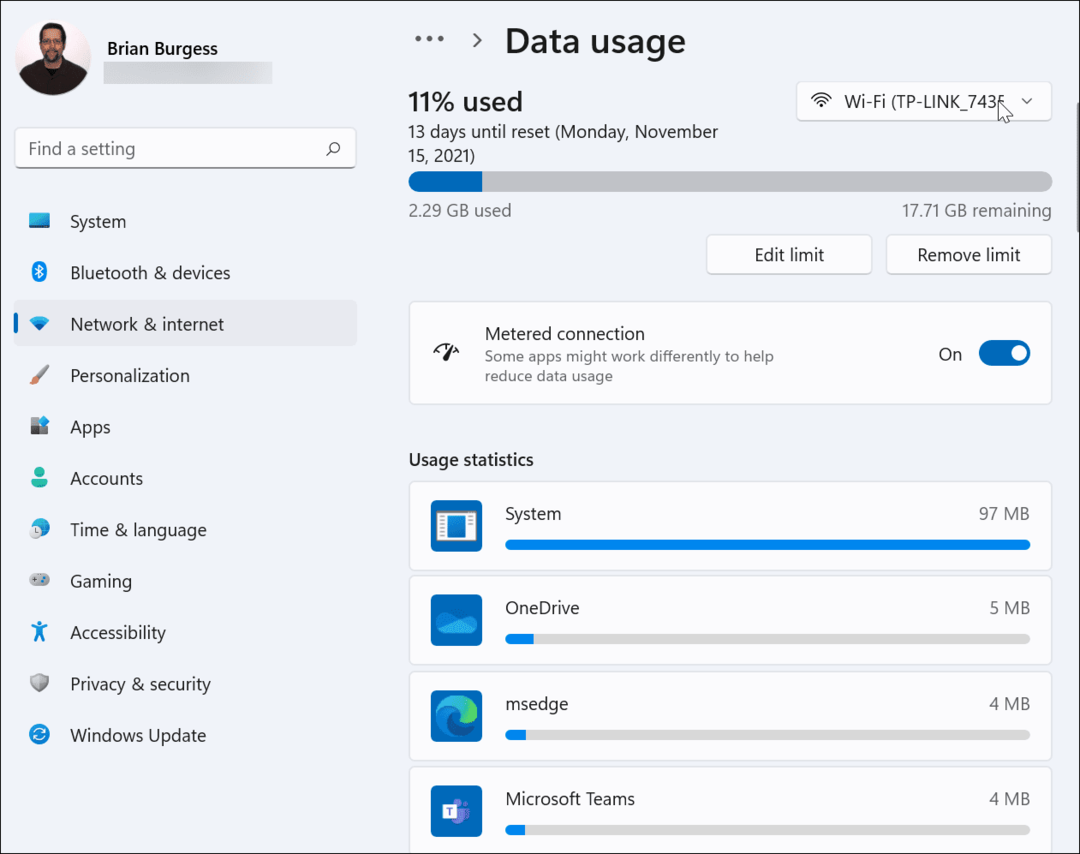
Assumere il controllo dell'utilizzo dei dati di Windows 11
Se utilizzi una connessione con un piano dati limitato, dovrai configurare una connessione a consumo su Windows 11 seguendo i passaggi precedenti. Questa impostazione impedisce al PC di utilizzare troppi dati.
È anche una buona idea impostare connessioni a consumo quando condividi dati mobili, soprattutto se sei utilizzando Windows 11 come hotspot con un altro computer. Altre opzioni di salvataggio dei dati come mettere in pausa gli aggiornamenti di Windows e anche disabilitare le app in background aiuterà.
Windows 11 ha un aspetto più fresco, ma potresti ritrovarti a struggerti per le funzionalità precedenti. Ad esempio, potresti decidere di ripristinare il menu di scelta rapida di Windows 10 in Windows 11. Potresti anche personalizza la nuova barra delle applicazioni o potresti prendere in considerazione spostando lo Start di Windows 11 a sinistra.
Come trovare il codice Product Key di Windows 11
Se è necessario trasferire il codice Product Key di Windows 11 o semplicemente per eseguire un'installazione pulita del sistema operativo,...
Come cancellare la cache, i cookie e la cronologia di navigazione di Google Chrome
Chrome fa un ottimo lavoro di memorizzazione della cronologia di navigazione, della cache e dei cookie per ottimizzare le prestazioni del browser online. Il suo è come...
Corrispondenza dei prezzi in negozio: come ottenere i prezzi online durante gli acquisti in negozio
Acquistare in negozio non significa dover pagare prezzi più alti. Grazie alle garanzie di abbinamento prezzo, puoi ottenere sconti online mentre fai acquisti in...
Come regalare un abbonamento Disney Plus con una carta regalo digitale
Se ti è piaciuto Disney Plus e vuoi condividerlo con gli altri, ecco come acquistare un abbonamento regalo Disney+ per...
