Come usare le animazioni in Microsoft PowerPoint
Microsoft Office Microsoft Powerpoint Microsoft Eroe / / November 05, 2021

Ultimo aggiornamento il

Se vuoi aggiungere un po' di brio alla tua presentazione, poco o tanto, considera l'utilizzo di animazioni in una presentazione di PowerPoint.
Le presentazioni di PowerPoint non devono essere noiose: puoi invece utilizzare le animazioni in PowerPoint per entusiasmare il tuo pubblico.
Offerte PowerPoint una serie di animazioni che puoi allegare a testo, immagini e oggetti nella tua presentazione Non importa se la tua presentazione è seria e professionale o ottimista e casual perché dovrebbe esserci un'animazione PowerPoint adatta.
Se desideri utilizzare le animazioni in PowerPoint, ecco cosa devi fare.
Come aggiungere animazioni in PowerPoint
Per aggiungere una nuova animazione in PowerPoint, inizia selezionando l'elemento che desideri utilizzare. Questo potrebbe essere un testo, an immagine o foto, una tabella, una forma o un Grafica SmartArt.
Quindi, vai a Animazioni scheda. Vedrai la raccolta di effetti disponibili nel Animazione
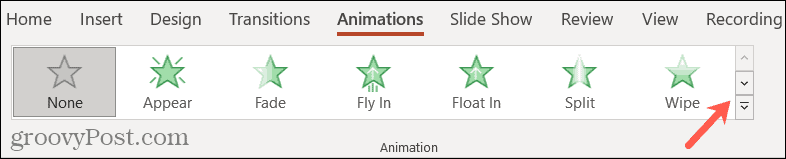
Vedrai le opzioni per applicare e Ingresso, enfasi, o Uscita animazione. Quando applichi la prima animazione, qualsiasi successiva selezionata qui la sostituirà.
Questo ti consente di rivedere le opzioni per la vestibilità perfetta.
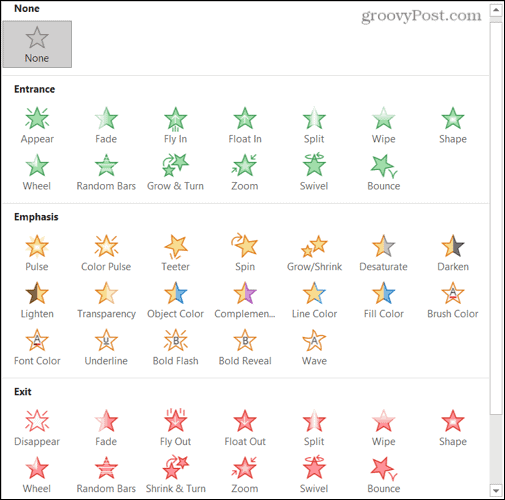
Puoi anche utilizzare più di un'animazione per elemento. Ad esempio, se lo desideri, puoi applicare ciascuno dei tre tipi di animazione.
Per aggiungere un'altra animazione a un elemento, assegna la prima. Per ogni animazione aggiuntiva, fare clic su Aggiungi animazione nel Animazione avanzata sezione del nastro e aggiungi la successiva.

Quando applichi un'animazione al tuo elemento, vedrai apparire un numero accanto all'elemento sulla diapositiva. Se utilizzi più di un'animazione per elemento, vedrai un numero per ciascuna. Discuteremo come utilizzare questi numeri di seguito.

Per vedere l'animazione in azione, fai clic su Anteprima pulsante all'estrema sinistra della barra multifunzione. Se vuoi vedere un'anteprima automaticamente quando applichi un'animazione, fai clic sulla freccia in basso Anteprima, quindi seleziona Anteprima automatica per mettere un segno di spunta accanto ad esso.
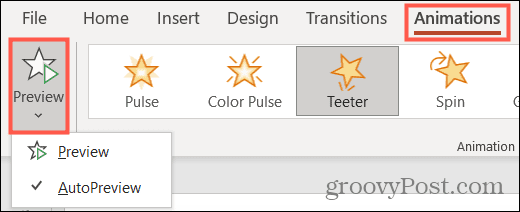
Una volta assegnata un'animazione a un elemento, vedrai vari strumenti per personalizzare il comportamento di quell'animazione. Spiegheremo come usarli di seguito.
Come personalizzare le animazioni di PowerPoint
Quando aggiungi un'animazione a un elemento nella presentazione, puoi personalizzarne alcuni aspetti. Questi includono effetti di variazione come una direzione o una forma, un trigger per l'inizio dell'animazione e i tempi per l'inizio, la durata e il ritardo.

Un esempio di animazioni PowerPoint in azione
Seleziona un effetto di variazione
Innanzitutto, puoi personalizzare il modo in cui l'animazione appare o si sposta. Per farlo, vai su Animazioni scheda e vedrai Opzioni effetto a destra della selezione dell'animazione.
Le opzioni in questo elenco variano a seconda dell'animazione utilizzata. Diamo un'occhiata a un paio di esempi.
Se scegli un'animazione di ingresso come Vola dentro, puoi scegliere la direzione di visualizzazione dell'animazione dall'alto, dal basso, a sinistra o a destra.
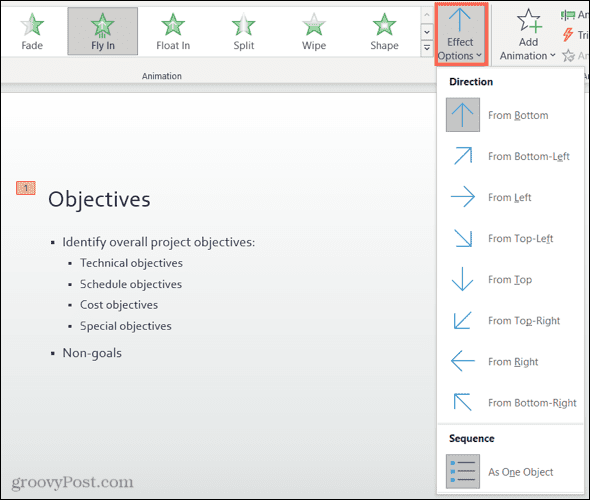
Se scegli un'animazione di enfasi come Rotazione, puoi far girare l'oggetto in senso orario o antiorario e fare un quarto, mezzo, giro completo o due giri.
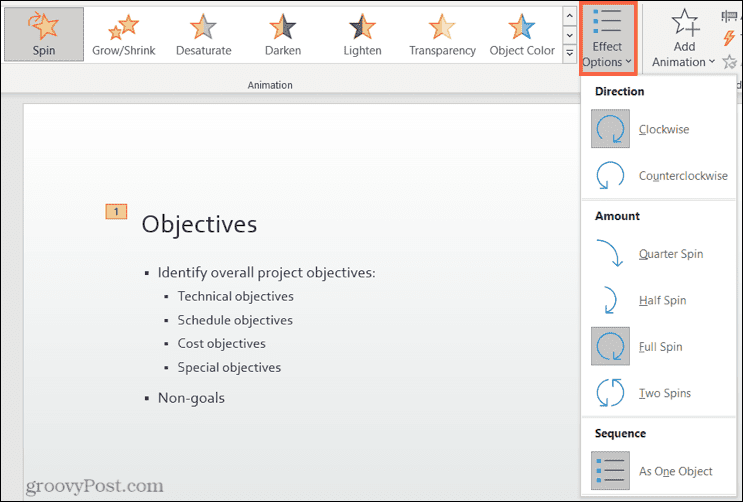
Aggiungi un attivatore
In alcuni casi, potresti volere che la tua animazione sia basata su un'altra azione.
Sul Animazioni scheda, fare clic su Grilletto nel Animazioni avanzate sezione del nastro. Vedrai le opzioni per Al clic di e Su segnalibro.
Scegli l'azione che desideri, quindi seleziona il trigger dal menu a comparsa.

Imposta i tempi
Un'altra caratteristica notevole delle animazioni in PowerPoint è il tempismo. Puoi impostare un'ora di inizio, un periodo di durata e un ritardo per ogni animazione nel tempi sezione del nastro.
Per fare questo:
- Cominciare: consente di avviare l'animazione quando si fa clic, con l'animazione precedente o dopo quella precedente.
- Durata: ogni animazione ha una durata predefinita in secondi, ma puoi aumentare o diminuire la durata dell'animazione. Utilizzare le frecce o immettere il numero di secondi.
- Ritardo: è possibile aggiungere tempo prima che l'animazione venga visualizzata utilizzando le frecce o inserendo alcuni secondi.
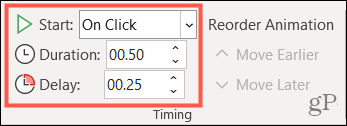
Riordina animazioni
Se utilizzi una varietà di animazioni per un singolo elemento o diversi elementi sulla diapositiva, puoi riprodurli nell'ordine che preferisci. Per impostazione predefinita, PowerPoint ordina le animazioni nella sequenza in cui le applichi. È qui che i numeri dell'animazione diventeranno utili.
Se hai una particolare animazione che vuoi spostare prima o dopo di un'altra, puoi usare il Riordina animazione sezione del nastro sul Animazioni scheda.
Per fare ciò, seleziona l'animazione e fai clic su Spostati prima o Sposta dopo. Vedrai i numeri adattarsi all'ordine aggiornato delle tue animazioni.
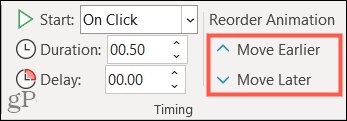
Utilizzo del riquadro animazione in PowerPoint
Se stai lavorando con un gran numero di animazioni, il modo migliore per tenerne traccia, riorganizzarle o regolare i tempi è con il Riquadro animazione. Questo pratico strumento elenca tutte le animazioni per la diapositiva in ordine in una barra laterale.
premere Riquadro animazione nel Animazione avanzata sezione del nastro per aprirlo.
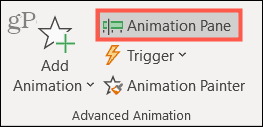
Quindi, seleziona un'animazione nel riquadro: vedrai il suo numero evidenziato sulla diapositiva. Questo ti permetterà di sapere esattamente con quale animazione stai lavorando.
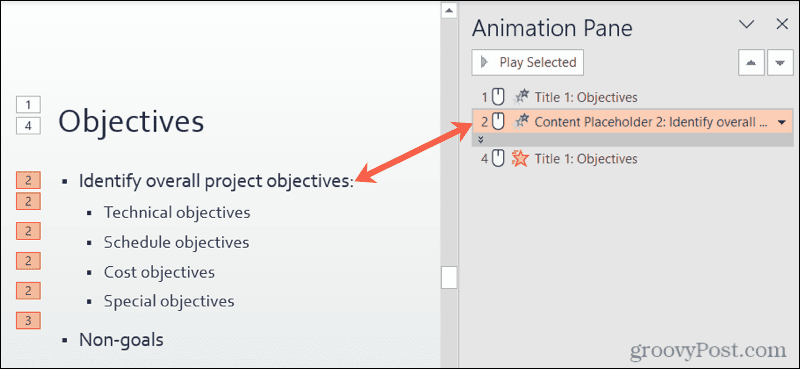
Se la tua animazione contiene molti contenuti, ad esempio del testo, potresti vederla compressa. Fare doppio clic sulla barra nella parte inferiore per espanderla.
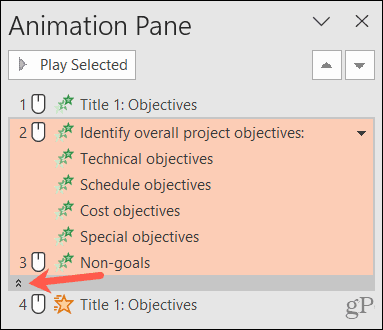
Fare clic sulla freccia a destra di un'animazione per regolare il Inizio, Opzioni effetto, e tempi. Puoi anche selezionare Rimuovere a elimina l'animazione.
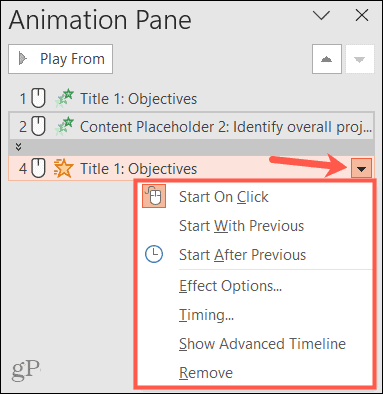
Per riordinare le tue animazioni, selezionane una, trascinala nella nuova posizione nell'elenco e rilascia. In alternativa, seleziona un'animazione e usa le frecce in alto a destra della barra laterale.
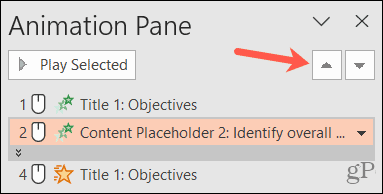
Per visualizzare in anteprima tutte le animazioni del tuo elenco, seleziona la prima e fai clic su Riproduci da nella parte superiore della barra laterale. Per una particolare animazione, selezionala e il pulsante cambierà in Riproduci selezionato.
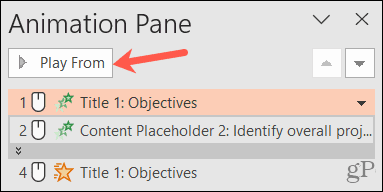
Crea animazioni efficaci nella tua presentazione PowerPoint
Non aver paura di sperimentare con le animazioni in PowerPoint, ma assicurati di utilizzare le animazioni giuste per il pubblico giusto.
Ad esempio, potresti decidere di utilizzare animazioni sottili per inserire il testo nella diapositiva o un'animazione visivamente più eccitante per ruotare un'immagine e farla lampeggiare. Avrai molte animazioni tra cui scegliere, con una notevole flessibilità per aiutarti a personalizzarle in base alle tue esigenze.
Per ulteriore assistenza con PowerPoint, controlla come importare e riutilizzare le diapositive o come prova la tua presentazione con Presenter Coach.
