Come disabilitare le app di avvio su Windows 11
Microsoft Windows 11 Eroe / / November 04, 2021

Ultimo aggiornamento il

La disabilitazione delle app di avvio su Windows 11 può migliorare il tempo di avvio del PC. Ecco come farlo.
Windows 11 ha un'interfaccia utente ridisegnata che include nuove entusiasmanti funzionalità come Layout a scatto, migliorato Desktop virtuali, Sessioni di messa a fuoco, e altro ancora.
Sebbene l'interfaccia utente sia più reattiva rispetto alle versioni precedenti di Windows, potresti comunque vedere un po' di rallentamento al primo avvio del PC. Ciò è particolarmente vero se hai diverse app impostate per l'esecuzione durante l'avvio, poiché ciò può rallentare significativamente il tuo PC.
Per aggirare questo problema, dovrai disabilitare alcune di queste app di avvio. Se vuoi disabilitare le app di avvio su Windows 11, ecco cosa devi fare.
Come disabilitare le app di avvio su Windows 11 tramite Impostazioni
Per iniziare, premi il tasto Cominciare pulsante e scegli Impostazioni. Puoi anche usare la scorciatoia da tastiera Tasto Windows + I per aprire direttamente l'app Impostazioni.
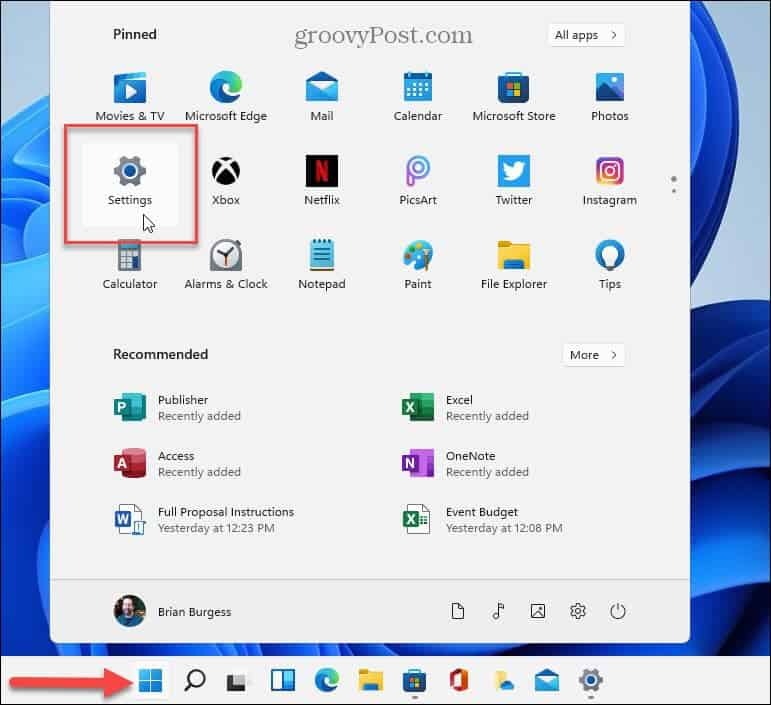
Consiglio: Vale anche la pena notare che puoi avviare Impostazioni facendo clic con il pulsante destro del mouse su Cominciare pulsante e scegliendo Impostazioni dal menù.
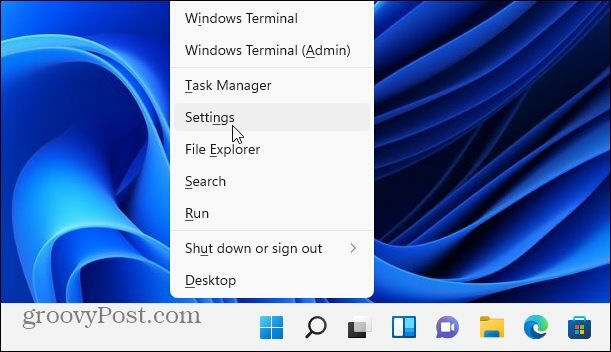
Quando si apre Impostazioni, fare clic su App dall'elenco degli elementi a sinistra. Quindi, scorri le opzioni a destra e seleziona Avviare.
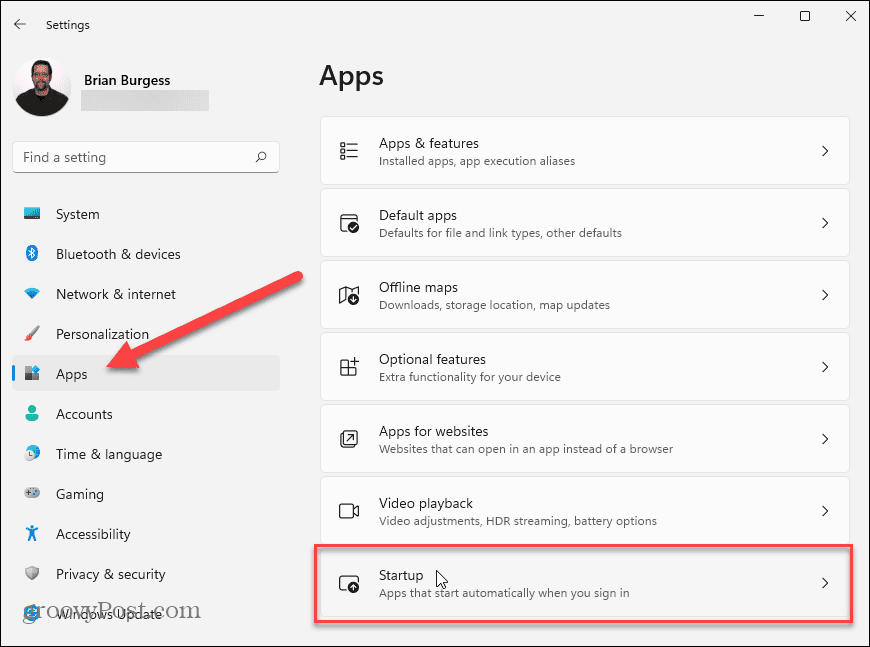
Nel App di avvio menu, vedrai un elenco delle app installate.
Accanto a ciascuna app, vedrai una stima dell'impatto dell'app sulle risorse di sistema durante l'avvio. Questo ti aiuterà a determinare quali app vale la pena disattivare.
Ad esempio, Microsoft Edge ha un "impatto elevato" sul processo di avvio. Tuttavia, la maggior parte degli utenti vorrà probabilmente evitare l'apertura di Edge all'avvio. Premendo il cursore accanto ad esso si interromperà l'esecuzione.
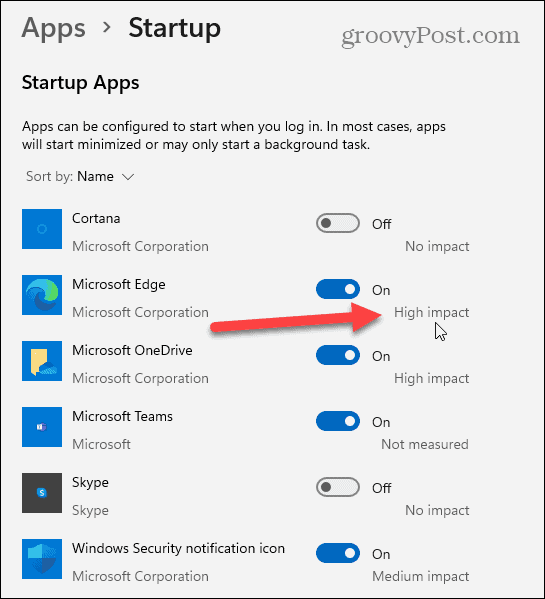
Dopo aver identificato le app che hanno un impatto elevato sulle risorse del sistema, è ora di spegnerle.
Per disabilitare le app di avvio in Windows 11, scorri verso il basso e premi il dispositivo di scorrimento accanto a qualsiasi app attiva nell'elenco. Quando il cursore è in Spento posizione, non si avvierà più automaticamente una volta riavviato il PC.
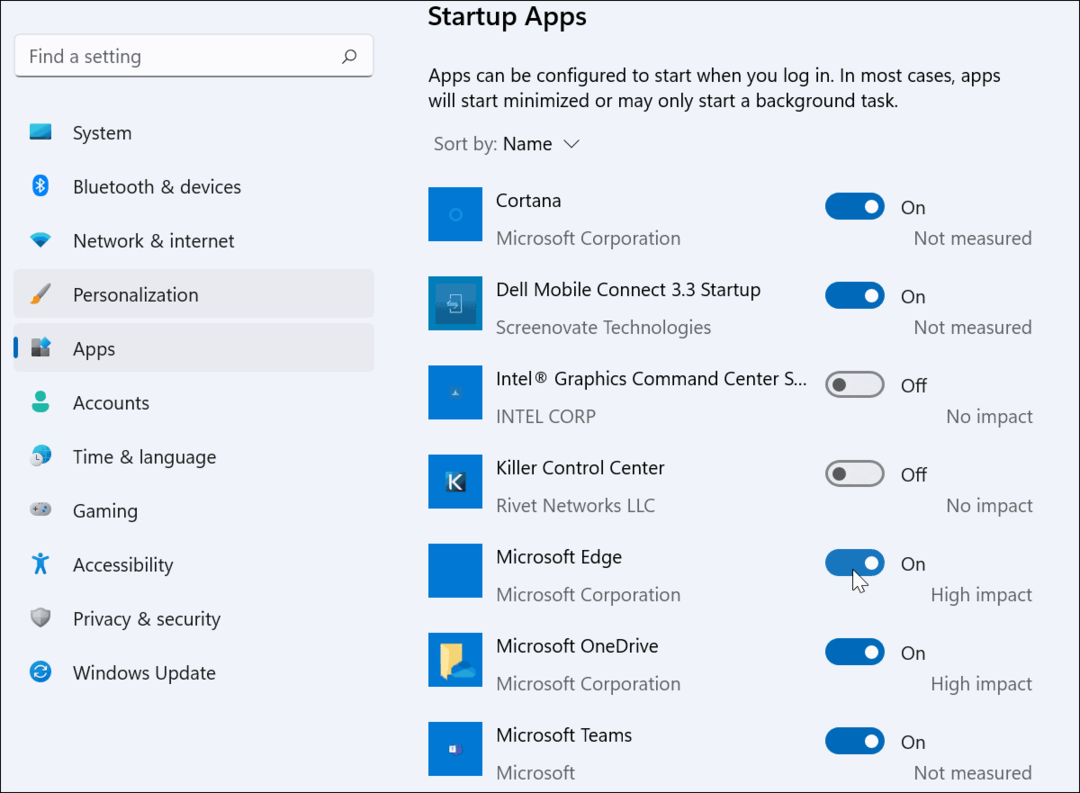
Vale anche la pena ricordare che puoi ordinare le app per nome, impatto di avvio o stato. L'ordinamento delle app può renderle più facili da gestire, soprattutto se l'elenco è lungo.
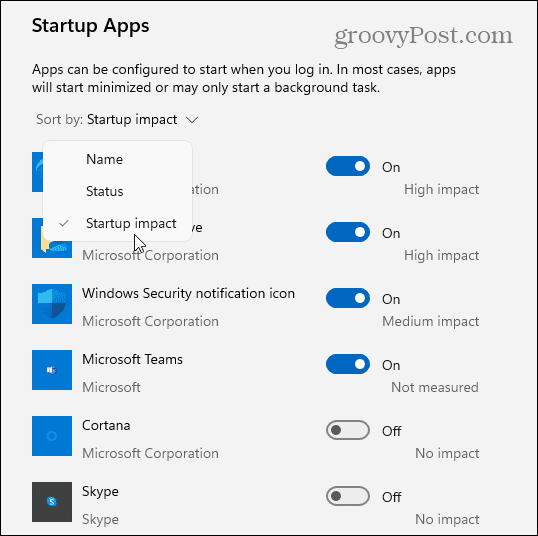
Come disabilitare le app di avvio tramite Task Manager
Windows 7 consentiva agli utenti di configurare le app di avvio utilizzando Task Manager. Sebbene questo non sia il modo migliore per disabilitare le app di avvio in Windows 11, è comunque possibile farlo.
Iniziare, apri il Task Manager su Windows 11 facendo clic con il tasto destro del mouse su Cominciare pulsante e scegliendo Task Manager.
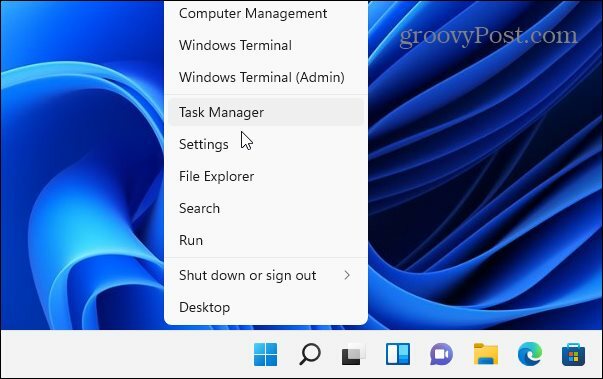
Nel Task Manager finestra, premere il tasto Avviare scheda. Da lì, scorri l'elenco delle app e individua le app che sono attualmente impostate per l'avvio all'avvio del PC utilizzando il Stato sezione.
Le app che si avviano automaticamente verranno elencate come Abilitato. Per disabilitare un'app di avvio utilizzando Task Manager, fai clic con il pulsante destro del mouse su di essa e quindi scegli disattivare dal menù.
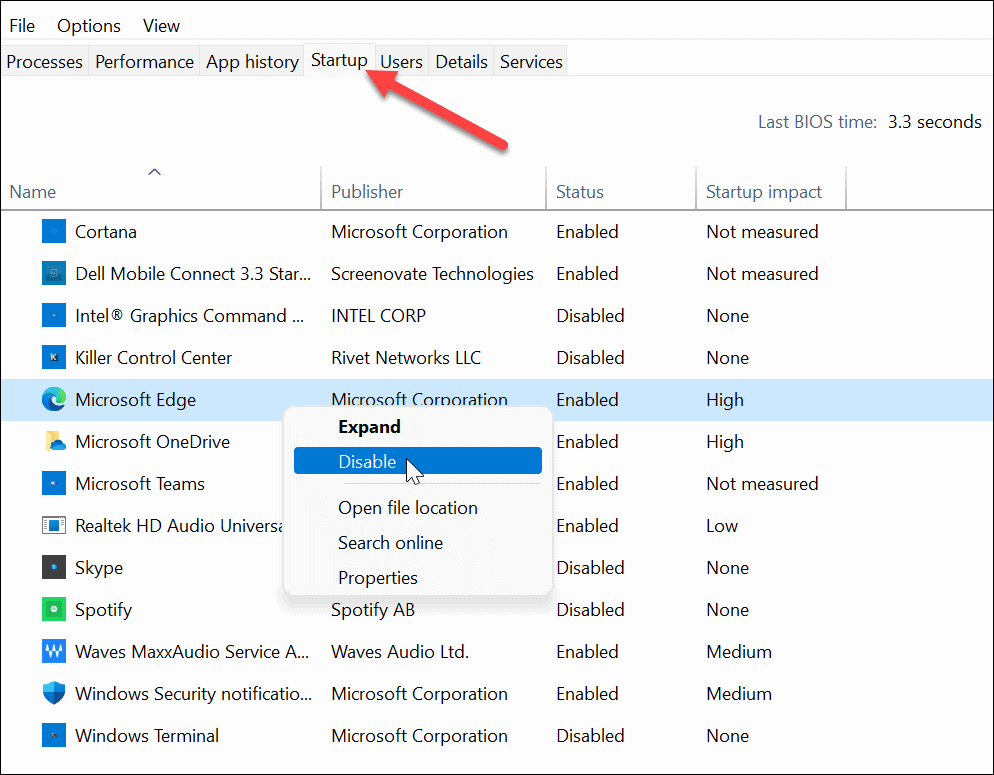
Piace Windows 10, Task Manager in Windows 11 ti consente di ordinare le app per nome, editore, stato e impatto all'avvio.
Puoi anche aggiungere più colonne facendo clic con il pulsante destro del mouse su una delle intestazioni di colonna. Da lì, scegli altre categorie come tipo di avvio, CPU all'avvio, in esecuzione ora e altre.
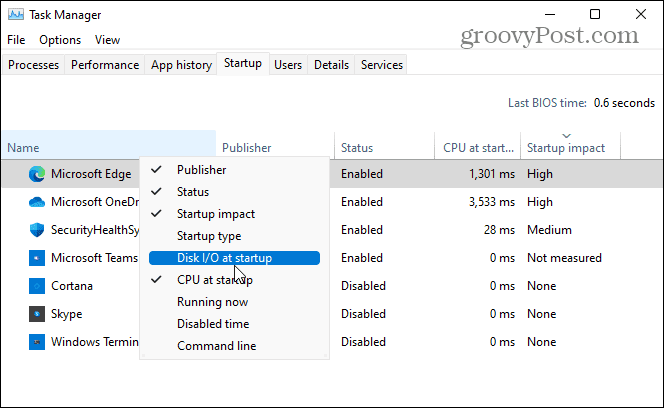
Per ottenere maggiori informazioni su un'app di avvio, fai clic con il pulsante destro del mouse e seleziona il tipo di informazioni di cui hai bisogno, come la posizione del file o le proprietà dell'app. Se ciò non bastasse, puoi scegliere l'opzione per cercare l'app online.
Questo può aiutarti a determinare per cosa viene utilizzata un'app, soprattutto se il nome dell'app non è familiare.
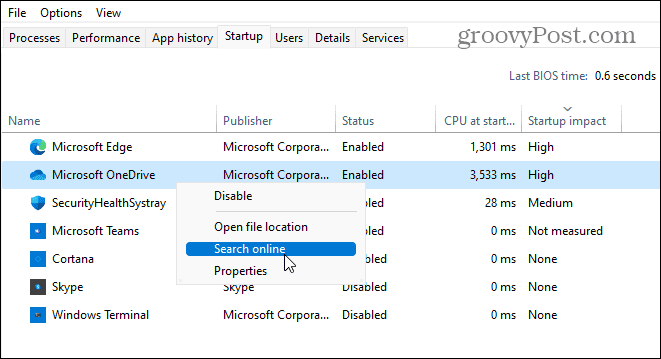
Velocizzare Windows 11
Se decidi di disabilitare le app di avvio in Windows 11, ridurrai il tempo di avvio e libererai le risorse di sistema disponibili per altre app. Non è necessaria alcuna app di avvio: puoi disabilitarle tutte per ottenere le migliori prestazioni senza causare problemi per Windows stesso.
Ci sono alcune app che potresti preferire avviare manualmente al termine dell'avvio del PC. App come una VPN, ad esempio, può causare problemi di avvio, soprattutto sui PC meno recenti.
Per ulteriori informazioni sulla gestione delle app su un PC Windows 11, dai un'occhiata a come modificare le app predefinite. Potresti anche vedere come aggiungere app dal menu Start alla barra delle applicazioni su Windows 11.
Come cancellare la cache, i cookie e la cronologia di navigazione di Google Chrome
Chrome fa un ottimo lavoro di memorizzazione della cronologia di navigazione, della cache e dei cookie per ottimizzare le prestazioni del browser online. Il suo è come...
Corrispondenza dei prezzi in negozio: come ottenere i prezzi online durante gli acquisti nel negozio
Acquistare in negozio non significa dover pagare prezzi più alti. Grazie alle garanzie di abbinamento prezzo, puoi ottenere sconti online mentre fai acquisti in...
Come regalare un abbonamento Disney Plus con una carta regalo digitale
Se ti è piaciuto Disney Plus e vuoi condividerlo con gli altri, ecco come acquistare un abbonamento regalo Disney+ per...


