Come applicare, rimuovere e trovare il testo evidenziato in Word
Microsoft Office Microsoft Word Microsoft Eroe / / November 02, 2021

Ultimo aggiornamento il

Quando vuoi che un determinato testo nel tuo documento risalti, puoi utilizzare un pratico strumento integrato. Ecco come evidenziare il testo in Word.
Hai mai usato un evidenziatore per far risaltare determinate sezioni di testo su una pagina? Ottimo per prendere appunti, ma c'è un problema: evidenziare un pezzo di carta è definitivo. Non puoi cancellare il colore dalla carta quando hai finito.
In Microsoft Word le cose sono leggermente diverse. Puoi replicare l'effetto evidenziatore in Word, ma puoi trovare e rimuovere i punti salienti, a differenza dei veri evidenziatori.
Ciò ti consente di esaminare e rivedere i punti evidenziati utilizzando la funzione Trova di Word, ma puoi anche rimuovere eventuali evidenziazioni di testo in seguito. È facile imparare come applicare, rimuovere e trovare il testo evidenziato in Word: ecco cosa devi fare.
Come evidenziare una selezione di testo in Word
Se hai intenzione di evidenziare solo una porzione di testo usando un singolo colore, puoi farlo in pochi secondi in Word.
Per evidenziare una sezione di testo in Word:
- Seleziona il tuo testo. Puoi farlo semplicemente trascinandolo con il cursore.
- Vai al Casa scheda.
- Fare clic sulla freccia accanto a Colore evidenziazione testo pulsante.
- Scegli il colore che desideri utilizzare dal menu a discesa.
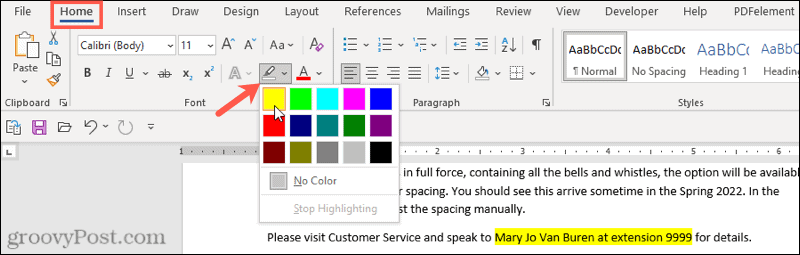
Una volta scelto un colore dal menu a discesa, il testo selezionato si aggiornerà immediatamente per mostrare uno sfondo evidenziato in quel colore.
Come evidenziare più selezioni di testo
Se hai diverse porzioni di testo vuoi evidenziare, puoi comunque utilizzare lo strumento evidenziatore per far risaltare il tuo testo.
Tuttavia, non è necessario utilizzare il metodo sopra per farlo, poiché esiste un modo più semplice per selezionare più sezioni di testo. Una volta abilitato, l'evidenziatore rimarrà acceso fino a quando non lo disattiverai, consentendoti di evidenziare aree aggiuntive.
Per evidenziare più sezioni di testo in Word:
- premere Casa sulla barra del nastro.
- Seleziona la freccia accanto a Colore evidenziazione testo pulsante e selezionare un colore dal menu a discesa.
- Il cursore cambierà per mostrare un cursore di testo lampeggiante con un indicatore attaccato. Seleziona il testo che desideri evidenziare trascinandolo con il mouse.

- Ripeti questo passaggio con qualsiasi altra sezione di testo che desideri evidenziare.
- Quando hai finito, premi la freccia accanto a Colore evidenziazione testo pulsante.
- Selezionare Interrompi l'evidenziazione.
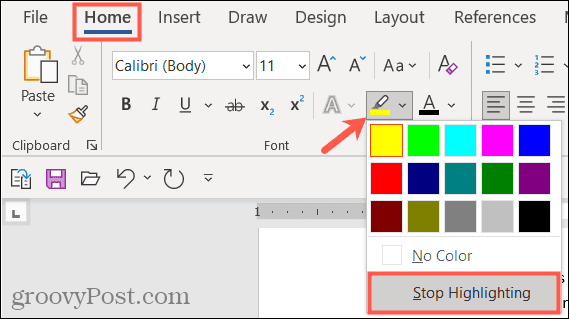
Se vuoi cambiare i colori, puoi farlo quando lo strumento evidenziatore è attivo. Clicca il Colore evidenziazione testo, scegli un altro colore, quindi continua a trascinare le porzioni di testo per evidenziarle.
Come rimuovere un'evidenziazione dal testo
Puoi farlo utilizzando lo strumento Colore evidenziazione testo quando desideri rimuovere le evidenziazioni dal testo in Word. Ciò ti consente di rimuovere le evidenziazioni da un testo specifico o dall'intero documento.
Per rimuovere le evidenziazioni dal testo selezionato in Word:
- Seleziona il testo specifico che desideri deselezionare o seleziona tutto il testo nel documento utilizzando Ctrl + UN.
- premere Casa sulla barra del nastro.
- Premi la freccia accanto a Colore evidenziazione testo pulsante.
- Selezionare Nessun colore.
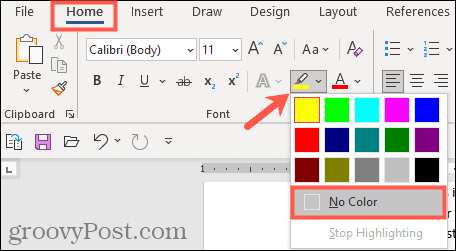
Come trovare il testo evidenziato in Word
Non è necessario scorrere manualmente il documento per trovare parti di testo che hai evidenziato. Grazie al Trova funzionalità in Word, puoi individuare qualsiasi testo evidenziato in pochissimo tempo.
Trova testo evidenziato specifico
Forse il testo evidenziato che stai cercando contiene una parola particolare. Se è così, usa questi passaggi per trovarlo:
- Vai al Casa scheda.
- Fare clic sulla freccia accanto a Trova, quindi seleziona Ricerca avanzata.
- Quando il Trova e sostituisci si apre la finestra, inserisci il termine di ricerca nel Trovare cosa scatola in alto.
- Clic Di più in basso a sinistra.
- Clicca il Formato casella a discesa in basso in basso Trova e seleziona Evidenziare.
- Colpire il Trova il prossimo pulsante.
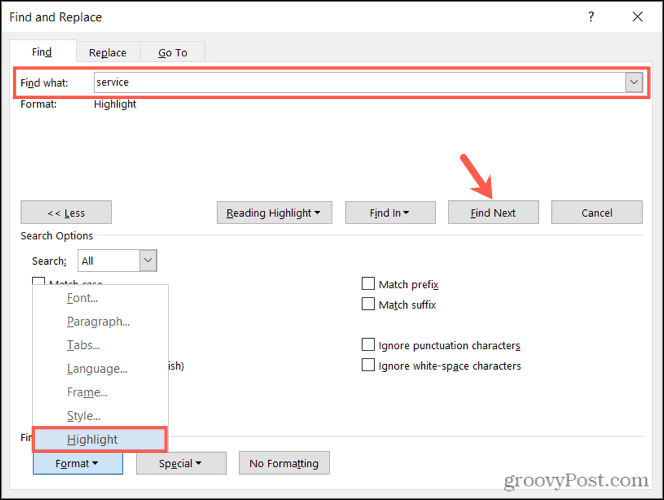
Quando esegui la ricerca, vedrai qualsiasi testo evidenziato che corrisponde al termine di ricerca. A questo punto, clicca Trova il prossimo per scorrere i risultati della ricerca o premere Annulla per chiudere la finestra.
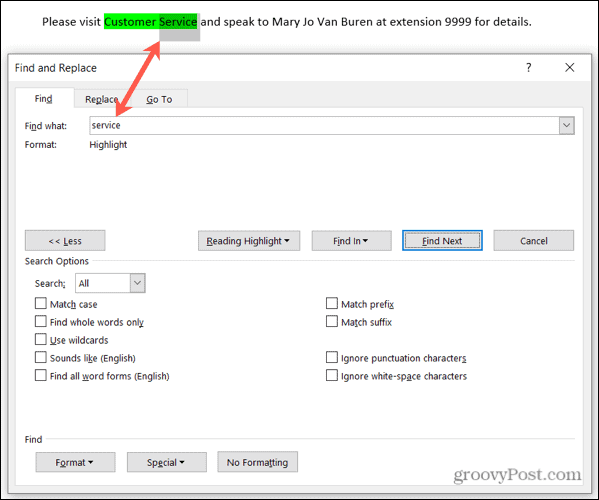
Trova tutto il testo evidenziato
Per trovare tutto il testo che hai evidenziato nel documento di Word, ripeti i passaggi precedenti, ma elimina il passaggio 2. Non è necessario utilizzare un Ricerca avanzata qui, e assicurati di lasciare il Trovare cosa scatola vuota.
Quando fai clic Trova il prossimo, vedrai trovata la prima parte del testo evidenziato. Continua a cliccare Trova il prossimo per scorrere e vedere ogni sezione aggiuntiva del testo evidenziato nel documento.
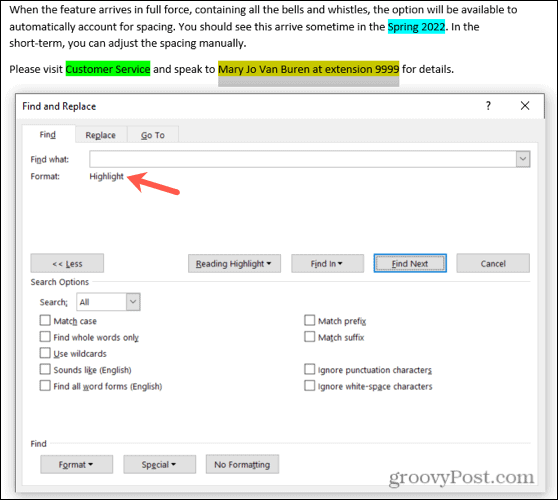
Quando non vengono trovate ulteriori istanze, vedrai un messaggio che ti informa.
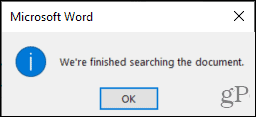
Metti via il tuo evidenziatore
Quindici bei colori, un metodo pratico per trovare il testo evidenziato e un modo semplice per rimuoverlo in seguito, puoi mettere via il tuo evidenziatore fisico e utilizzare lo strumento evidenziatore di Word per iniziare a creare note invece.
Per ulteriori informazioni, dai un'occhiata a come trova e sostituisci la formattazione in Word o come cancella tutta la formattazione nel tuo documento Word.
Sei interessato ai prossimi tutorial per Microsoft Word? Connettiti con noi su Twitter o Facebook per restare al passo!
Come trovare il codice Product Key di Windows 11
Se è necessario trasferire il codice Product Key di Windows 11 o semplicemente per eseguire un'installazione pulita del sistema operativo,...
Come cancellare la cache, i cookie e la cronologia di navigazione di Google Chrome
Chrome fa un ottimo lavoro di memorizzazione della cronologia di navigazione, della cache e dei cookie per ottimizzare le prestazioni del browser online. Il suo è come...
Corrispondenza dei prezzi in negozio: come ottenere i prezzi online durante gli acquisti nel negozio
Acquistare in negozio non significa dover pagare prezzi più alti. Grazie alle garanzie di abbinamento prezzo, puoi ottenere sconti online mentre fai acquisti in...
Come regalare un abbonamento Disney Plus con una carta regalo digitale
Se ti è piaciuto Disney Plus e vuoi condividerlo con gli altri, ecco come acquistare un abbonamento regalo Disney+ per...
