Come registrare clip audio e video su Slack
Produttività Allentato Eroe / / October 29, 2021

Ultimo aggiornamento il

Slack ha funzionalità integrate per registrare audio, video della webcam o condivisione dello schermo. Esaminiamo le caratteristiche in dettaglio e come funziona.
Slack è meglio conosciuto come un modo per comunicare con i colleghi, permettendoti di condividere messaggi e idee. Sebbene Slack sia basato su testo, offre anche la registrazione audio e video.
Puoi registrare la tua voce, catturare lo schermo o utilizzare la fotocamera utilizzando Slack. È quindi possibile condividere clip in a Canale lento o messaggio diretto. Se tu e il tuo team avete un piano Slack a pagamento, puoi registrare e condividere fino a tre minuti di audio o video. La funzione è disponibile nell'app desktop Slack, nel client Web e nelle app mobili per utenti iPhone, iPad e Android.
Se vuoi sapere come registrare clip audio e video su Slack, ecco cosa devi fare.
Come registrare e condividere audio su Slack
Per iniziare a registrare una clip audio in Slack, fai clic su Microfono icona nel campo del messaggio.

Mentre registri, vedrai la durata della registrazione. Clicca il segno di spunta quando finisci.
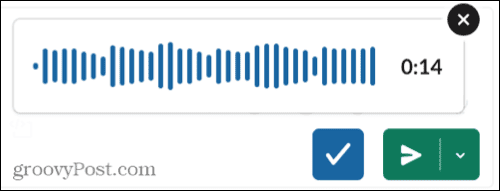
La tua registrazione audio Slack verrà quindi visualizzata nel campo del messaggio. Puoi premere il Giocare a per ascoltarlo prima di condividerlo. Se vuoi rimuoverlo, puoi eliminare la clip facendo clic su X in alto a destra.
Clicca il Spedisci ora pulsante per inviarlo immediatamente, oppure puoi programmalo per dopo Invece.
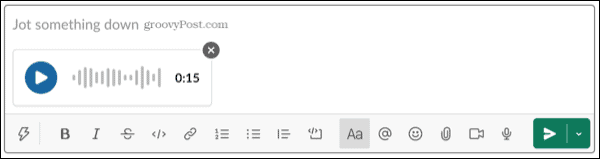
Registra e condividi video su Slack
Per avviare la registrazione di un video clip in Slack, fai clic su Telecamera icona nel campo del messaggio.

Puoi acquisire lo schermo o utilizzare la fotocamera del dispositivo per acquisire te stesso. Quando viene visualizzata la finestra di registrazione, scegli un'applicazione sullo schermo da condividere o acquisisci l'intero schermo, quindi fai clic su Disco.
Per utilizzare la fotocamera, assicurati che la fotocamera mostri come Sopra, quindi fare clic su Disco.
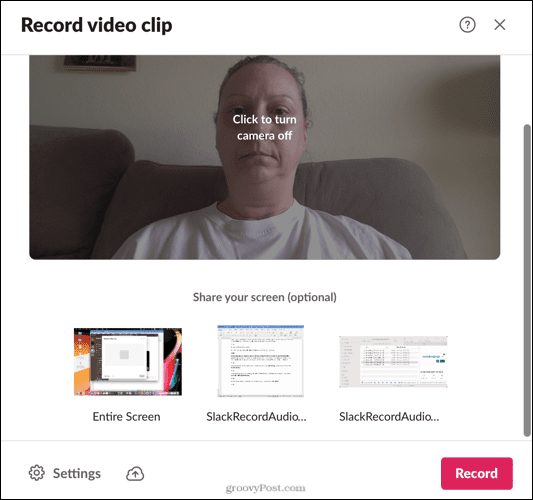
Se desideri cambiare la videocamera o il microfono che stai utilizzando, fai clic su Impostazioni nella sezione in basso a sinistra del Disco finestra.
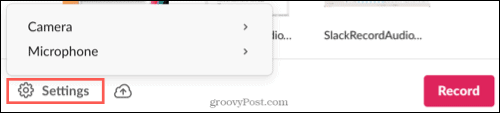
Se vuoi mettere in pausa la registrazione, clicca su Pausa pulsante, quindi premere Riprendere quando sei pronto. Al termine, fare clic su Fermare.

Vedrai quindi le opzioni per scaricare il video, riprovare o continuare facendo clic su Prossimo.
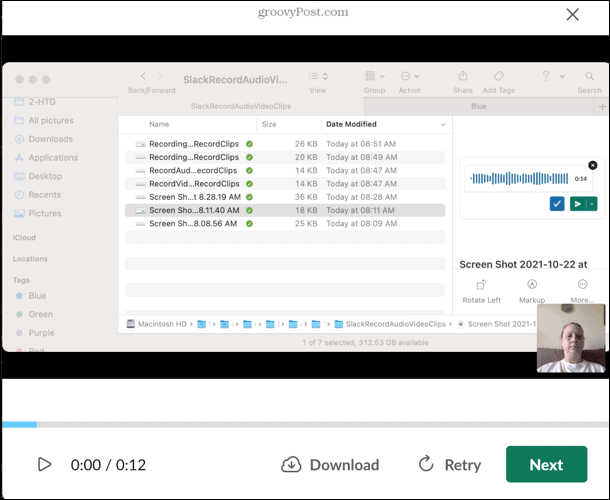
Il tuo video clip apparirà nel campo del messaggio, dove puoi rivederlo facendo clic su Giocare a pulsante, eliminalo facendo clic sul X, o condividilo premendo il tasto Spedisci ora pulsante. Puoi anche programmarlo per dopo.
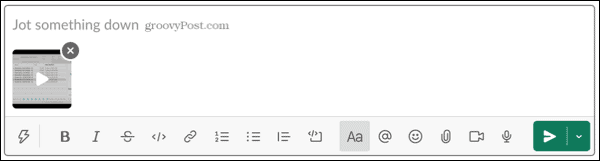
Riproduci un clip audio o video in Slack
Puoi riprodurre un clip audio o video su Slack semplicemente premendo il tasto Giocare a pulsante. Tuttavia, Slack offre un po' più di funzionalità alla tabella con didascalie e trascrizioni.
Come visualizzare i sottotitoli dei video in Slack
Per visualizzare i sottotitoli mentre guardi un video clip in Slack, fai clic su Didascalie icona sulla registrazione.
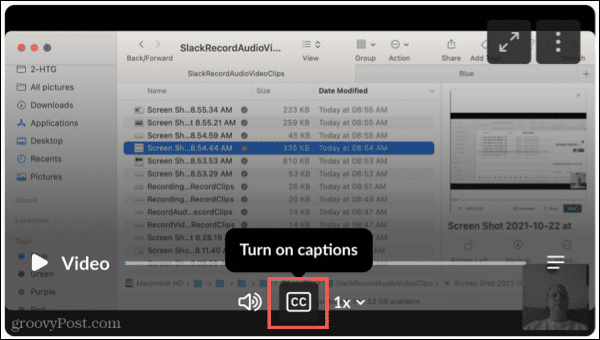
Vedrai quindi le didascalie visualizzate nella parte inferiore della clip.
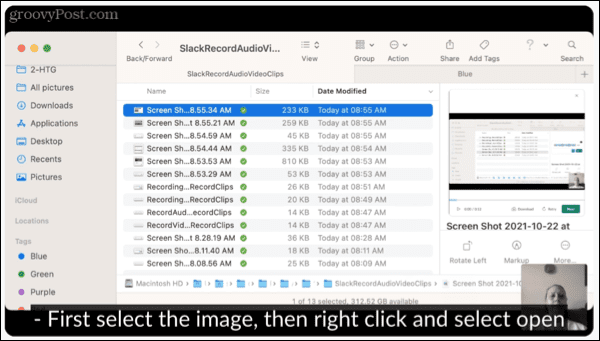
Visualizza le trascrizioni per audio e video
Per visualizzare una trascrizione di un clip audio o video in Slack, fai clic su Visualizza trascrizione icona (icona di tre righe) sulla registrazione.
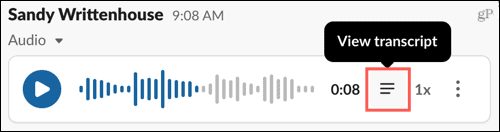
Vedrai ogni riga parlata con il suo tempo nella clip. Fai clic su una linea e passerai direttamente a quella parte della registrazione.
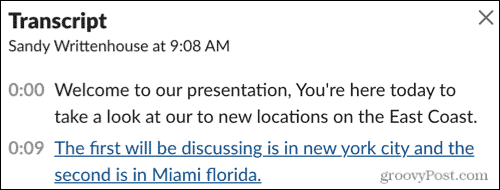
Azioni clip aggiuntive
Oltre a didascalie e trascrizioni, puoi anche fare altre cose con i tuoi clip, come scaricarli, aprirli in una nuova finestra, condividerli o eliminarli o copiare un collegamento ad essi.
Clic Più azioni (tre puntini) in alto a destra della registrazione, quindi seleziona una delle opzioni per procedere.
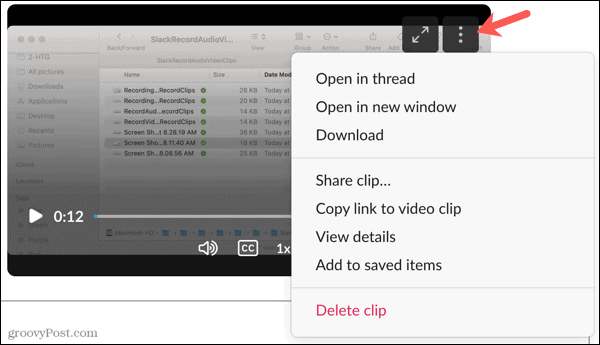
Condividi clip audio o video su Slack
Le capacità di registrazione audio e video sono grandi aggiunte a Slack. Aiutano a rendere il processo di richiesta di aiuto semplicemente registrando lo schermo e l'audio mentre si risponde alla domanda. Fateci sapere cosa ne pensate della funzione!
Per ulteriori suggerimenti su Slack, dai un'occhiata a come usare Slack Connect o come effettuare chiamate e inviare messaggi Slack privati.
Come trovare il codice Product Key di Windows 11
Se è necessario trasferire il codice Product Key di Windows 11 o semplicemente per eseguire un'installazione pulita del sistema operativo,...
Come cancellare la cache, i cookie e la cronologia di navigazione di Google Chrome
Chrome fa un ottimo lavoro di memorizzazione della cronologia di navigazione, della cache e dei cookie per ottimizzare le prestazioni del browser online. Il suo è come...
Corrispondenza dei prezzi in negozio: come ottenere i prezzi online durante gli acquisti nel negozio
Acquistare in negozio non significa dover pagare prezzi più alti. Grazie alle garanzie di abbinamento prezzo, puoi ottenere sconti online mentre fai acquisti in...
Come regalare un abbonamento Disney Plus con una carta regalo digitale
Se ti è piaciuto Disney Plus e vuoi condividerlo con altri, ecco come acquistare un abbonamento regalo Disney+ per...



