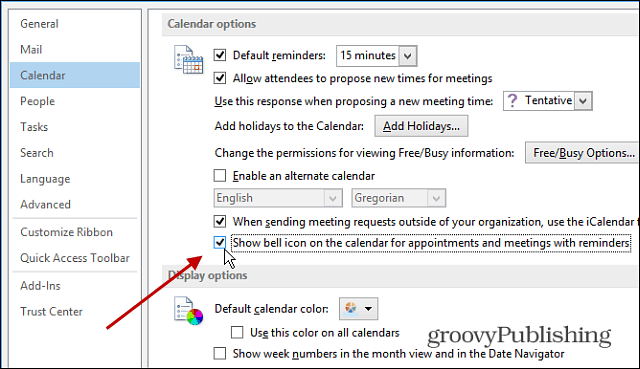Come utilizzare le transizioni delle diapositive in Microsoft PowerPoint
Microsoft Powerpoint Eroe / / October 28, 2021

Ultimo aggiornamento il

Invece di saltare da una diapositiva all'altra, puoi rendere la tua presentazione più piacevole. Ecco come utilizzare le transizioni delle diapositive in PowerPoint.
Se stai cercando di stupire il tuo pubblico con un'entusiasmante presentazione di PowerPoint, dovrai fare tutto il possibile. Immagini accattivanti e una combinazione di colori accattivante sono una cosa, ma potresti dover fare un ulteriore passo avanti applicando le transizioni di PowerPoint alle tue diapositive.
Questi sono gli effetti visivi che vedrai quando ti sposti da una diapositiva all'altra. L'uso delle transizioni diapositive corrette può aiutare a creare una presentazione professionale e più divertente nel complesso.
Microsoft PowerPoint offre una buona selezione di transizioni di diapositive. Da semplice e sottile a divertente e stravagante, puoi scegliere il tipo esatto di transizione che meglio si adatta al tono e al messaggio della tua presentazione. Se desideri utilizzare le transizioni delle diapositive in PowerPoint, ecco cosa devi fare.
Come aggiungere e rimuovere le transizioni delle diapositive in PowerPoint
Poiché le transizioni delle diapositive sono effetti visivi, ti consigliamo di utilizzare una modalità di visualizzazione di PowerPoint che ti offra la migliore panoramica della tua presentazione. Vai al Visualizzazione scheda e scegli uno dei due Normale, Contorno, o Sequenza diapositive per fare questo.
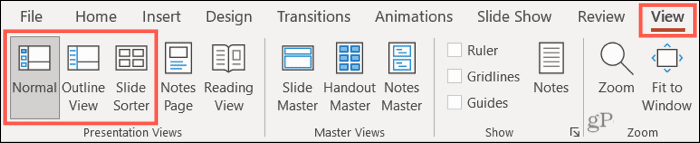
Successivamente, ti dirigerai alla scheda dedicata a questi effetti. Seleziona una diapositiva a cui vuoi aggiungere una transizione, quindi vai a transizioni scheda.
La sezione più grande del nastro è etichettata Transizione a Questa diapositiva—qui è dove selezionerai l'effetto che desideri utilizzare. Usa le frecce più piccole a destra del gruppo di transizione per visualizzarli riga per riga oppure fai clic sulla freccia in basso per vederli tutti in una volta.

Vedrai una vasta collezione di Sottile, emozionante, e Dinamico transizioni. Fai clic su uno e lo vedrai applicato immediatamente alla diapositiva selezionata. Per sceglierne una diversa, seleziona semplicemente un'altra transizione per sostituirla.
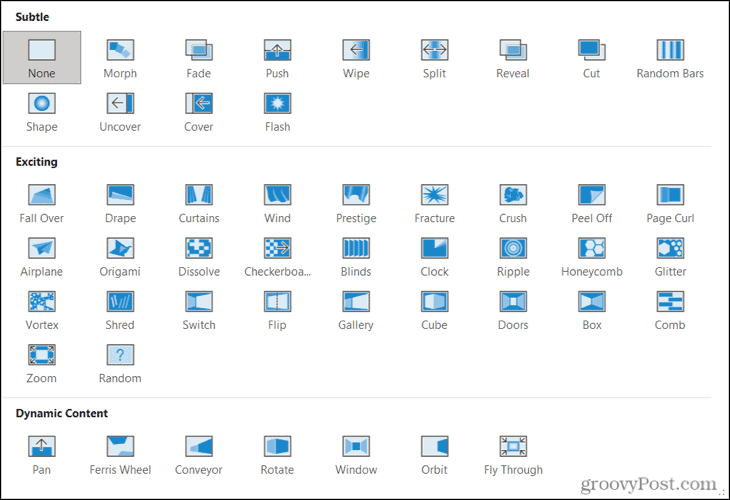
Puoi utilizzare tutte le transizioni di diapositive che desideri nella presentazione. Ad esempio, potresti decidere di utilizzare transizioni sottili per le prime diapositive, quindi passare a transizioni dinamiche quando arriva una parte stimolante dello spettacolo.
In alternativa, puoi utilizzare la stessa transizione per ogni diapositiva del tuo spettacolo, di cui parleremo di seguito.

Un esempio di transizione di una diapositiva di forma in PowerPoint
Rimuovere una transizione
Se in seguito decidi di non voler utilizzare una transizione che hai applicato, rimuoverla è facile. Seleziona semplicemente Nessuno nella raccolta di transizione.

Selezione Nessuno rimuoverà gli effetti di transizione della diapositiva da quella diapositiva.
Come personalizzare le transizioni di PowerPoint
Quando scegli una transizione di diapositiva in PowerPoint, puoi personalizzarla per adattarla alla tua presentazione. Ciò include l'aggiunta di suono a una transizione, la selezione di una durata per l'effetto di transizione e la scelta di diversi effetti di variazione.
Aggiungi un suono
Sul transizioni scheda, vai a tempi sezione della barra multifunzione per selezionare un suono. Utilizzare il Suono elenco a discesa per scegliere un suono che si adatti all'effetto di transizione e alla presentazione.
Vedrai molte opzioni elencate, tra cui applausi, rulli di tamburi e un effetto macchina da scrivere.
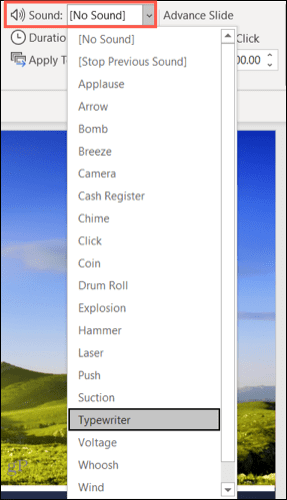
Sebbene i suoni non siano necessari per le transizioni e possano distrarre se stai parlando attraverso la tua presentazione, hanno i loro vantaggi. Ad esempio, se hai una presentazione auto-playing su un nuovo annuncio di prodotto, l'aggiunta di un applauso potrebbe motivare il tuo pubblico.
Una cosa da tenere a mente se si sceglie di usa i suoni nella tua presentazione è che si applicherà solo alla transizione selezionata. Ciò ti consente di personalizzare i tuoi effetti sonori per ogni transizione che utilizzi.
Seleziona una durata
La prossima personalizzazione che potresti voler apportare alla tua transizione è la durata. Questo è il periodo di tempo durante il quale viene visualizzato l'effetto di transizione prima che venga visualizzata la nuova diapositiva.
Vedrai il tempo predefinito (in secondi) elencato accanto a Durata nel tempi sezione del nastro. Puoi usare le frecce per aumentare o diminuire i secondi o inserire un tempo tuo nella stessa casella.
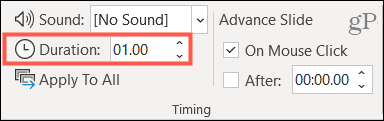
La regolazione della durata ti offre un buon modo per accorciare una transizione che sembra lunga o allungarne una che sembra troppo corta.
Scegli un effetto di variazione
Puoi personalizzare l'aspetto della transizione selezionando un effetto di variazione. Sul transizioni scheda, vedrai Opzioni effetto a destra della selezione della transizione. Le opzioni in questo elenco dipendono dalla transizione selezionata.
Ad esempio, se scegli il Barre casuali transizione, puoi scegliere tra barre verticali o orizzontali. Se selezioni il Spingere transizione, puoi spingere le diapositive dall'alto, dal basso, da sinistra o da destra.
Per apportare questa modifica, fai clic su Opzioni effetto freccia a discesa e scegli la variante che ti piace di più.
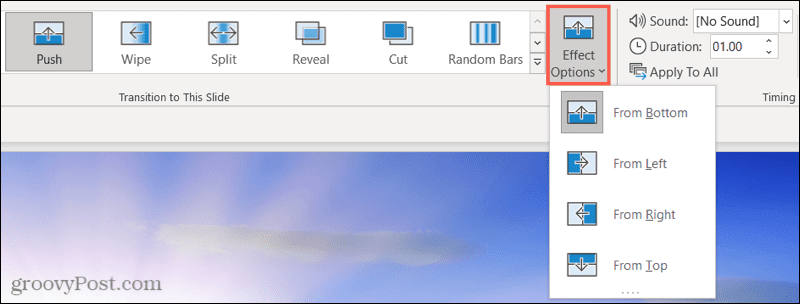
Far avanzare le tue diapositive con le transizioni
Se stai impostando una transizione della diapositiva in PowerPoint, dovrai impostare il modo in cui la diapositiva avanzerà a quella successiva (visualizzando l'effetto di transizione nel processo).
Se vuoi controllare quando passi alla diapositiva successiva della presentazione, assicurati che il Al clic del mouse la casella di controllo è abilitata nel tempi sezione.
Per far avanzare automaticamente le diapositive, assicurati che il Dopo casella di controllo è abilitata. Utilizzare le frecce o immettere un numero appropriato (in secondi) per impostare l'intervallo di tempo di attesa delle diapositive prima di procedere.
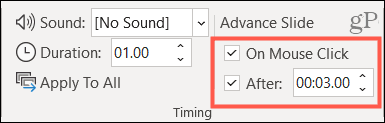
Se lo desideri, puoi anche selezionare entrambe le caselle. Questo è utile se vuoi limitare la tua conversazione tra le diapositive impostando il tempo automatico (abilitando Dopo) ma desideri la possibilità di passare alla diapositiva successiva prima se necessario (abilitando Al clic del mouse).
Anteprima delle transizioni e applica a tutte le diapositive
Sebbene vedrai la transizione sulla tua diapositiva quando la selezioni per la prima volta, puoi rivederla in qualsiasi momento. Sul transizioni scheda, fare clic su Anteprima pulsante all'estrema sinistra della barra multifunzione. Questo mostrerà la transizione e riprodurrà tutti i suoni di transizione (se applicati).

Come accennato, puoi utilizzare diverse transizioni durante la presentazione. Tuttavia, se desideri utilizzare una singola transizione con le stesse personalizzazioni, puoi applicarla con un semplice clic del mouse.
Sul transizioni scheda, fare clic su Applicare a tutto nel tempi sezione del nastro. Eventuali personalizzazioni, inclusi audio, durata e avanzamento della diapositiva, verranno applicate a tutte le altre diapositive della presentazione.
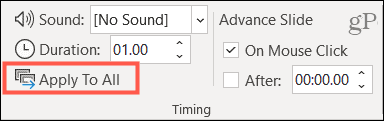
Crea piacevoli transizioni nella tua presentazione PowerPoint
Sia che tu voglia transizioni sottili che mantengano il tuo pubblico concentrato sul contenuto o emozionanti che emergono dallo schermo, PowerPoint ha una transizione diapositiva per adattarsi al tuo spettacolo.
Per ulteriore assistenza con PowerPoint, dai un'occhiata a come cambia i caratteri su tutte le tue diapositive o come allineare gli oggetti per un aspetto più strutturato.