
Ultimo aggiornamento il

Puoi convertire le immagini sul tuo iPhone in PDF in pochi passaggi utilizzando l'app Scorciatoie di Apple. Ecco come funziona. (Sì, è molto facile.)
Vuoi convertire le immagini in file PDF su un iPhone o un iPad? Puoi farlo rapidamente creando un flusso di lavoro personalizzato utilizzando L'app Scorciatoie di Apple, che convertirà le immagini per te.
È un po' complicato da configurare ma, una volta terminato, la conversione delle immagini in PDF può essere completata con un solo clic. Ecco cosa dovrai fare.
Converti immagini in PDF su iPhone su iPad
Supponiamo che tu abbia riempito il tuo iPhone con centinaia di fantastiche immagini. Potresti voler condividerli ma non vuoi vederli modificati. Per fare ciò, puoi prima convertire le immagini in file PDF, rendendole di sola lettura.
I passaggi per farlo funzionano su dispositivi iPhone e iPad.
Per convertire immagini in PDF su iPhone e iPad:
- Apri il Applicazione scorciatoie sul tuo dispositivo mobile Apple.
- Quindi, tocca + icona in alto a destra dell'app.
- Nella casella, aggiungi a Nome scorciatoia.
- Rubinetto Aggiungi azione.
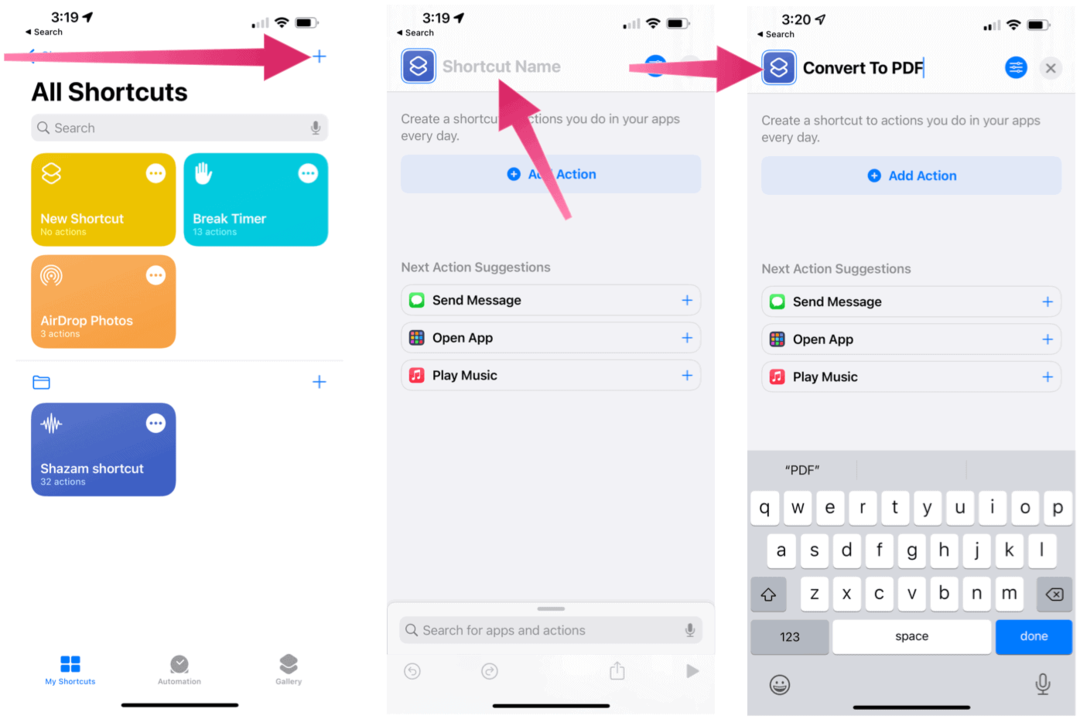
- Tipo Seleziona foto nella casella di ricerca.
- Scegliere Seleziona foto sotto Media.
- Seleziona il freccia a destra accanto alle parole Seleziona foto.
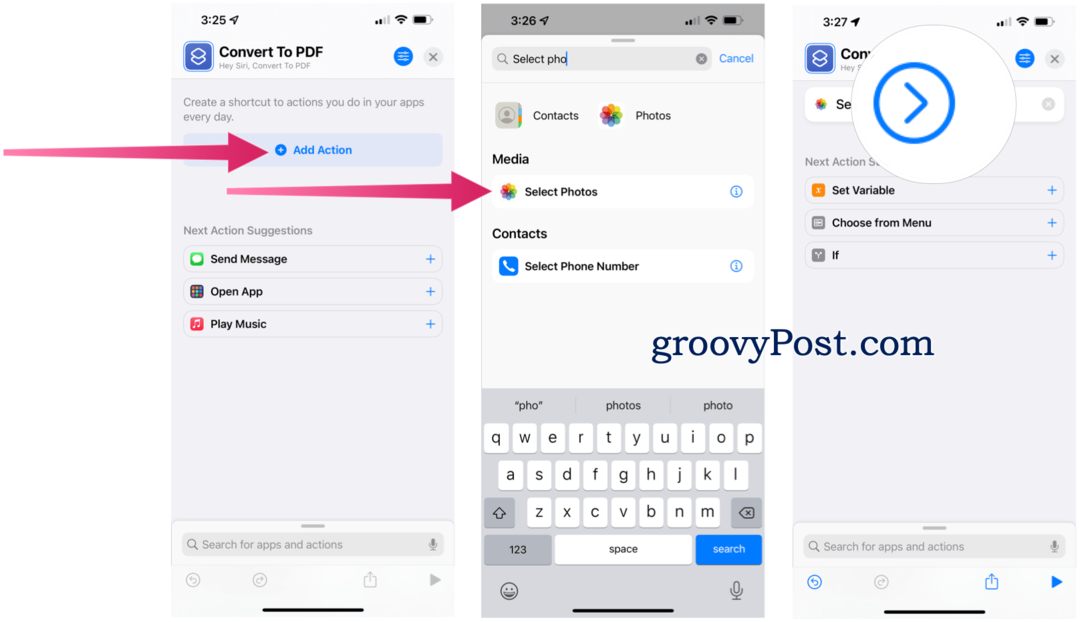
- Clicca il Seleziona multiplo icona di commutazione.
- Tipo Crea PDF nella casella di ricerca.
- Scegliere Crea PDF dalla lista.
- Tipo Condividere nella casella di ricerca.
- Scegliere Condividere dai risultati.
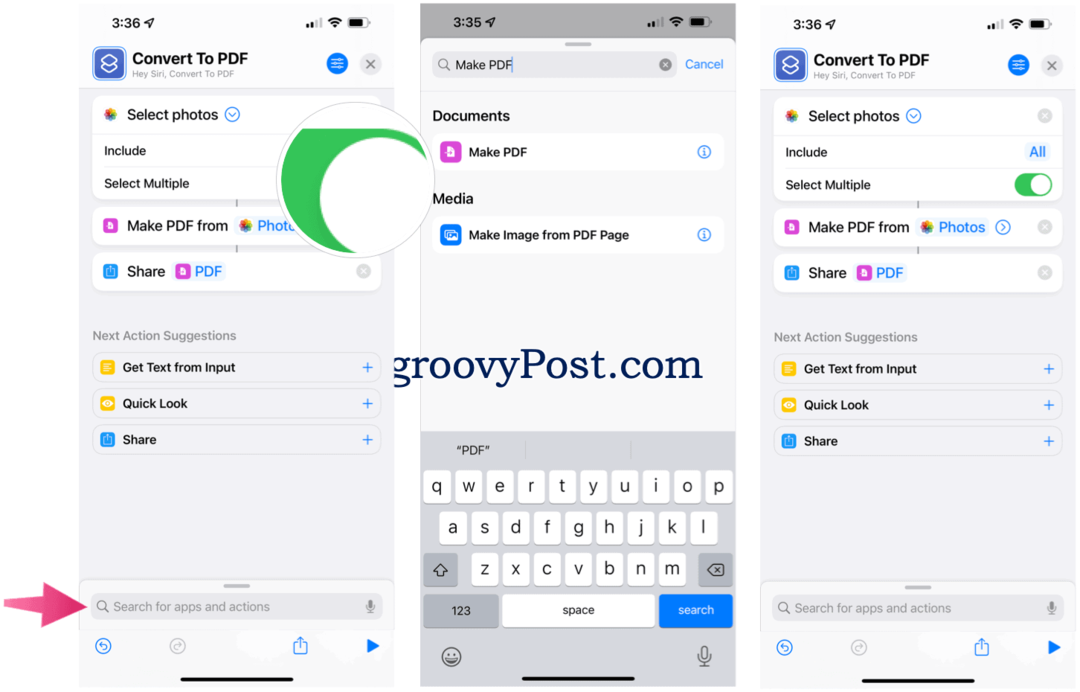
- Clicca il Icona Impostazioni in alto a destra.
- Attiva Aggiungere alla schermata Home.
- Rubinetto Aggiungere.
Ora vedrai un Converti in PDF icona sulla schermata Home di iPhone.
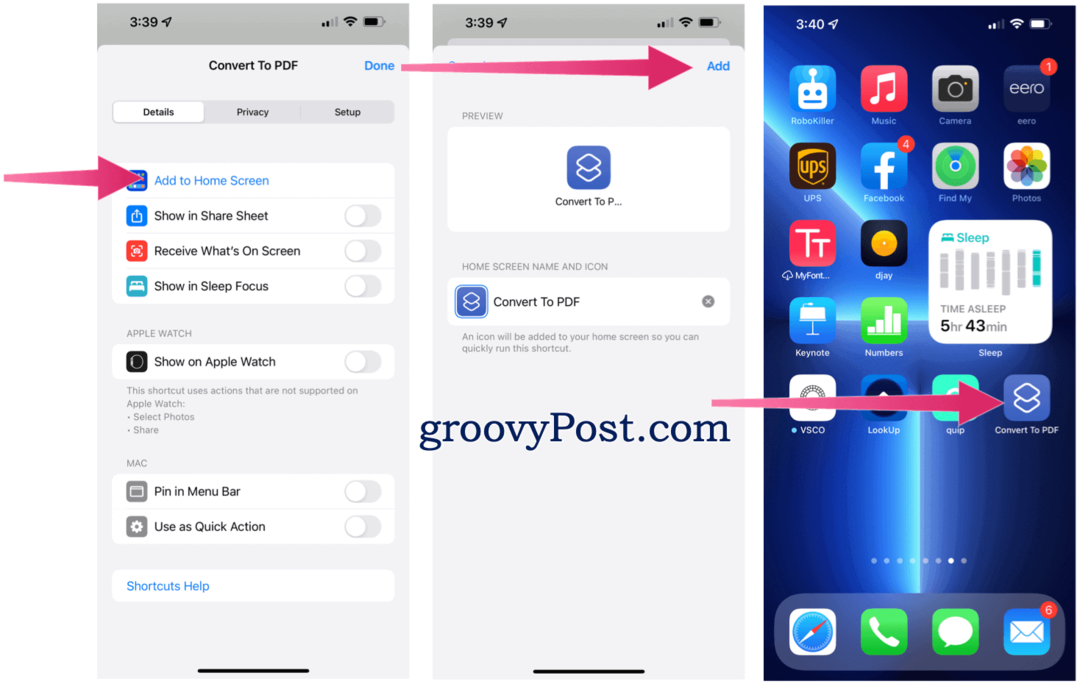
Esecuzione della scorciatoia
Ora è il momento di eseguire il collegamento creato per convertire le immagini in PDF sul tuo dispositivo mobile.
- Tocca il Icona Converti in PDF nella schermata Home, che fa apparire l'app Foto.
- Scegli il foto (s) convertire.
- Selezionare Aggiungere in alto a destra.
- Scegli una selezione tra le opzioni disponibili nel menu a comparsa. Nell'esempio seguente, vogliamo nascondere tre immagini, quindi dovremmo selezionare Mostra tutto 3 o Consenti sempre.
- Quindi, tocca Salva su file.
- Scegli il Posizione per inviare il PDF appena creato. Puoi anche utilizzare il foglio di condivisione e inviare i PDF tramite AirDrop, Messaggi e Posta.
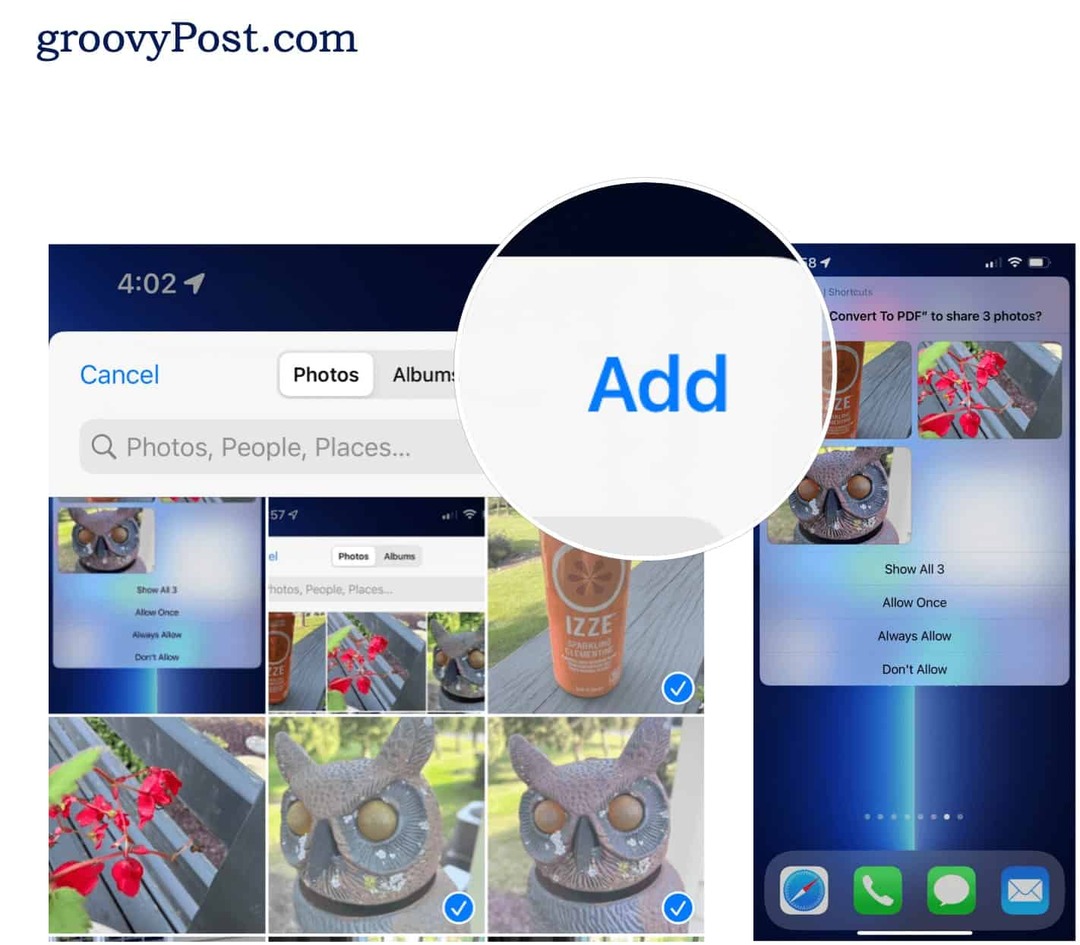
Utilizzo di altre scorciatoie su iPhone
Alcune scorciatoie Apple funzionano meglio come widget, che attivi direttamente tramite l'app o dalle notifiche del tuo dispositivo. Altri sono ideali per l'uso su un orologio Apple. Per utilizzare un collegamento usando la tua voce, ti verrà chiesto durante il processo di installazione di registrare una fase. Quindi, andando avanti, attivi la scorciatoia dicendo "Ehi Siri", seguito dalla frase.
La maggior parte delle scorciatoie si trova direttamente nella sezione Galleria dell'app Scorciatoie. Puoi anche installare i collegamenti toccando un collegamento fornito da un dispositivo supportato. Una volta creato un collegamento, diventa accessibile su tutti i dispositivi supportati.
Di seguito troverai i collegamenti per ogni collegamento consigliato. Rubinetto Ottieni scorciatoia per quelli con cui vuoi iniziare, quindi tocca Aggiungi collegamento o Aggiungi collegamento non attendibile, a seconda che una terza parte abbia creato il collegamento.
Modifica delle immagini su iPhone
I passaggi precedenti dovrebbero aiutarti a convertire le immagini in PDF utilizzando l'app Shortcuts su iOS e iPadOS. Una volta creato il collegamento, eseguire l'attività è semplice e può essere completata in pochi clic.
Assicurati di controllare i nostri articoli su scorciatoie per gli utenti di Spotify e scorciatoie per i fotografi. C'è anche un elenco di scorciatoie per gli utenti di Apple Music e il 10 scorciatoie da provare per prime.
Come trovare il codice Product Key di Windows 11
Se è necessario trasferire il codice Product Key di Windows 11 o semplicemente per eseguire un'installazione pulita del sistema operativo,...
Come cancellare la cache, i cookie e la cronologia di navigazione di Google Chrome
Chrome fa un ottimo lavoro di memorizzazione della cronologia di navigazione, della cache e dei cookie per ottimizzare le prestazioni del browser online. Il suo è come...
Corrispondenza dei prezzi in negozio: come ottenere i prezzi online durante gli acquisti nel negozio
Acquistare in negozio non significa dover pagare prezzi più alti. Grazie alle garanzie di abbinamento prezzo, puoi ottenere sconti online mentre fai acquisti in...
Come regalare un abbonamento Disney Plus con una carta regalo digitale
Se ti è piaciuto Disney Plus e vuoi condividerlo con gli altri, ecco come acquistare un abbonamento regalo Disney+ per...
