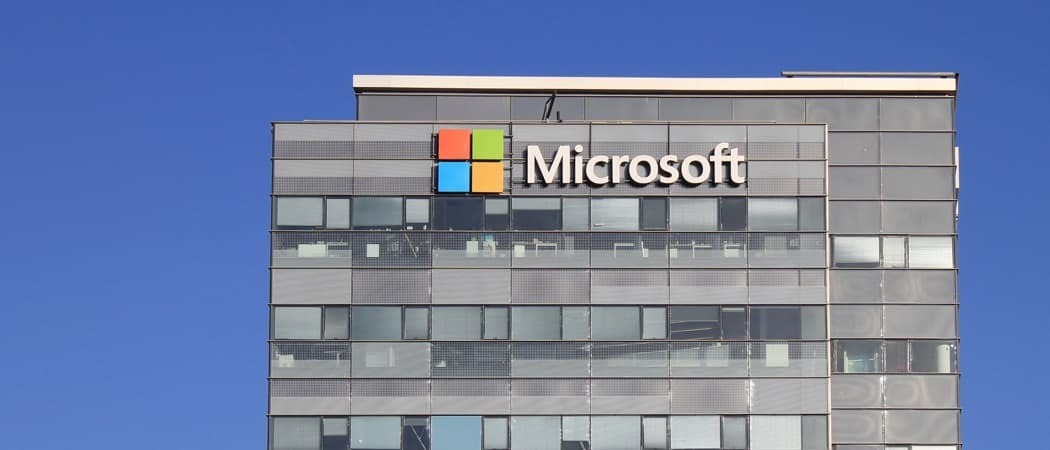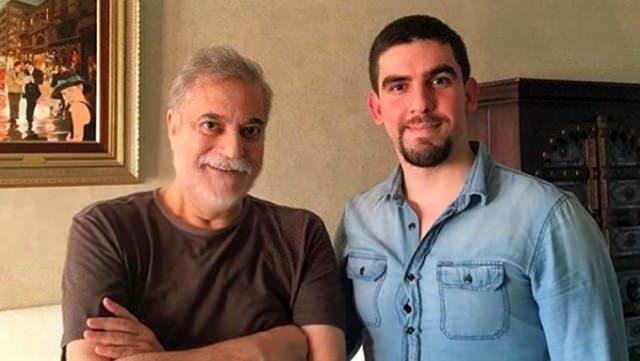Come incorporare un file in Microsoft Word
Microsoft Office Microsoft Word Produttività Eroe / / October 10, 2021

Ultimo aggiornamento il
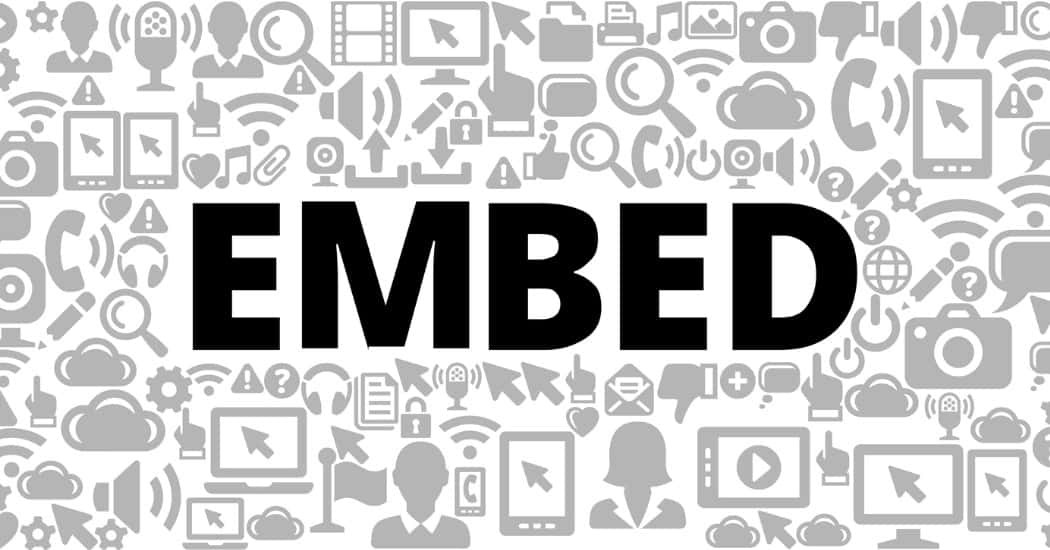
Se hai un file, che sia di testo, multimediale o PDF, che sarebbe d'aiuto con il tuo documento corrente, ecco come incorporare quel file in un documento di Microsoft Word.
Ci sono momenti in cui crei un documento e hai un file salvato che sarebbe? fare un buon riferimento? In Microsoft Word, puoi incorporare un file e collegarlo o visualizzarlo come icona. Puoi quindi aprire quel documento, foglio di calcolo o file multimediale con un semplice clic ogni volta che ne hai bisogno.
Potresti avere un documento universitario in cui un altro documento che hai scritto può fornire informazioni o un rapporto aziendale in cui un PDF finanziario sarebbe d'aiuto. Forse hai un articolo in cui un file multimediale sarebbe l'ideale.
Qualunque cosa tu stia creando, ti mostreremo come incorporare un file in un documento di Word utilizzando i passaggi seguenti.
Come incorporare un file in Microsoft Word
Puoi incorporare quasi tutti i tipi di file in un documento di Word e visualizzarlo come icona o collegamento. Per fare ciò, inserisci un oggetto. Posiziona il cursore nel documento in cui desideri incorporare il file e segui questi passaggi.
- Vai al Inserire scheda.
- Clicca il Oggetto freccia a discesa nel Testo sezione del nastro.
- Selezionare Oggetto.
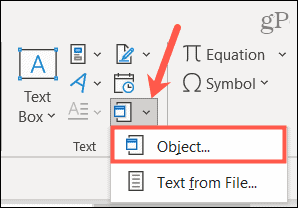
- Quando il Oggetto si apre la finestra, fare clic su Crea da file scheda.
- Utilizzare il Navigare per individuare il file, selezionarlo e fare clic su Inserire. Vedrai il nome compilare il Nome del file campo.
- Sulla destra, seleziona la casella per Link al file o Visualizza come icona per la tua preferenza. Se non contrassegni una delle caselle, il file verrà visualizzato nel documento utilizzando l'icona dell'applicazione associata predefinita.
- Se scegli Mostra comeicona, è possibile modificare l'icona visualizzata. Clic Cambia icona, seleziona o cercane uno e fai clic su ok.
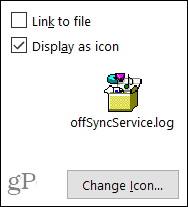
- Quando sei pronto per incorporare il file, fai clic su ok.
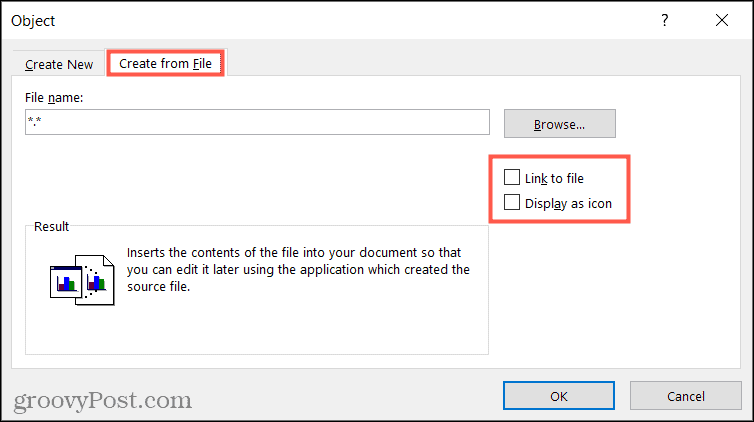
Per mostrare come viene visualizzato il file incorporato, ecco uno screenshot con lo stesso file come collegamento, icona e nessuno dei due Collegamento al file né Visualizza come icona selezionato. Nota che se inserisci a link al file, potresti vedere una piccola icona per il tipo di file o l'applicazione associata.
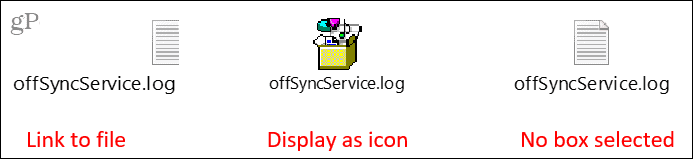
Per aprire il file incorporato, fare doppio clic sull'icona o sul collegamento.
Come inserire testo da un file in Word
Alcune persone considerano anche "incorporare un file" come inserire il contenuto del file in un documento. Spiegheremo come inserire testo da un altro file in Word. Ecco come:
- Posiziona il cursore nel documento in cui desideri incorporare i contenuti.
- Vai al Inserire scheda.
- Clicca il Oggetto freccia a discesa nel Testo sezione del nastro e selezionare Testo da file.
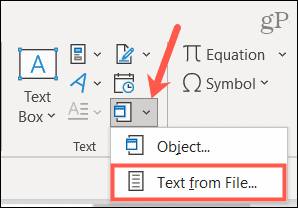
- Individua il file, selezionalo e fai clic su Inserire.
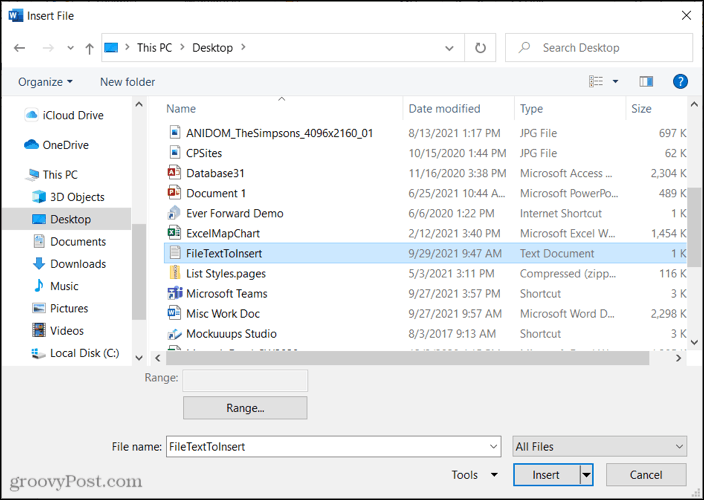
Il contenuto del file apparirà nel tuo documento Word.
Come puoi vedere nello screenshot qui sotto, abbiamo inserito il testo dal file a sinistra nel nostro documento a destra.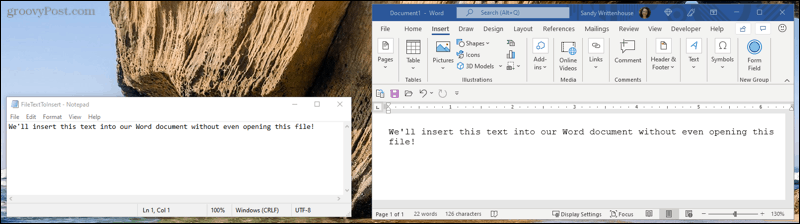
Incorporare un file in Word per un facile accesso
Puoi facilmente incorporare un file in Word utilizzando i passaggi che abbiamo descritto sopra. Potrebbe trattarsi di un file multimediale contenente audio o video o testo da un file di testo PDF o TXT. puoi anche incorpora diapositive PowerPoint in Word o aggiungi direttamente i dati di Excel alle tue pagine di Word.
Per ulteriori informazioni, dai un'occhiata a come segui i collegamenti ipertestuali in Word o come inserisci una tabella Excel in Word con VBA. Tieniti aggiornato sui futuri tutorial connettendoti con noi su Twitter o Facebook!
Come cancellare la cache, i cookie e la cronologia di navigazione di Google Chrome
Chrome fa un ottimo lavoro di memorizzazione della cronologia di navigazione, della cache e dei cookie per ottimizzare le prestazioni del browser online. Il suo è come...
Corrispondenza dei prezzi in negozio: come ottenere i prezzi online durante gli acquisti nel negozio
Acquistare in negozio non significa dover pagare prezzi più alti. Grazie alle garanzie di abbinamento prezzo, puoi ottenere sconti online mentre fai acquisti in...
Come regalare un abbonamento Disney Plus con una carta regalo digitale
Se ti è piaciuto Disney Plus e vuoi condividerlo con altri, ecco come acquistare un abbonamento regalo Disney+ per...
La tua guida alla condivisione di documenti in Google Documenti, Fogli e Presentazioni
Puoi collaborare facilmente con le app basate sul Web di Google. Ecco la tua guida alla condivisione in Documenti, Fogli e Presentazioni Google con le autorizzazioni...