Come evidenziare qualcuno in Microsoft Teams
Microsoft Office Microsoft Squadre Microsoft Eroe / / October 08, 2021

Ultimo aggiornamento il

Puoi evidenziare un video in Teams, che sia di un partecipante o tuo. Ti mostreremo come utilizzare la funzionalità Spotlight di Microsoft Teams.
Microsoft ha aggiunto un'elegante funzionalità al suo Applicazione squadre chiamato Sriflettori. Con esso, puoi evidenziare il video di qualcuno durante una riunione. Questo blocca il loro video, in un certo senso, affinché gli altri possano vederlo più chiaramente. Puoi mettere in evidenza il tuo video se sei l'organizzatore della riunione.
Abilitare la funzione Spotlight per te o per un partecipante è semplice. E disabilitarlo, se necessario, durante la riunione è altrettanto facile. Diamo un'occhiata a come mettere in luce qualcuno in Microsoft Teams.
Come evidenziare un partecipante in Microsoft Teams
Per mettere in evidenza il video di un partecipante, fai clic con il pulsante destro del mouse sul video o fai clic su tre punti accanto al loro nome nell'elenco dei partecipanti.
Dalle opzioni, premere Riflettore.
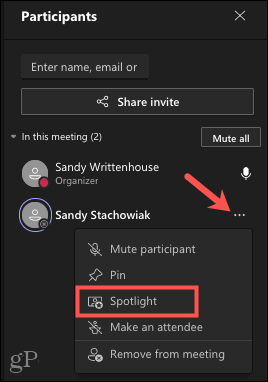
Conferma la tua scelta premendo Riflettore nella finestra pop-up.
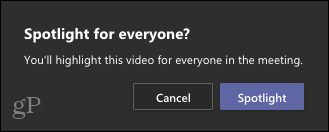
Come disattivare Spotlight per i video dei partecipanti nei team
Per interrompere l'evidenziazione di un video di un partecipante in Teams, segui una procedura simile.
Fai clic con il pulsante destro del mouse sul video o fai clic su tre punti accanto al nome, quindi fare clic su Smettila di mettere in luce.
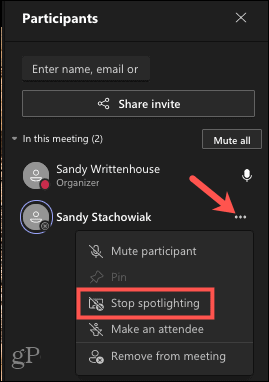
Confermalo premendo Smettila di mettere in luce nella finestra pop-up.
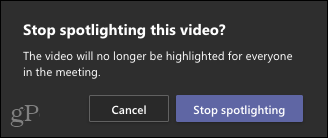
Come mettere in evidenza i tuoi video in Teams
Se vuoi aggiungere un riflettore per il tuo video, fai clic con il pulsante destro del mouse o fai clic su tre punti accanto al proprio nome nell'elenco dei partecipanti, quindi selezionare Metti in luce me.
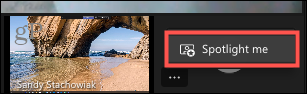
Proprio come faresti quando metti in evidenza un partecipante, dovrai confermare facendo clic su Riflettore nella finestra pop-up.
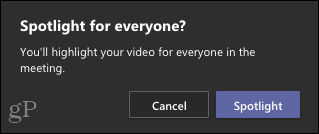
Come uscire dalla modalità Spotlight per i tuoi video in Teams
Quando vuoi smettere di metterti in luce, accedi a partecipanti menù.
Da lì, fai clic con il pulsante destro del mouse sul tuo video o fai clic su tre punti accanto al tuo nome e scegli Esci dai riflettori.
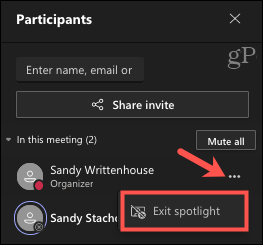
Conferma nella finestra pop-up facendo clic su Esci dai riflettori per disabilitare la funzione.
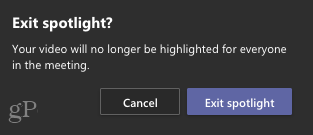
Utilizzo di Spotlight in Microsoft Teams
Ecco alcune cose da tenere a mente se prevedi di utilizzare la modalità Spotlight in Microsoft Teams per la tua prossima riunione.
- Non puoi mettere in evidenza un video usando Galleria grande o Modalità Insieme.
- I video in primo piano non vengono visualizzati come evidenziati in a registrazione del tuo incontro. Tuttavia, si dice che questa sia una limitazione temporanea.
- Puoi mettere in evidenza più di un video alla volta. La funzione verrà visualizzata come Aggiungi riflettori se qualcun altro è già Spotlighted.
Spotlighting per evidenziare i video in Microsoft Teams
La funzione Spotlight può essere utile se lo sei condividere lo schermo in Teams o presentare un documento di qualche tipo. Ciò consente a tutti di concentrarsi su un video per un'immagine più chiara.
Per ulteriori suggerimenti su Teams, dai un'occhiata a come creare gruppi di lavoro in una riunione di Microsoft Teams.
Come cancellare la cache, i cookie e la cronologia di navigazione di Google Chrome
Chrome fa un ottimo lavoro di memorizzazione della cronologia di navigazione, della cache e dei cookie per ottimizzare le prestazioni del browser online. Il suo è come...
Corrispondenza dei prezzi in negozio: come ottenere i prezzi online durante gli acquisti nel negozio
Acquistare in negozio non significa dover pagare prezzi più alti. Grazie alle garanzie di abbinamento prezzo, puoi ottenere sconti online mentre fai acquisti in...
Come regalare un abbonamento Disney Plus con una carta regalo digitale
Se ti è piaciuto Disney Plus e vuoi condividerlo con altri, ecco come acquistare un abbonamento regalo Disney+ per...
La tua guida alla condivisione di documenti in Google Documenti, Fogli e Presentazioni
Puoi collaborare facilmente con le app basate sul Web di Google. Ecco la tua guida alla condivisione in Documenti, Fogli e Presentazioni Google con le autorizzazioni...
