Come cambiare i quadranti di Apple Watch
Mela Orologio Apple Watchos Eroe / / March 17, 2020
Ultimo aggiornamento il

Non devi accontentarti di un quadrante di borsa sul tuo Apple Watch. Se vuoi cambiare le cose, avere un bell'aspetto e ottenere diverse informazioni a colpo d'occhio, ecco come.
Che tu sia nuovo sul dispositivo indossabile o un utente esperto, probabilmente lo sai già orologio Apple viene fornito con quadranti integrati. Forse quello che non sai è quanto sia facile cambiarli.
A differenza del sistema operativo Wear di Google, Apple non consente agli sviluppatori di terze parti di creare volti per Apple Watch. Ciononostante, Apple Watch presenta quadranti nativi in vari stili e combinazioni di colori con altri aggiunti ogni anno solare. Con watchOS 6, che Apple prevede di rilasciare questo autunno, ad esempio, la società sta aggiungendo sei nuovi quadranti, inclusi due che si concentrano sui numeri, un quadrante solare, un compatto modulare e altro ancora.
Per usare una faccia sul tuo orologio Apple, devi selezionarlo dalla Face Gallery tramite l'app Watch per iPhone o sull'orologio stesso. È stata la mia esperienza
Utilizzo dell'app Watch per modificare il quadrante Apple Watch
Per aggiungere un nuovo quadrante al tuo Apple Watch dal tuo iPhone:
- Clicca il Orologio app sulla schermata Home del tuo iPhone.
- Seleziona il Face Gallery nella parte inferiore dell'app.
- Tocca il viso vuoi usare.
Nella galleria, i quadranti di Apple Watch sono organizzati in ordine alfabetico, anche se i nuovi sono elencati anche nella parte superiore dello schermo.
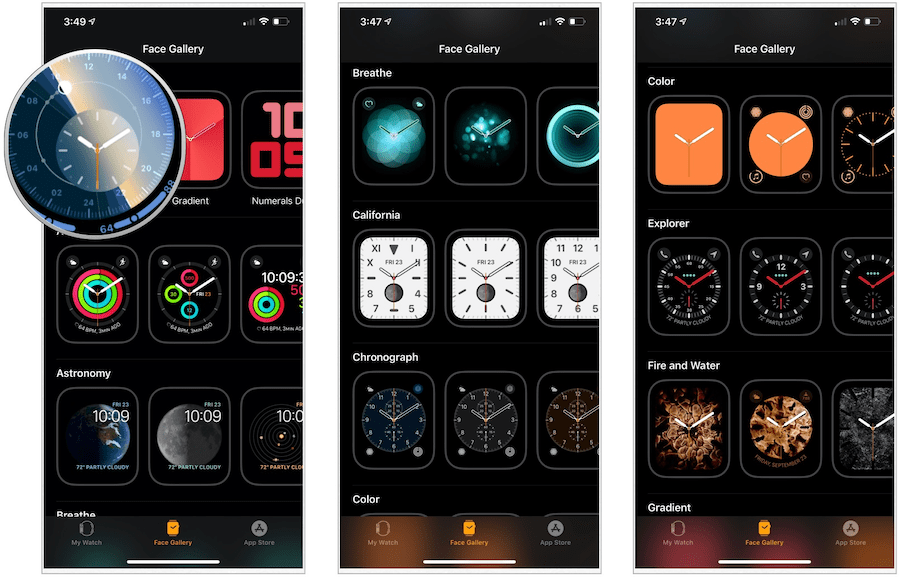
Ogni quadrante di Apple Watch include diverse complicazioni che puoi cambiare; a seconda del viso, puoi anche cambiare i colori e il tipo di quadrante (analogico o digitale). Le complicazioni si basano sulle app installate, sia native che di terze parti. Ad esempio, troverai complicazioni riguardanti tempo, fitness, sport, voci del calendario, e altro ancora.
Esempio di quadrante solare
Il nuovo quadrante Solar Dial utilizza il precedente design Infograph e aggiunge un quadrante solare al centro che si sposta durante il giorno, permettendoti così di seguire la nostra stella più importante. In questo modo, l'intero colore del quadrante dell'orologio si regola. Mentre giri la corona digitale, puoi vedere dove sta andando il sole in base all'ora del giorno. Il quadrante del quadrante solare include quattro slot di complicazione, inoltre è possibile regolare l'orologio tra analogico e digitale.
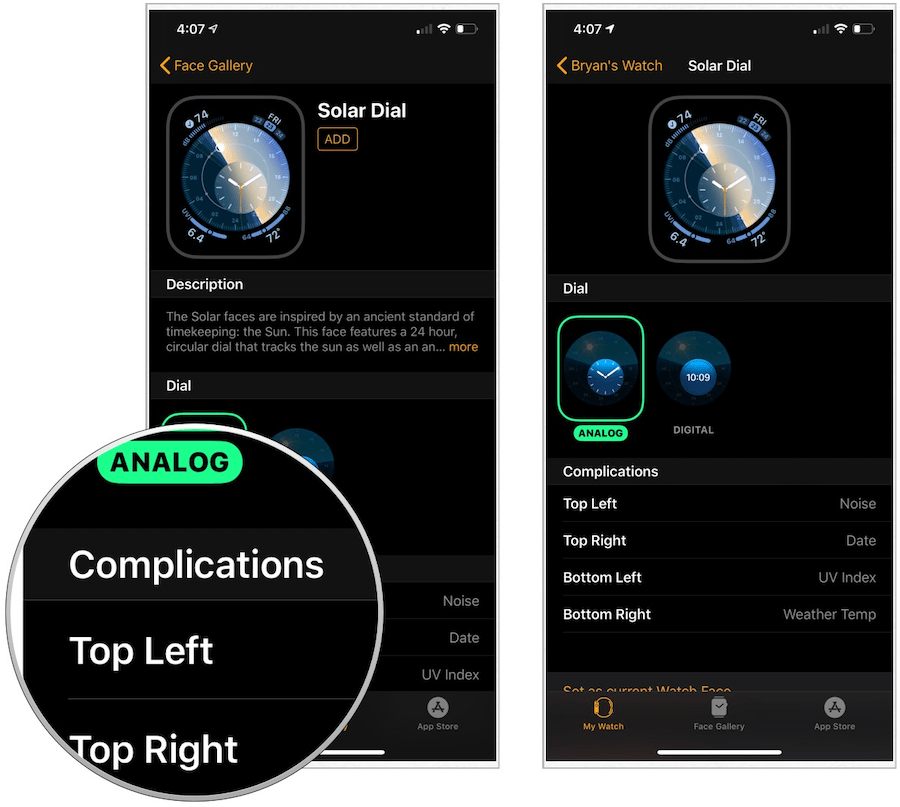
Numeri Esempio Duo
Un altro quadrante di watchOS 6, Numerals Duo, mostra grandi numeri che indicano l'ora del giorno. Puoi cambiare il colore dei numeri, il tipo di numeri e lo stile. Non ci sono complicazioni su questa faccia.
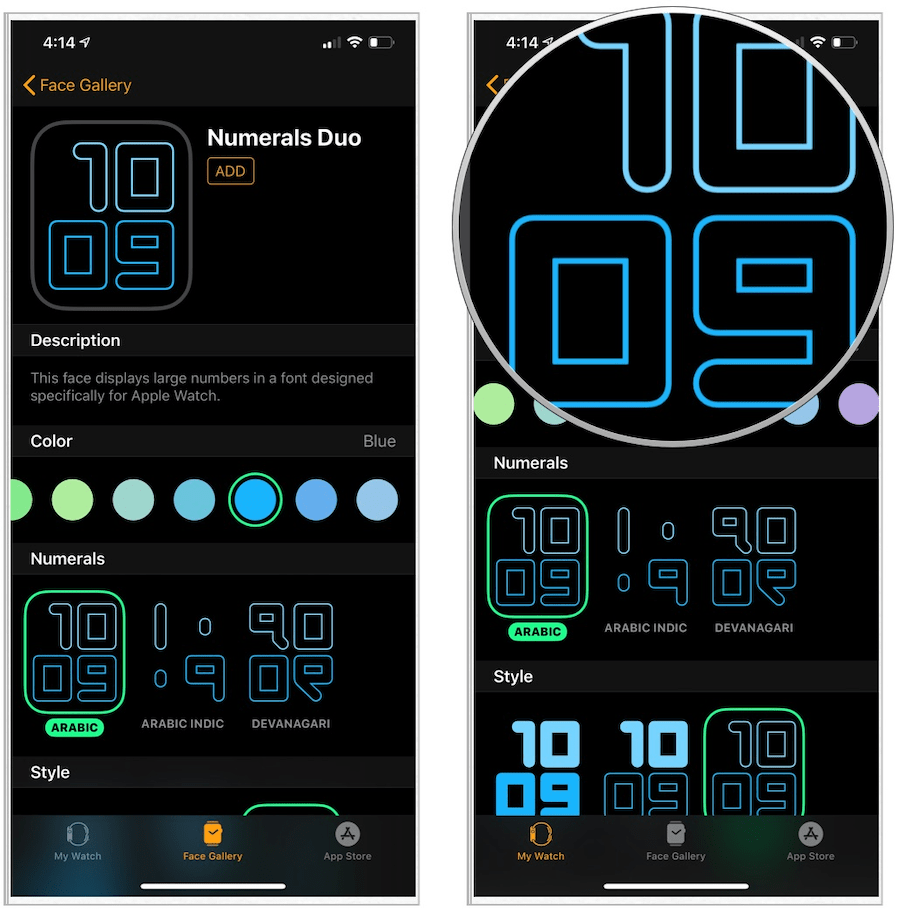
Indipendentemente dal quadrante selezionato, una volta terminata la modifica delle complicazioni, dei colori e di altre opzioni, toccare Inserisci nella parte superiore dello schermo. Il quadrante è ora quello attivo sul tuo orologio; puoi vedere questo e gli altri quadranti dell'orologio nell'app Watch sotto il Il mio orologio scheda.
Modifica un quadrante esistente sull'app orologio
Per modificare l'aspetto di un Apple Watch Face esistente utilizzando l'app per iPhone:
- Tocca il Orologio app sul tuo portatile.
- In I miei volti nella scheda Il mio orologio, selezionare il Quadrante modificare.
- Rendere i cambiamenti, a seconda del viso.
- Al termine, scorrere verso il basso e toccare Imposta come quadrante attuale.
Il quadrante riflette le modifiche apportate.
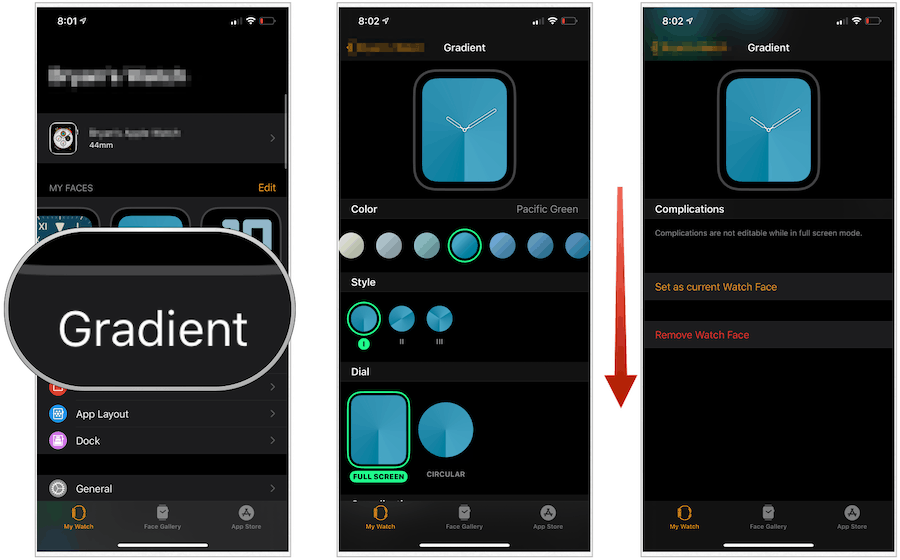
Eliminazione di un quadrante dell'orologio nell'app Orologio
Se desideri eliminare un quadrante Apple Watch esistente utilizzando l'app per iPhone:
- Tocca il Orologio app sul tuo portatile.
- In I miei volti nella scheda Il mio orologio, selezionare modificare.
- Clicca il icona trattino rosso a sinistra del viso che desideri eliminare.
- Selezionare Elimina.
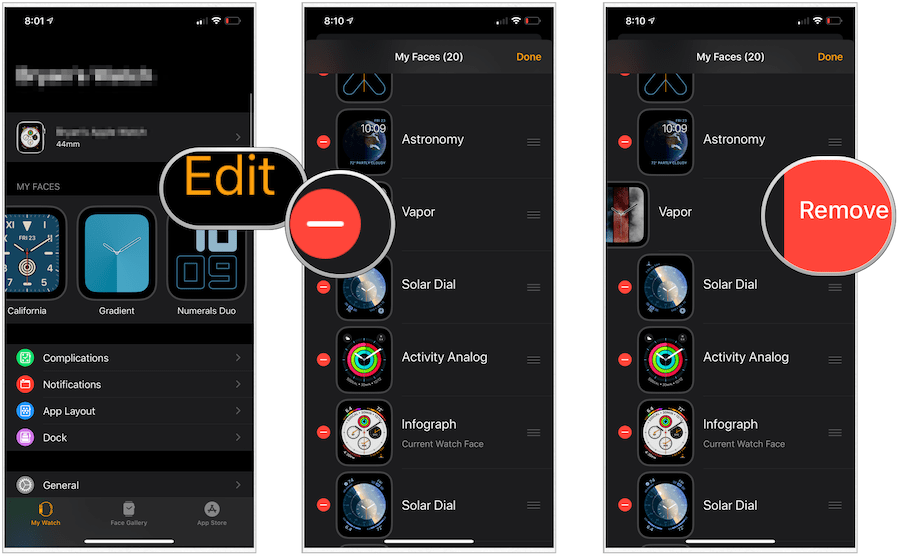
Utilizzando l'Apple Watch stesso
Puoi anche aggiungere, regolare ed eliminare i volti dal dispositivo indossabile.
Aggiunta di un nuovo quadrante su Apple Watch
Per aggiungere un nuovo quadrante su Apple Watch sul dispositivo reale:
- premi il Corona digitale una volta per passare al quadrante dell'orologio.
- Premi con decisione sulla Wfaccia a faccia.
- Scorri verso destra, quindi tocca + nella nuova pagina.
- Usando il Corona digitale, scorri per trovare un quadrante che desideri utilizzare.
- Clicca il viso usare.
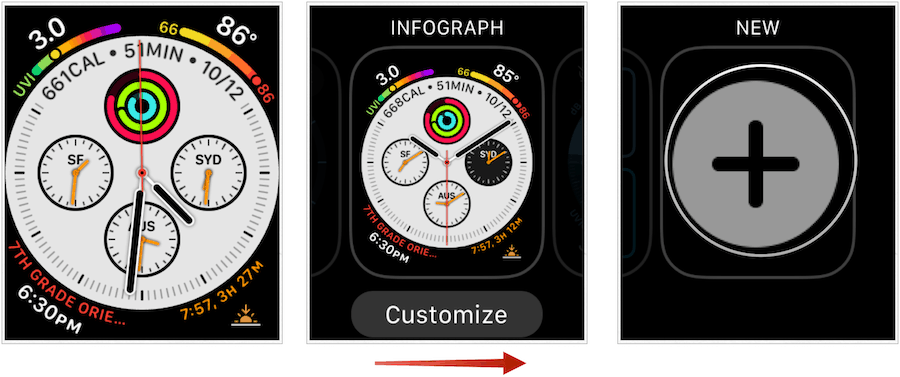
Cambiare il viso su Apple Watch
Per visualizzare e selezionare i quadranti di Apple Watch direttamente dal dispositivo indossabile.
- premi il Corona digitale una volta per passare al quadrante dell'orologio.
- Con le dita scorrere verso sinistra o destra per scorrere tra i quadranti disponibili. Questi includeranno i quadranti predefiniti e quelli che hai creato, ma non tutti i quadranti disponibili.
Ecco i tre quadranti più recenti sul mio dispositivo:
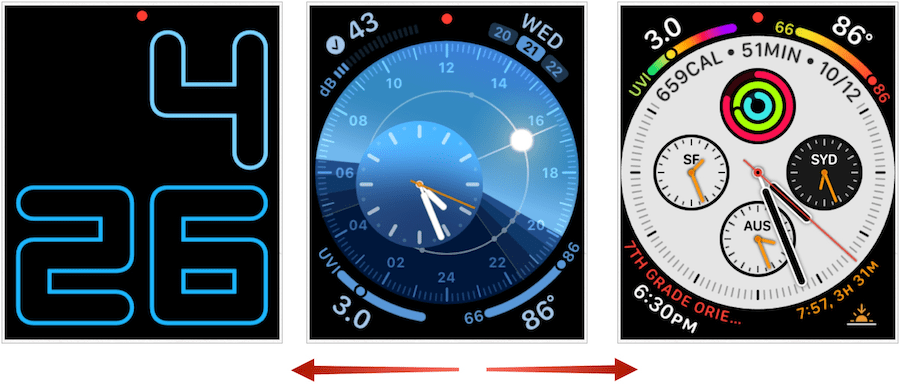
Per modificare un quadrante sul tuo dispositivo:
- Scorri fino a Quadrante vuoi usare.
- Premere con forza sul Quadrante per accedere alla modalità di personalizzazione. Puoi anche scorrere verso destra o sinistra per trovare un altro quadrante da personalizzare.
- Rubinetto personalizzare.
- Spostati a sinistra e a destra con il dito verso selezionare le opzioni per il quadrante. In genere, queste includeranno una pagina in cui è possibile modificare il colore del viso e un'altra in cui è possibile regolare le complicazioni.
- Usa il Corona digitale per regolare le impostazioni.
- Nella pagina con le complicazioni, tocca il aree evidenziate per apportare modifiche.
- Ancora una volta, utilizzare il Corona digitale regolare.
- Al termine delle modifiche, tocca il Corona digitale.
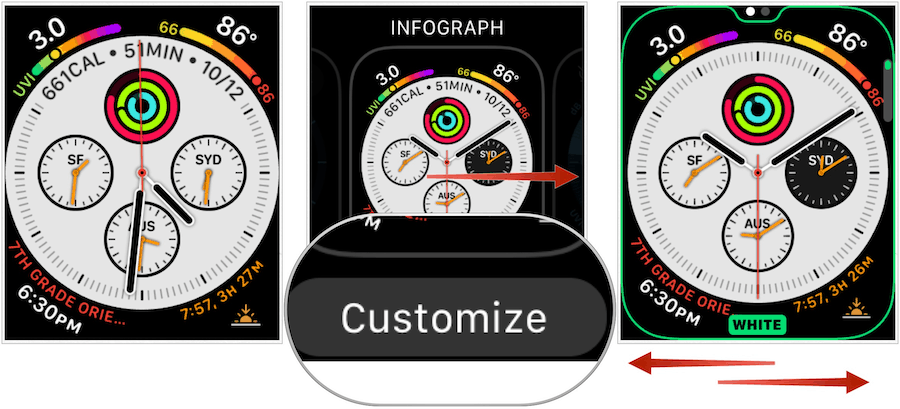
Eliminazione di volti su Apple Watch
Se non desideri più utilizzare un quadrante Apple Watch sul tuo dispositivo indossabile, rimuovilo direttamente:
- premi il Corona digitale una volta per passare al quadrante dell'orologio.
- Con le dita scorrere verso sinistra o destra per scorrere tra i quadranti disponibili.
- Scorri verso l'alto sul Quadrante vuoi cancellare.
- Clicca il Rimuovere icona.
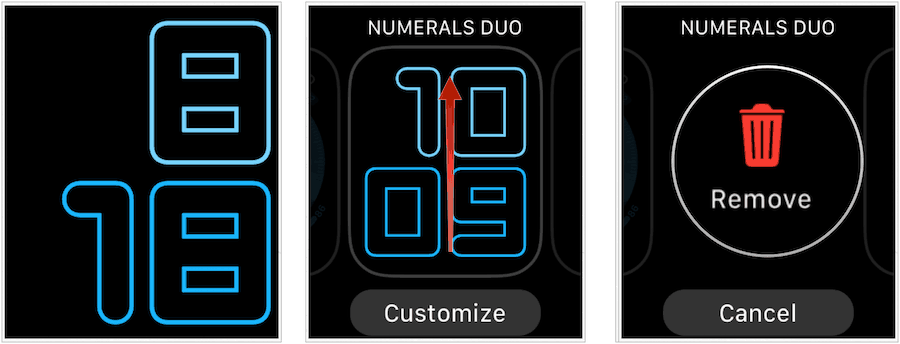
Riassumendo
Con l'introduzione di watchOS 6 questo autunno, Apple offrirà un record di 30 volti diversi per Apple Watch. Grazie alle complicazioni e alla possibilità di cambiare colore, tra le altre modifiche, puoi rendere questi volti unici per i tuoi gusti. Quando ti stanchi di loro, puoi apportare modifiche o eliminarle. La scelta è tua! WatchOS 6 arriva a fianco iOS 13, iPadOS 13, e tvOS 13 entro quest'anno.



