Come personalizzare la barra delle applicazioni di Windows 11
Microsoft Windows 11 Eroe / / September 27, 2021

Ultimo aggiornamento il
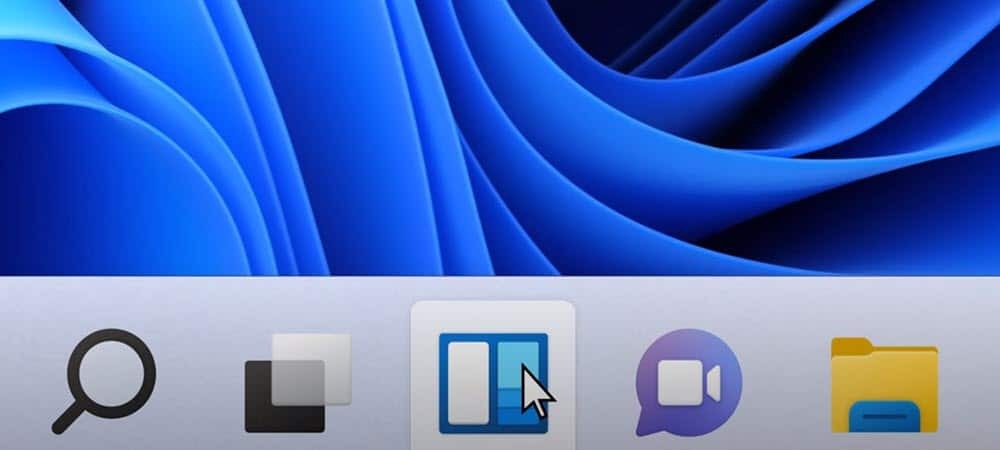
La barra delle applicazioni su Windows 11 è meno versatile rispetto alle versioni precedenti di Windows, ma puoi comunque personalizzarla. Ecco come.
La barra delle applicazioni su Windows 11 è meno configurabile rispetto alle versioni precedenti. Ad esempio, non puoi spostarlo a destra o nella parte superiore dello schermo (almeno non ancora). Tuttavia, ci sono alcune personalizzazioni che puoi fare con la barra delle applicazioni su Windows 11. Ecco uno sguardo ad alcune delle cose che puoi fare.
Sposta il menu Start a sinistra
Mentre lo spostamento della barra delle applicazioni è più limitato, puoi spostare il menu Start e il resto della barra delle applicazioni a sinistra. Questo riporta il menu Start nell'angolo in cui sei abituato ad accedervi.
Per farlo, vai su Start > Impostazioni > Personalizzazione > Barra delle applicazioni > Comportamenti della barra delle applicazioni > Allineamento della barra delle applicazioni e cambialo in Sinistra.
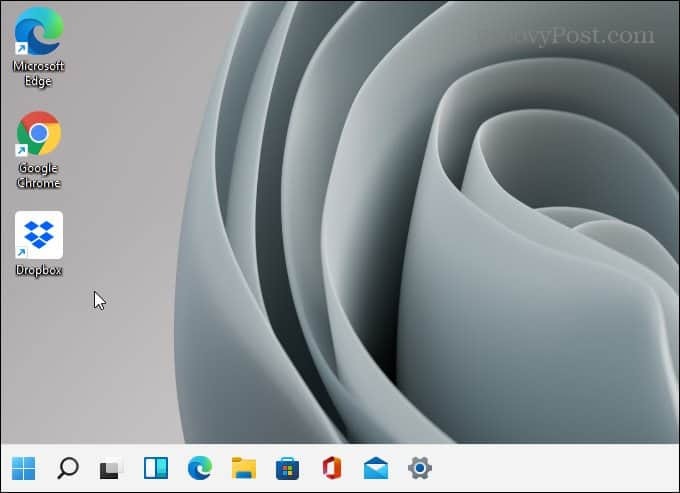
Per istruzioni passo passo, leggi il nostro articolo su spostando il menu Start di Windows 11 a sinistra.
Aggiungi app dal menu Start alla barra delle applicazioni
Appuntare app dal menu Start alla barra delle applicazioni semplifica l'accesso. Avvia il menu Start e fai clic con il pulsante destro del mouse sull'app desiderata. Fare clic con il pulsante destro del mouse sull'icona dell'app desiderata e fare clic su Aggiungi alla barra delle applicazioni.
Se un'app non è aggiunta al menu Start, fai clic su Tutte le applicazioni pulsante. Allora trova il tuo app con la prima lettera. Fare clic con il pulsante destro del mouse sull'app e selezionare Altro > Aggiungi alla barra delle applicazioni.
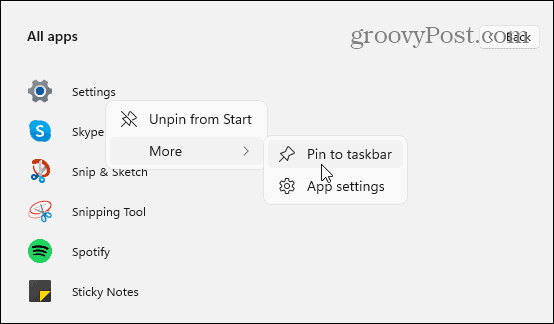
Rimuovi app dalla barra delle applicazioni
Sbloccare le app è abbastanza semplice. Fare clic con il pulsante destro del mouse sull'app dalla barra delle applicazioni e fare clic su Sblocca dalla barra delle applicazioni. Questo è tutto quello che c'è da fare.
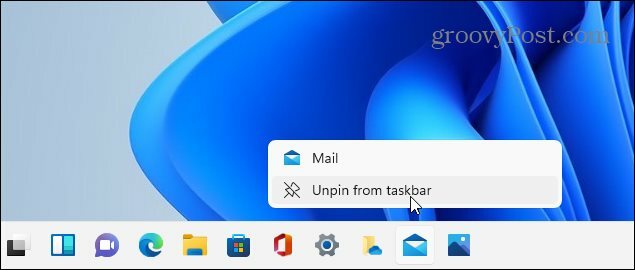
Si prega di leggere il nostro articolo sul pinning app dal menu Start di Windows 11 alla barra delle applicazioni per istruzioni dettagliate.
Aggiungi il pannello di controllo alla barra delle applicazioni
Il classico Pannello di controllo è ancora disponibile su Windows 11. Se vuoi rendere più facile l'accesso, è facile aggiungerlo alla barra delle applicazioni.
Premi il tasto Windows e genere:cpl e fai clic con il pulsante destro del mouse sull'app Pannello di controllo in "Corrispondenza migliore". Quindi fare clic su "Aggiungi alla barra delle applicazioni” (o Inizia se è lì che vuoi).
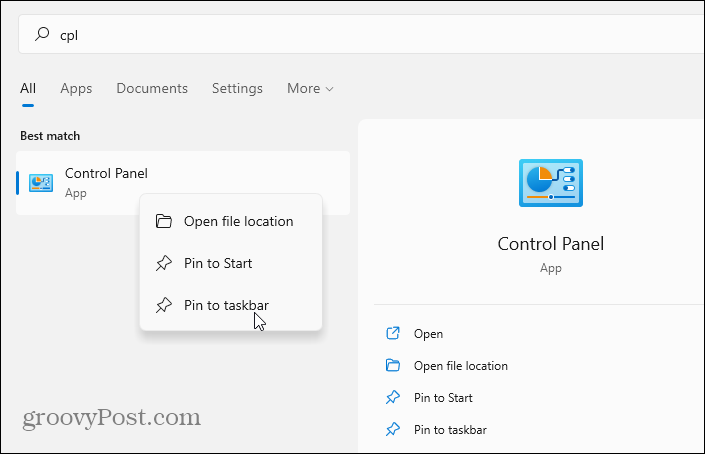
Questo è tutto quello che c'è da fare. Ora il Pannello di controllo vivrà sulla barra delle applicazioni. Ancora una volta, rendendo più facile l'accesso. Per informazioni dettagliate, leggi come aggiungi il pannello di controllo alla barra delle applicazioni di Windows 11.
Rimuovi le app di Windows integrate
Windows 11 ha diverse app Microsoft integrate che risiedono sulla barra delle applicazioni. Ma potresti voler nasconderli o rimuoverli. Esempi di queste app includono il pulsante Widget, Teams Chat, Cerca, Visualizzazione attività, ecc. Sono tutti relativamente facili da rimuovere ruotando un interruttore attraverso Impostazioni.
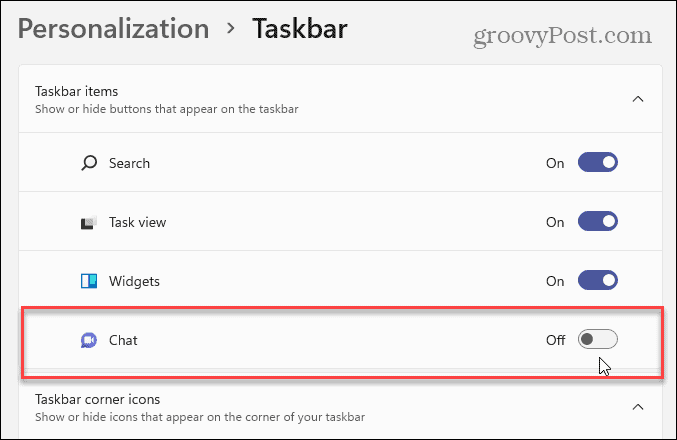
Aprire Impostazioni > Personalizzazione > Barra delle applicazioni e da lì, disattiva le icone che non desideri sulla barra delle applicazioni. Per maggiori dettagli, dai un'occhiata ai seguenti articoli passo passo:
- Come nascondere il pulsante Visualizzazione attività dalla barra delle applicazioni di Windows 11
- Come nascondere l'icona di ricerca sulla barra delle applicazioni di Windows 11
- Come rimuovere l'icona della chat di Teams dalla barra delle applicazioni di Windows 11
- Come rimuovere il pulsante Widget dalla barra delle applicazioni di Windows 11
Cambia il colore di Start e della barra delle applicazioni di Windows 11
È sempre divertente abbellire l'aspetto di Windows e Windows 11 non fa eccezione. Puoi sempre abilitare Modalità oscura su Windows 11, ma potresti voler cambiare un po' di più le cose.
Per cambiare il colore del menu Start e della barra delle applicazioni, vai su Impostazioni > Personalizzazione > Colori. Quindi cambia la casella "Scegli la tua modalità" in "Personalizzata", quindi scegli la modalità Windows predefinita e "app predefinita colore." Attiva "Mostra colore accento su Start e barra delle applicazioni". Aggiungi effetti di trasparenza e seleziona un colore dal colore griglia.
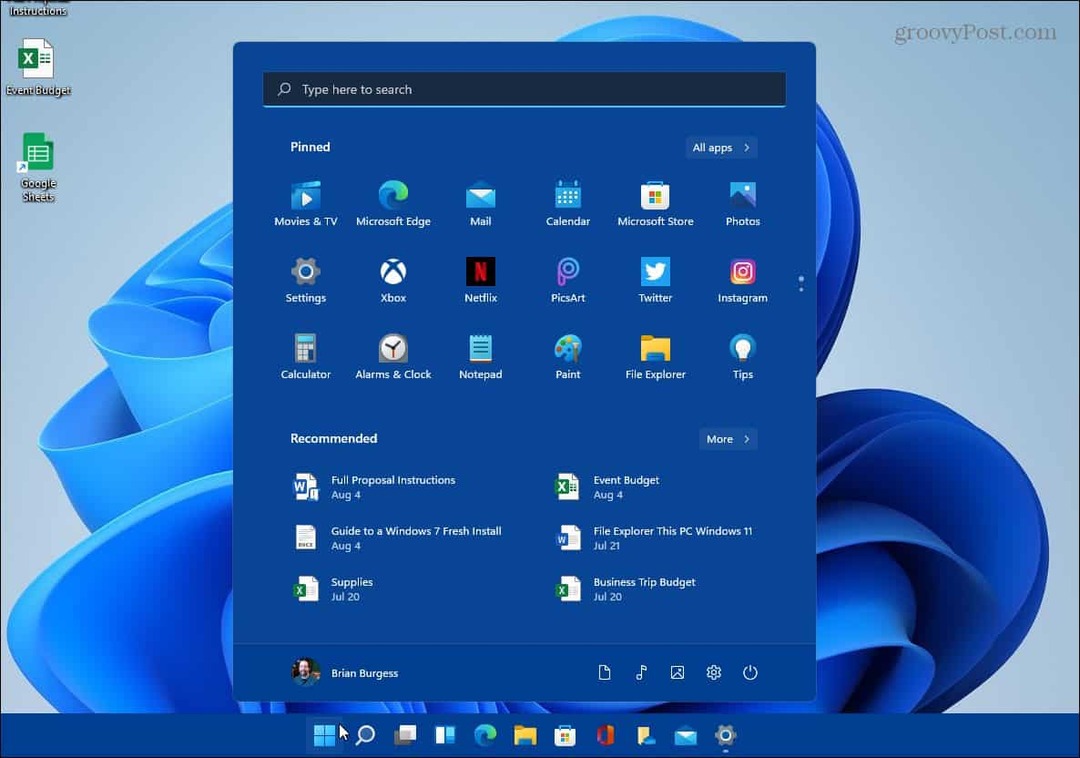
Divertiti e gioca con diverse combinazioni di colori. Finirai per far sì che Windows 11 abbia l'aspetto e le sensazioni che desideri. Per maggiori dettagli, leggi il nostro articolo su cambiare i colori di Start e della barra delle applicazioni di Windows 11. E per ulteriori opzioni di personalizzazione, leggi il nostro articolo su come cambiare lo sfondo del desktop.
Cosa è successo a Task Manager?
In precedenza, potevi accedere a Task Manager facendo clic con il pulsante destro del mouse sulla barra delle applicazioni. Ma questo è cambiato su Windows 11, il che è piuttosto fastidioso. Ma puoi trovarlo abbastanza facilmente se sai dove cercare. Il modo più semplice è fare clic con il pulsante destro del mouse sul menu Start ed eccolo nel menu.
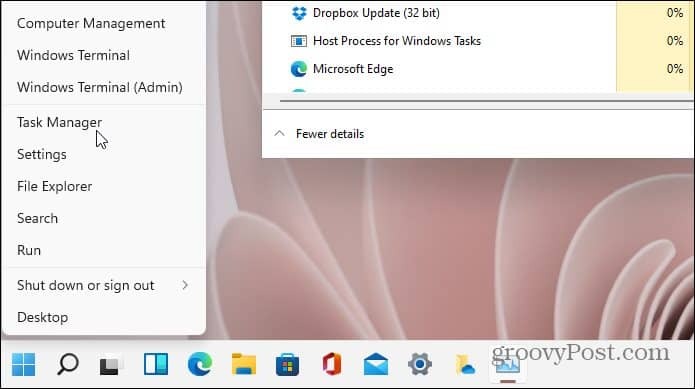
Ovviamente ci sono altri modi per arrivarci. Per saperne di più, leggi il nostro articolo su accesso a Task Manager su Windows 11.
Ancora su Windows 10?
E se sei ancora su Windows 10, dai un'occhiata a come rimuovere i widget Nuovo e Interessi. Oppure, per ripulire di più, dai un'occhiata a rimozione del pulsante Meet Now. E se stai cercando i modi migliori per fare le cose, dai un'occhiata Suggerimenti e trucchi sulla barra delle applicazioni di Windows 10 per ottimizzare il flusso di lavoro.
Come cancellare la cache, i cookie e la cronologia di navigazione di Google Chrome
Chrome fa un ottimo lavoro di memorizzazione della cronologia di navigazione, della cache e dei cookie per ottimizzare le prestazioni del browser online. Il suo è come...
Corrispondenza dei prezzi in negozio: come ottenere i prezzi online durante gli acquisti nel negozio
Acquistare in negozio non significa dover pagare prezzi più alti. Grazie alle garanzie di abbinamento prezzo, puoi ottenere sconti online mentre fai acquisti in...
Come regalare un abbonamento Disney Plus con una carta regalo digitale
Se ti è piaciuto Disney Plus e vuoi condividerlo con gli altri, ecco come acquistare un abbonamento regalo Disney+ per...
La tua guida alla condivisione di documenti in Google Documenti, Fogli e Presentazioni
Puoi collaborare facilmente con le app basate sul Web di Google. Ecco la tua guida alla condivisione in Documenti, Fogli e Presentazioni Google con le autorizzazioni...


