Guida alla risoluzione dei problemi del Mac: soluzioni semplici ai problemi più probabili
Mela Mac Eroe Macos / / September 27, 2021

Ultimo aggiornamento il
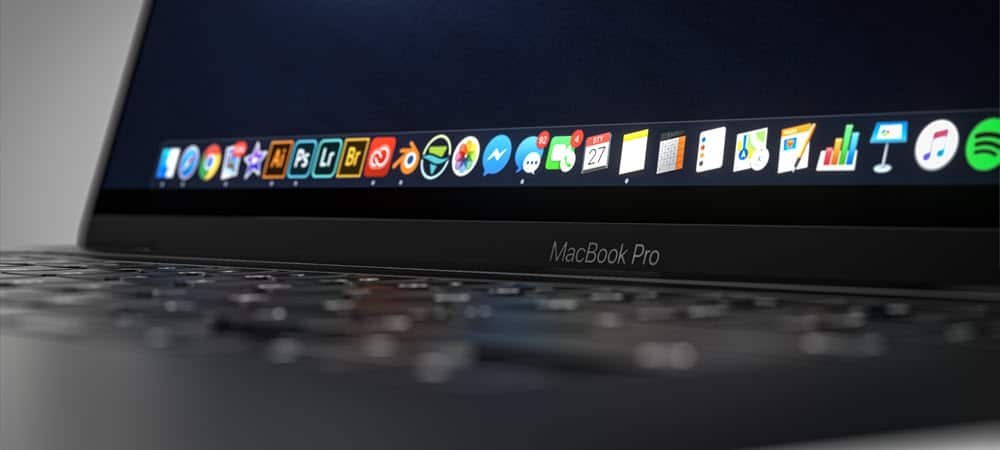
In questa guida alla risoluzione dei problemi del Mac, troverai soluzioni semplici ai problemi più comuni in macOS. Questi passaggi funzionano su Mac.
La maggior parte dei problemi del Mac è risolvibile in pochi semplici passaggi. Questa guida alla risoluzione dei problemi del Mac si concentra sulla risoluzione dei problemi più probabili, inclusi problemi di alimentazione, arresti anomali delle app e altro ancora. Iniziamo!
Guida alla risoluzione dei problemi del Mac: assenza di alimentazione

Ufficiosamente (almeno da chi scrive) chiamato "il problema del lunedì", questo è un problema che a volte si presenta senza alcun motivo: non c'è potere. Fortunatamente, le soluzioni sono relativamente indolori.
MacBook
Se il tuo MacBook Air o MacBook Pro non si avvia, le probabilità sono piuttosto buone che la batteria del tuo computer si sia scaricata. Pertanto, una semplice soluzione consiste nel collegarlo a una fonte di alimentazione e riprovare. A seconda dell'età della tua macchina e del voltaggio, potrebbero volerci alcuni minuti prima che il familiare logo Apple appaia sullo schermo del tuo MacBook. Una volta fatto, prova ad accedere alla macchina come fai sempre, quindi nota la percentuale della batteria nell'angolo in alto a destra del tuo dispositivo. Quindi, prova a tenere il MacBook collegato al pensile finché non raggiunge il 100%.
Se determini che il tuo MacBook non trattiene più una carica, ci sono ulteriori passaggi che devi compiere.
Mac desktop
Se stai utilizzando un iMac, Mac Pro o un altro tipo di computer desktop, il primo passo quando non c'è alimentazione è scollegare il dispositivo dalla fonte di alimentazione, quindi attendere circa 15 secondi. Da lì, collega nuovamente la macchina al muro e prova a riavviare.
Ancora niente da fare?
Quando una soluzione semplice non riaccende il computer, è il momento di passare a passaggi più avanzati. Innanzitutto, indipendentemente dal tipo di Mac, tieni premuto il pulsante di accensione sulla tastiera per 10 secondi, quindi rilascialo e tocca di nuovo rapidamente il pulsante di accensione.
Un'altra opzione è ripristinare la NVRAM della macchina. Questa soluzione è solo per Mac basati su Intel poiché la NVRAM si avvia automaticamente sui modelli Apple basati su silicio. Fare così:
- Inizia il tuo Mac.
- Premi immediatamente e tieni premuto il tasto Tasti Comando-Opzione-P-R sulla tua tastiera.
- Rilasciare il chiavi dopo 20 secondi prima di lasciarsi andare.
Guida alla risoluzione dei problemi del Mac: si è verificato un arresto anomalo

Gli arresti anomali del computer di solito si verificano all'avvio del Mac, ma poi si riavvia automaticamente. Molto probabilmente, il problema è causato da un problema software. La possibile risoluzione è diversa, a seconda che tu stia utilizzando un computer basato su silicio Intel o Apple.
Su macchine basate su Intel:
1. Scegli il Menù di mele nell'angolo in alto a sinistra dello schermo.
2. Dal menu a discesa, fare clic su Fermare…
Ora dovresti premere il pulsante di accensione sulla tastiera tenendo premuto anche il tasto Freccia su per attivare la modalità provvisoria. Dopo aver effettuato l'accesso al computer in modalità provvisoria, verifica se il problema persiste. In caso contrario, sulla macchina potrebbe essere stato installato del software danneggiato di recente.
Per uscire dalla modalità provvisoria, riavvia il Mac senza premere alcun tasto durante l'avvio. Quindi, rimuovi le app installate di recente e verifica che il problema si è risolto da solo.
Su macchine basate su silicio Apple:
1. Scegli il Menù di mele nell'angolo in alto a sinistra dello schermo.
2. Dal menu a discesa, fare clic su Fermare…
3. Tieni premuto il pulsante di accensione finché non vedi le Opzioni di avvio del tuo computer.
4. Seleziona il tuo Disco di avvio.
5. Quindi, scegli e tieni premuto Tasto freccia su.
6. Selezionare Continua in modalità provvisoria.
Ancora una volta, dopo aver effettuato l'accesso al computer in modalità provvisoria, verifica se il problema persiste. In caso contrario, sulla macchina potrebbe essere stato installato del software danneggiato di recente che dovrebbe essere rimosso.
Per uscire dalla modalità provvisoria, riavvia il Mac senza premere alcun tasto durante l'avvio. Quindi, rimuovi le app installate di recente e verifica che il problema si è risolto da solo.
Guida alla risoluzione dei problemi del Mac: si blocca
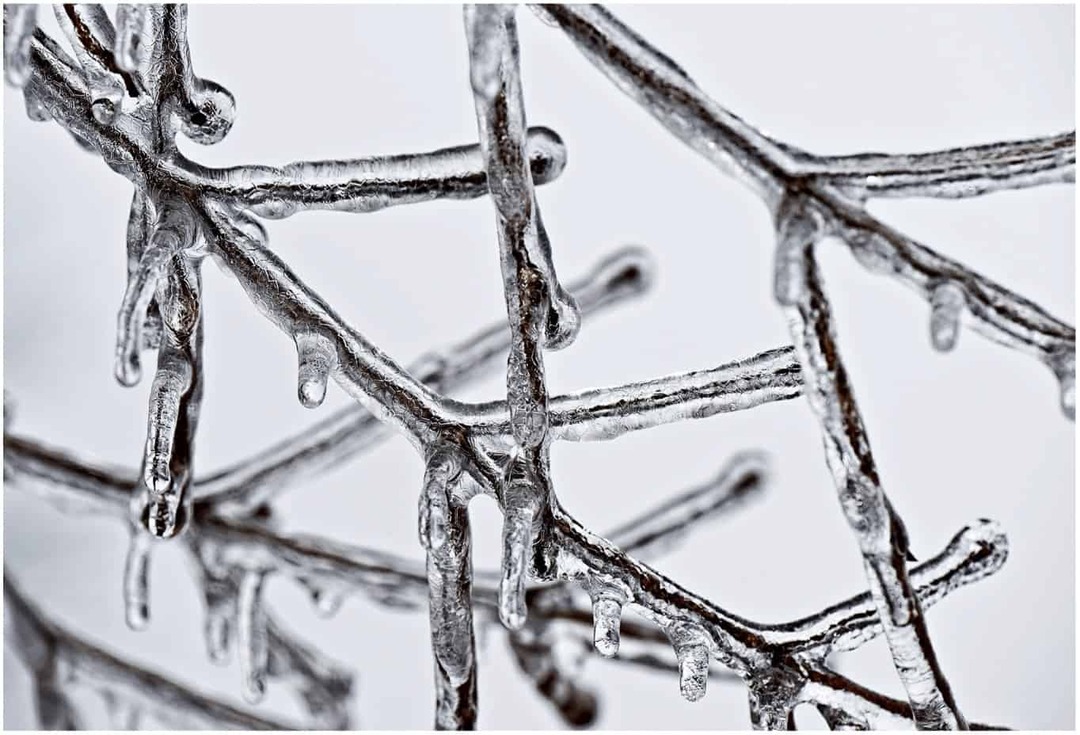
A differenza degli arresti anomali che causano il riavvio automatico del computer, i blocchi causano il blocco temporaneo o permanente dello schermo fino al riavvio. Ma, ancora una volta, ci sono diversi modi per gestirlo, a seconda di cosa sta succedendo.
Quando l'intero computer si blocca:
1. Scegli il Menù di mele nell'angolo in alto a sinistra dello schermo.
2. Dal menu a discesa, fare clic su Fermare…
3. Prossimo, scollegare tutto ciò che è collegato al computer, escluso il cavo di alimentazione. Ciò potrebbe includere dischi rigidi esterni e monitor separati.
4. Riavvia il tuo computer.
Se il Mac non si blocca più, il problema potrebbe essere stato causato da un dispositivo ora scollegato. Per scoprirlo, inizia a collegare i tuoi dispositivi esterni uno alla volta e verifica se uno fa sì che il problema si ripeta.
Se Finder è bloccato:
A volte, un blocco del computer è causato da un'app aperta. In questo caso, dovrai ripristinare Finder.
1. Scegli il Menù di mele nell'angolo in alto a sinistra dello schermo.
2. Dal menu a discesa, fare clic su Uscita forzata.
3. Selezionare Finder dall'elenco di app e servizi aperti.
4. Clic Rilancio.
Guida alla risoluzione dei problemi del Mac: problemi di accesso o Touch ID

Succede: per qualsiasi motivo, l'accesso al computer non funziona più o Touch ID non accetta la tua impronta digitale. Tuttavia, ci sono soluzioni semplici per entrambi.
Quando il tuo login non funziona:
1. Nella schermata di accesso, fare clic su punto interrogativo vicino al campo della password.
2. Scegliere Reimpostalo usando il tuo ID Apple o Riavvia e mostra le opzioni di reimpostazione della password.
3. Continua seguendo le indicazioni sullo schermo.
Per risolvere i problemi di Touch ID, dai un'occhiata al nostro post separato.
Guida alla risoluzione dei problemi del Mac: problemi con le app
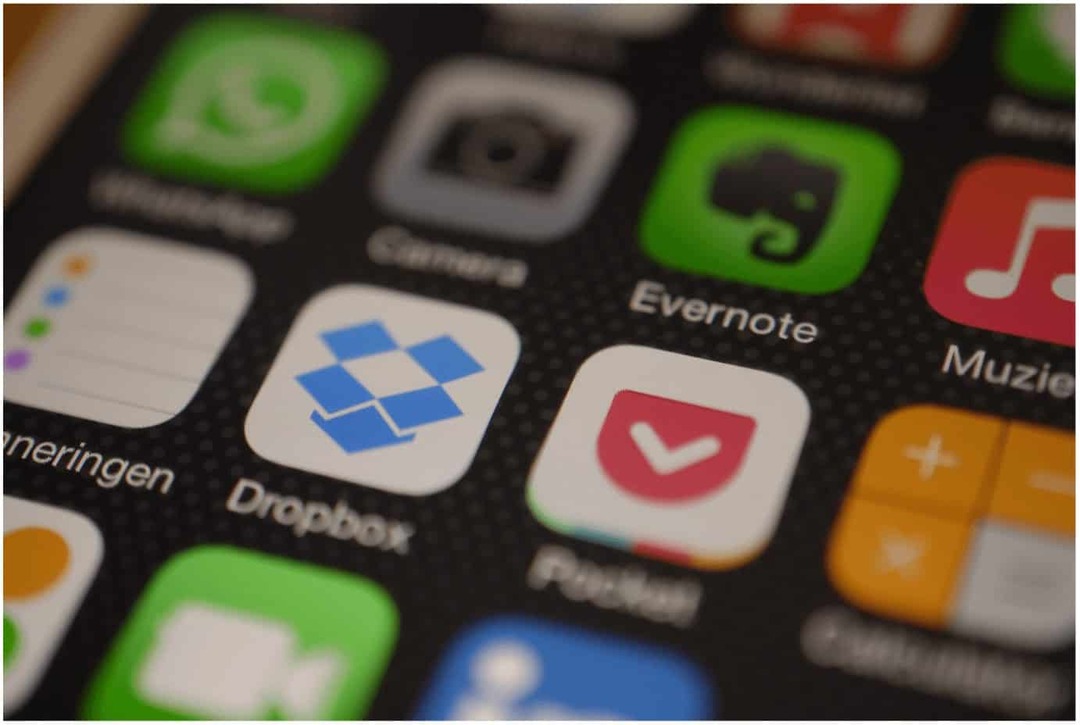
Infine, in questa Guida alla risoluzione dei problemi del Mac, potresti dover affrontare un problema con l'app sul tuo Mac. In questo caso, la soluzione dipende in gran parte dal fatto che l'app sia stata installata dal Mac App Store.
Se è così, segui questi passaggi:
- Per prima cosa, elimina il app dal tuo computer.
- Quindi, reinstalla il app dal Mac App Store.
Altrimenti, Apple ha reso un po' più difficile il funzionamento delle app non Mac App Store sui Mac. Fortunatamente, c'è una semplice soluzione:
1. vai in Preferenze di Sistema.
2. Selezionare Sicurezza e privacy.
3. Scegli il icona del lucchetto nella parte inferiore della scheda Generale.
4. Accedi al tuo account come necessario.
5. Fare clic sul pulsante di opzione accanto a App Store e sviluppatori identificati.
6. Clicca il icona del lucchetto di nuovo per bloccarlo.
Guida alla risoluzione dei problemi del Mac: problemi più avanzati
Se stai riscontrando diversi problemi con il tuo Mac o nessuno dei passaggi precedenti risolve le cose, è il momento di contattare Supporto Apple. Dovrebbero essere in grado di risolvere il problema dopo aver eseguito alcuni test in remoto. Sarebbe meglio se prendessi anche in considerazione l'idea di portare la tua macchina in un negozio Apple per assistenza.



