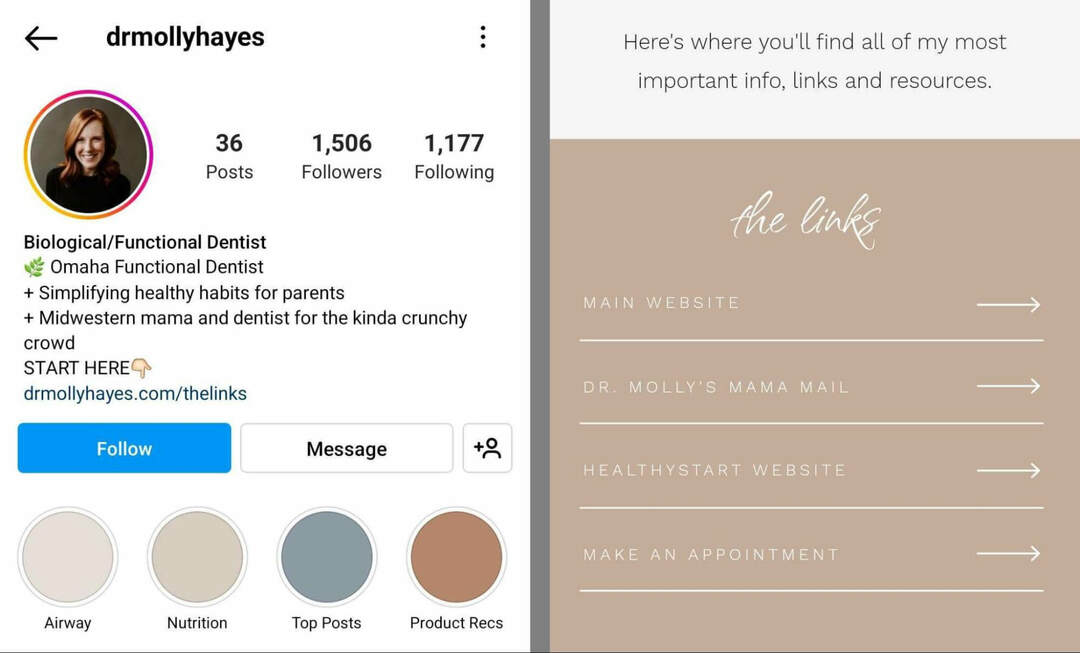Come disabilitare il controllo dell'account utente (UAC) su Windows 11
Microsoft Windows 11 Eroe / / September 24, 2021

Ultimo aggiornamento il
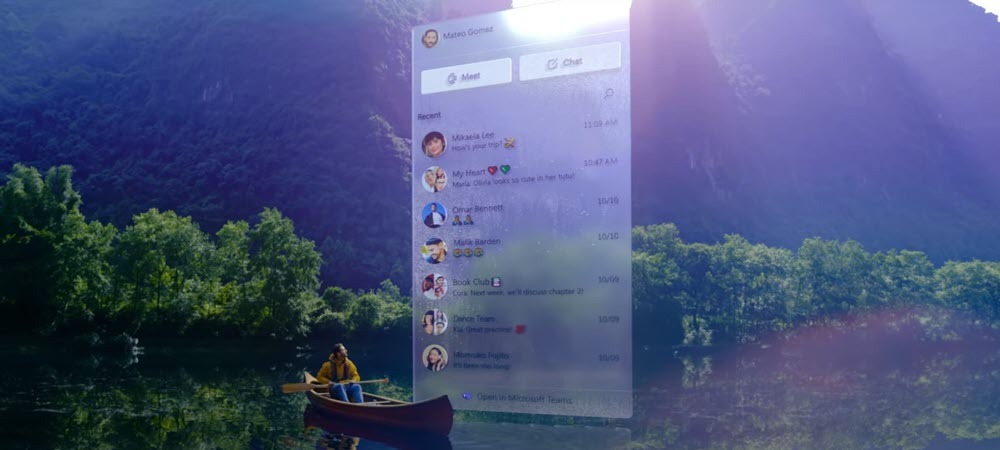
Come le versioni precedenti, Windows 11 include il controllo dell'account utente (UAC). Ma potresti volerlo regolare o disabilitarlo del tutto. Ecco come.
La funzione Controllo account utente (UAC) integrata in Windows protegge il tuo PC impedendo modifiche indesiderate al sistema. Queste modifiche possono provenire da altri software o dagli stessi utenti. Sebbene la funzione non sia così fastidiosa come una volta, nelle versioni precedenti di Windows, potresti comunque voler regolarla o disabilitarla del tutto. Ecco come su Windows 11.
Disabilita UAC su Windows 11
Quando tu o un'app tentate di apportare una modifica al sistema Windows 11, verrà visualizzata la schermata UAC. Se sai cosa stai facendo, dover fare clic su questa schermata ogni volta può essere fastidioso.
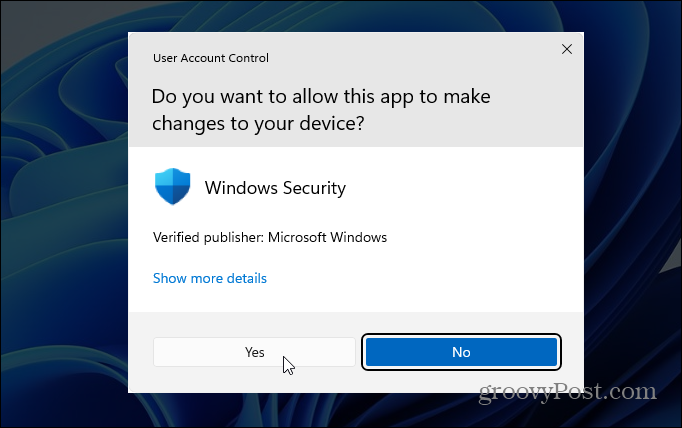
L'accesso a UAC è sostanzialmente lo stesso su Windows 11 come versioni precedenti: l'interfaccia utente ha un aspetto diverso. Tuttavia, se non conosci Windows 11, ora potrebbe essere un buon momento per un aggiornamento.
Colpire il Tasto Windows sulla tua tastiera e genere:uac quindi fare clic su "Cambiare le impostazioni di controllo dell'account" dal menu in "Migliore corrispondenza".
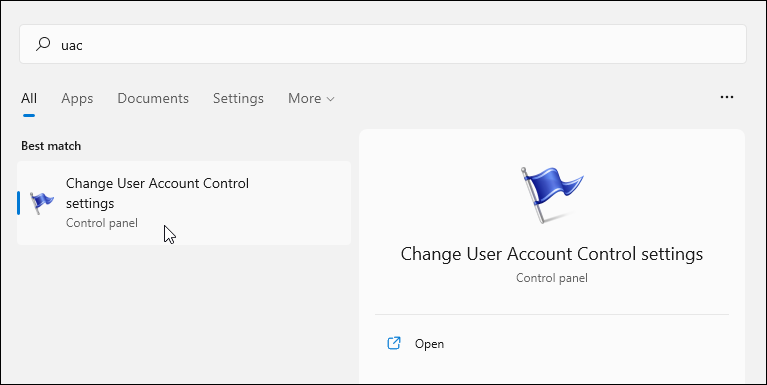
Verrà avviata la schermata Impostazioni UAC. Qui è dove puoi regolare il cursore verso l'alto o verso il basso per una maggiore o minore protezione del controllo dell'account utente. Spostalo in alto per avere sempre una notifica quando app e/o tenti di installare software o apportare modifiche alle impostazioni di sistema. L'impostazione predefinita prevede la notifica solo quando le app tentano di apportare modifiche (impostazione predefinita).
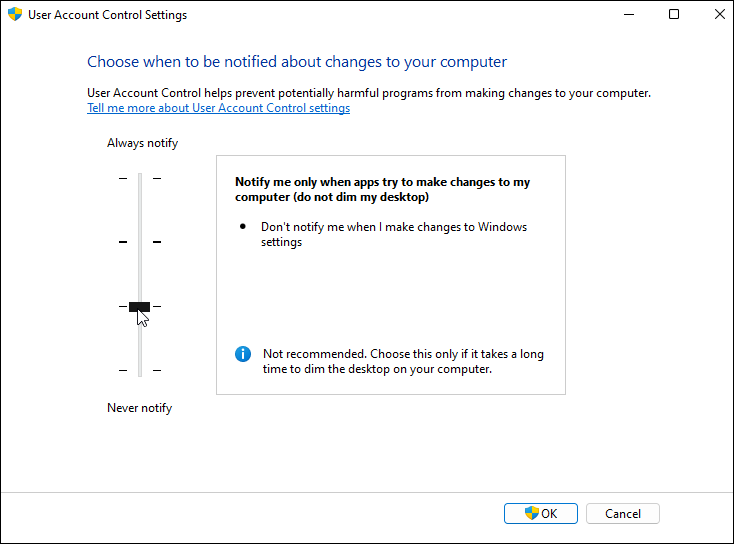
E puoi disattivare completamente l'UAC spostando il cursore verso il basso. Non riceverai mai una notifica quando le app tentano di apportare modifiche al tuo sistema o quando apporti modifiche alle impostazioni di Windows.
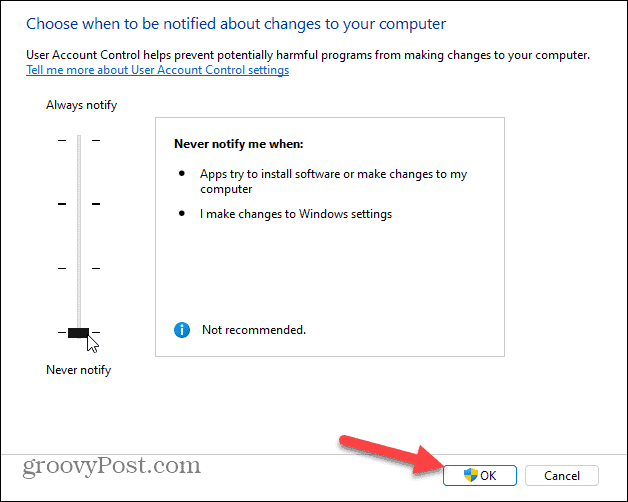
Dopo aver preso la tua decisione, ricordati di fare clic su ok pulsante per rendere effettiva la modifica. Infine, UAC apparirà ancora una volta, verificando che desideri apportare la modifica. Clic sì.
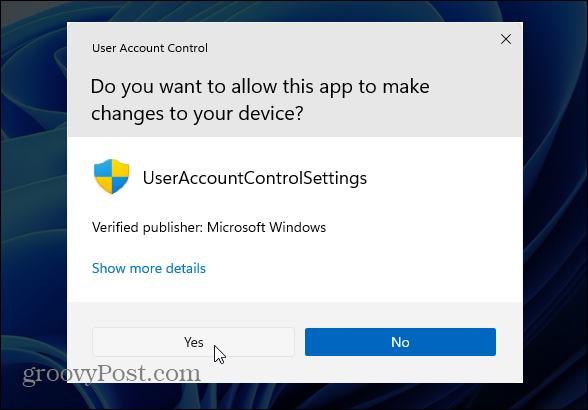
La scelta è tua. Potresti voler disabilitare temporaneamente UAC durante l'installazione di software attendibile e riaccenderlo successivamente. Oppure potresti essere un utente esperto e non averne affatto bisogno. La cosa buona è che puoi regolarlo a tuo piacimento.
E per ulteriori informazioni sul nuovo sistema operativo di Microsoft, dai un'occhiata alle impostazioni Ore di attività su Windows 11 per evitare il riavvio di Windows Update. Oppure scopri come gestire Sensore di archiviazione su Windows 11.
Come cancellare la cache, i cookie e la cronologia di navigazione di Google Chrome
Chrome fa un ottimo lavoro di memorizzazione della cronologia di navigazione, della cache e dei cookie per ottimizzare le prestazioni del browser online. Il suo è come...
Corrispondenza dei prezzi in negozio: come ottenere i prezzi online durante gli acquisti nel negozio
Acquistare in negozio non significa dover pagare prezzi più alti. Grazie alle garanzie di abbinamento prezzo, puoi ottenere sconti online mentre fai acquisti in...
Come regalare un abbonamento Disney Plus con una carta regalo digitale
Se ti è piaciuto Disney Plus e vuoi condividerlo con altri, ecco come acquistare un abbonamento regalo Disney+ per...
La tua guida alla condivisione di documenti in Google Documenti, Fogli e Presentazioni
Puoi collaborare facilmente con le app basate sul Web di Google. Ecco la tua guida alla condivisione in Documenti, Fogli e Presentazioni Google con le autorizzazioni...