Dai alla batteria del tuo laptop una spinta significativa con questi suggerimenti
Microsoft Windows 10 Windows 8 / / March 17, 2020
Avere un laptop powerhouse è fantastico quando si lavora su progetti impegnativi. La durata della batteria, tuttavia, può essere un problema. Ecco alcuni suggerimenti per ottenere più succo.
I laptop di fascia alta sono fantastici. Puoi fare molto lavoro mentre sei in movimento e ti consentono di smettere di percepire i computer portatili come macchine per la navigazione in Internet. La durata della batteria, tuttavia, può essere un problema. Io e il mio nuovo Laptop da gioco Asus ho avuto difficoltà a superare un'ora e 30 minuti di utilizzo, ma alla fine ho capito alcuni trucchi subdoli per migliorare drasticamente la durata della batteria. E sì, tutti i miglioramenti menzionati in questo articolo ti permetteranno di continuare ad usare il tuo laptop con le massime prestazioni.
Ridurre la luminosità per migliorare la durata della batteria
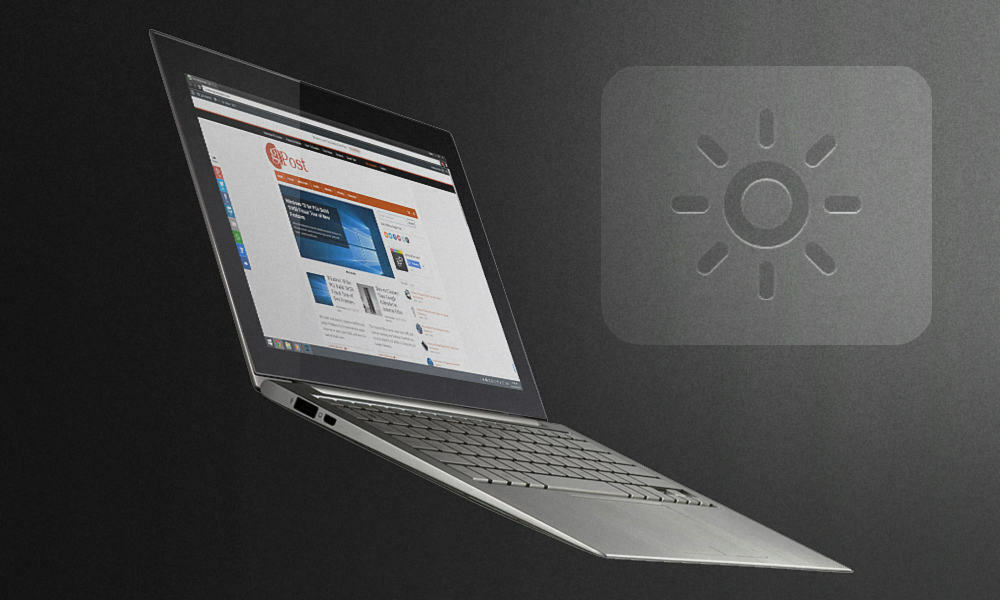
Si potrebbe sostenere che sto menzionando l'ovvio, ma ridurre la luminosità dello schermo del tuo laptop ha in realtà molti vantaggi nascosti. È una buona idea abbassare la retroilluminazione dello schermo ogni volta che esegui giochi e applicazioni che richiedono molte risorse di sistema. Ciò ridurrà il calore generato e migliorerà la durata del display. Se sei un fotografo o un editor video, probabilmente sei anche consapevole del fatto che l'utilizzo di schermi di un laptop non è molto terribile in termini di qualità. La riproduzione dei colori e l'accuratezza delle alte luci si riducono drasticamente quando si utilizza lo schermo del laptop alla massima luminosità. Non ci sono quasi scuse per impostare la luminosità al 100%, a meno che tu non sia fuori in pieno giorno. Ho scoperto che tra il 50% e l'80% di luminosità è perfetto per l'uso in interni durante il giorno, tutto ciò che sta semplicemente sprecando la durata della batteria (e la vista).
Disattiva le app inutilizzate
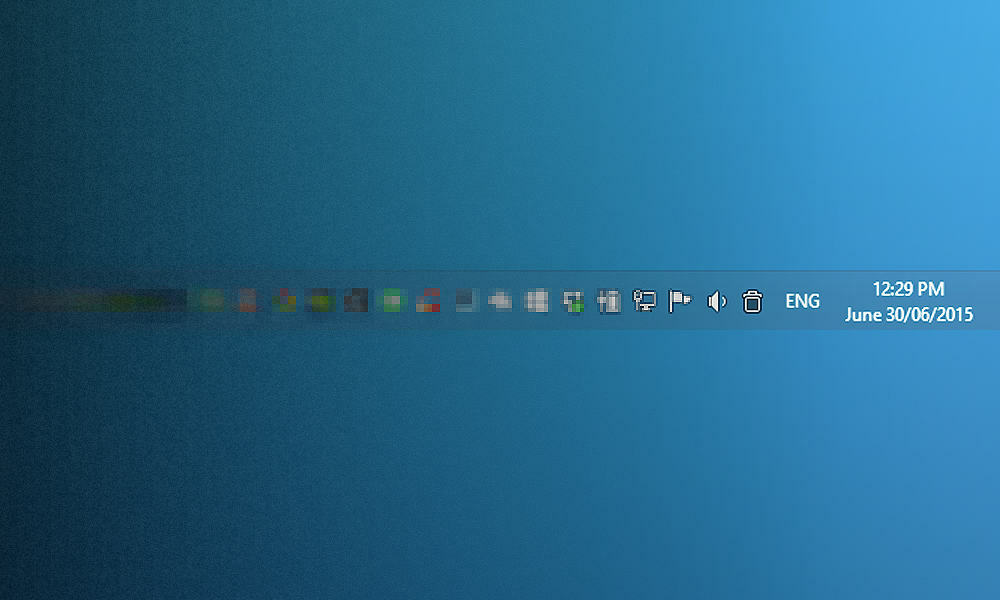
Personalmente, uso il mio laptop come un desktop. Ho uno schermo esterno, tastiera e mouse collegati al laptop quando sono a casa. Il problema è che spesso dimentico di disattivare le app che vedi in esecuzione nella barra delle applicazioni quando gioco mentre sono in movimento senza nulla collegato. Si potrebbe pensare che queste app non siano realmente una minaccia per la durata della batteria, ma consumano ancora un po 'di RAM.
Impedire l'indicizzazione quando si utilizza l'alimentazione a batteria

L'indicizzazione può essere davvero utile quando hai un sacco di file e muovi costantemente le cose. Tuttavia, questo è un po 'complicato, poiché richiede di abilitare un criterio al di fuori delle impostazioni del piano di risparmio energia in Windows. Non temere, però - ecco uno sguardo a come farlo. Tieni presente che questo non lo farà funziona con le versioni Home di Windows.
Vai a Start> Esegui (o premi Win + R). Digita "gpedit.msc" e premi Invio.
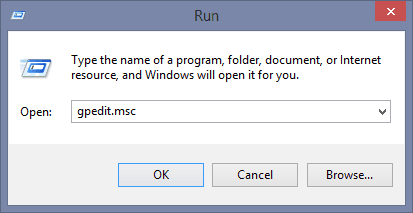
Quindi vai a Configurazione computer> Modelli amministrativi> Componenti di Windows> Cerca.
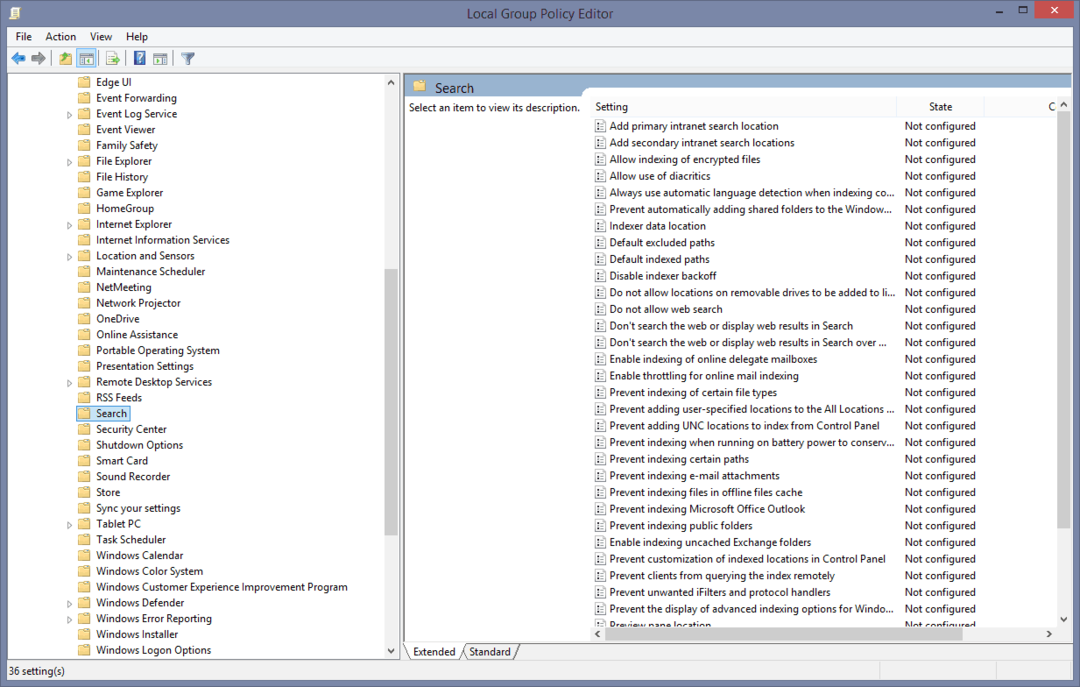
Ora basta abilitare la politica "Prevenire l'indicizzazione quando si utilizza la batteria per risparmiare energia". Un riavvio è necessario per completare il processo.
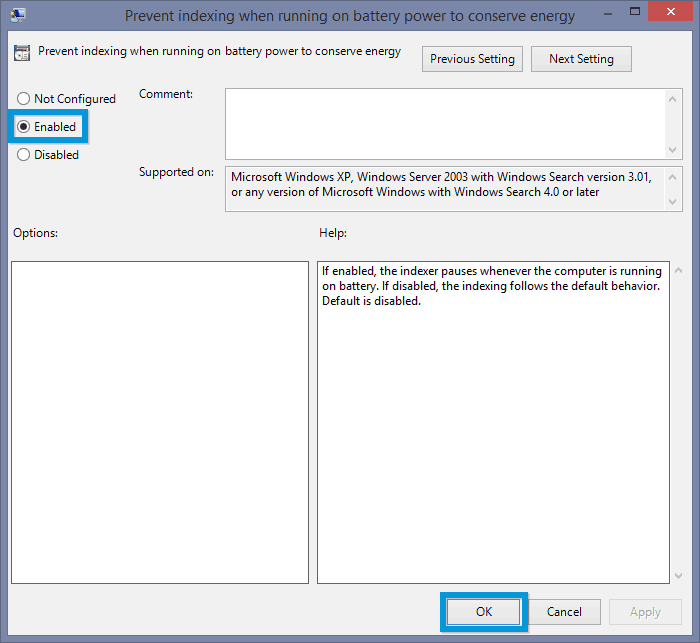
Spegnere il disco rigido quando è inattivo

Mentre la maggior parte dei laptop moderni ha Unità SSDed è difficile permettersi un SSD da 1 TB e ancor più difficile adattare tutte le informazioni a qualsiasi capacità inferiore. Mentre sono soddisfatto della mia soluzione di archiviazione HDD da 256 GB SSD + 1 TB, la durata della batteria può essere terribile se l'HDD è sempre attivo. Per impostazione predefinita, il piano di alimentazione ad alte prestazioni trasforma i dischi rigidi dopo 20 minuti di inattività. Adesso è molto. Ecco cosa puoi fare per ridurre il tempo necessario per lo spegnimento quando il computer è inattivo.
Apri Start e cerca Piano di potenza. Quindi selezionare il Scegli il piano di alimentazione opzione quando appare.
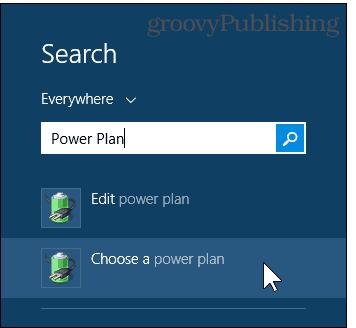
Assicurarsi che Alte prestazioni è selezionato e attivo, quindi seleziona Modifica le impostazioni del piano.
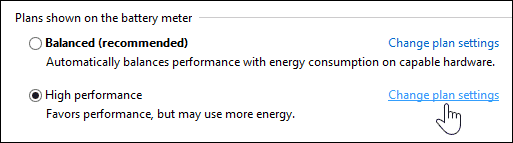
Ora passa a Modifica le impostazioni di potenza avanzate.
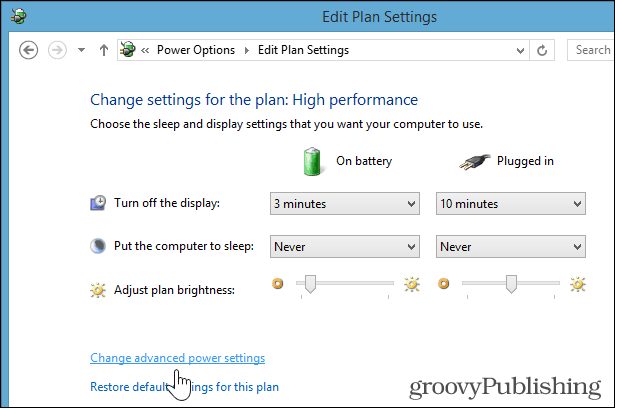
Quindi modificare il valore in Disco rigido> Ruotare il disco rigido dopo> Batteria accesa. Consiglio di impostare questa opzione su un valore compreso tra 5 e 10 minuti.
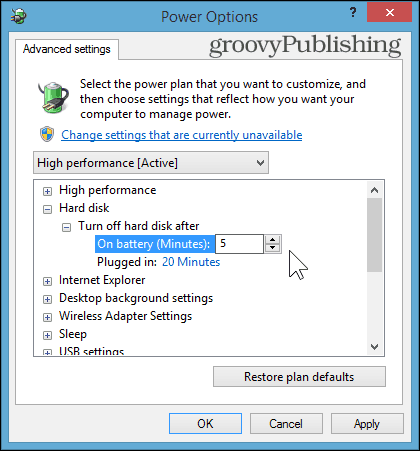
Disabilita gli adattatori wireless quando non in uso
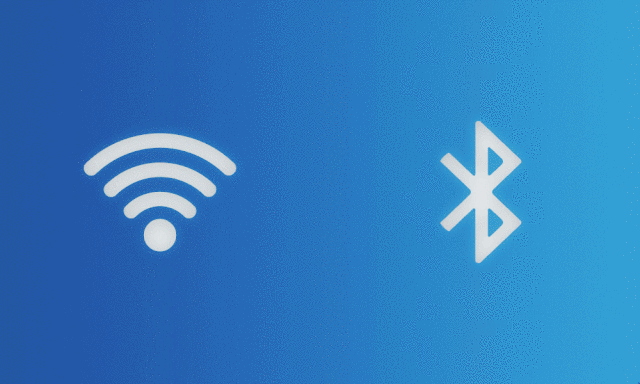
Di gran lunga, questo è l'ultimo atto di disperazione per salvare la durata della batteria. Disattivare il Bluetooth è probabilmente più semplice del Wi-Fi poiché non c'è molto da fare sul tuo computer senza Internet connessione, ma puoi ancora essere occupato per un bel po 'se non esci dai giochi e dall'ufficio per giocatore singolo documenti. A condizione che non li salvi Una guida, ovviamente.
Sebbene le opzioni Advanced Power Plan ti consentano di abilitare una modalità di risparmio energetico per la tua WLAN adattatore, ti consiglio di ignorarlo e di disattivare semplicemente il Wi-Fi e il Bluetooth quando non lo sei usandoli. Windows 8 i laptop pronti di solito hanno una scorciatoia per la modalità aereo (fn + F2 nel mio caso) che è un modo rapido per disabilitare questi adattatori in un istante.
Vale anche la pena notare che abilitare la Modalità aereo in Windows 10 sarà anche un gioco da ragazzi. Basta avviare il Centro operativo e fare clic o toccare l'icona Modalità aereo.
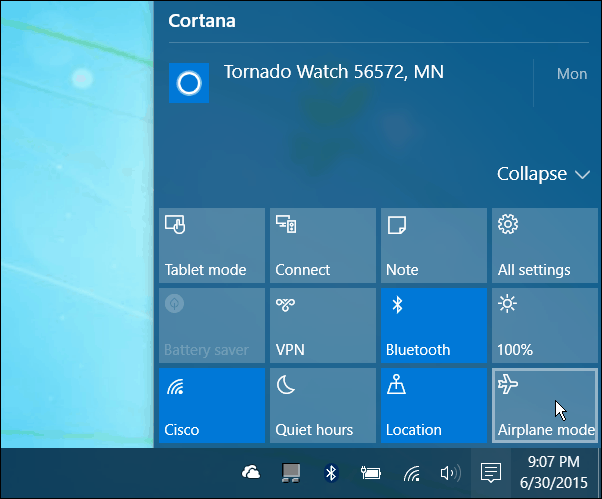
Ci siamo persi qualcosa? Facci sapere quali sono i tuoi consigli preferiti per migliorare la durata della batteria del tuo laptop, mantenendo prestazioni di qualità.

