Come creare un hotspot mobile su Windows 11
Microsoft Windows 11 Eroe / / September 16, 2021

Ultimo aggiornamento il

Potrebbe arrivare un momento in cui devi configurare il tuo PC Windows 11 su un hotspot mobile. Ecco come farlo.
Ci sono situazioni in cui devi trasformare il tuo PC Windows 11 in un hotspot mobile. Ciò consente di connettere i dispositivi mobili al segnale Wi-Fi del PC. Questo può tornare utile quando vivi in una zona rurale, ad esempio.
Crea un hotspot mobile su Windows 11
Innanzitutto, apri le impostazioni dal menu Start o usa il scorciatoia da tastieraTasto Windows + I per aprire direttamente le impostazioni.
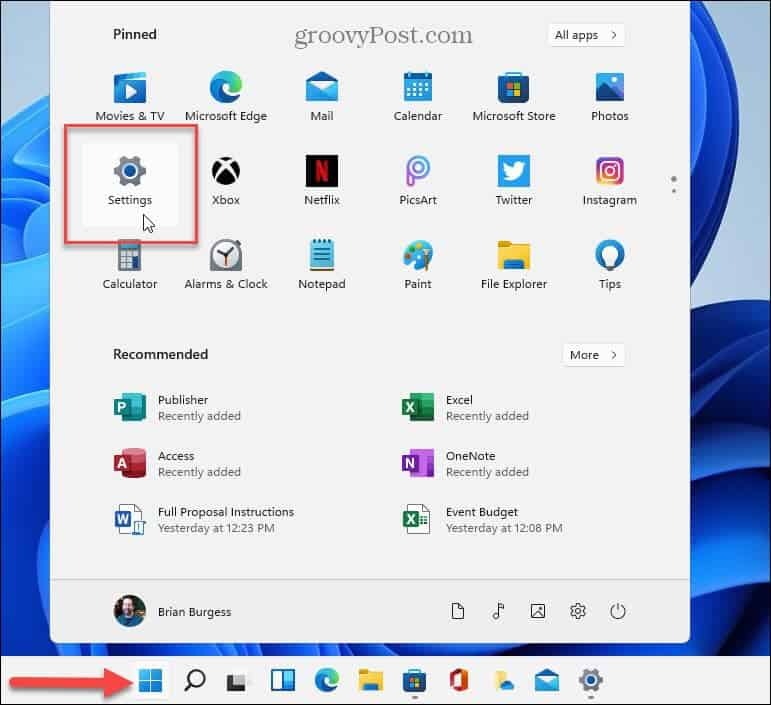
Una volta aperte le Impostazioni, fai clic su Rete e Internet dall'elenco degli elementi a sinistra.
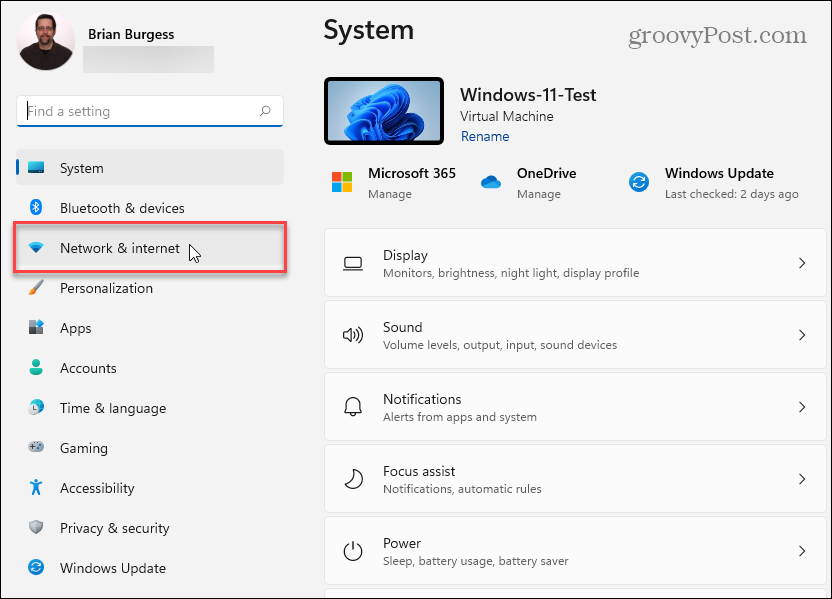
Ora, dall'elenco di elementi a destra, fai clic su Hotspot mobile.
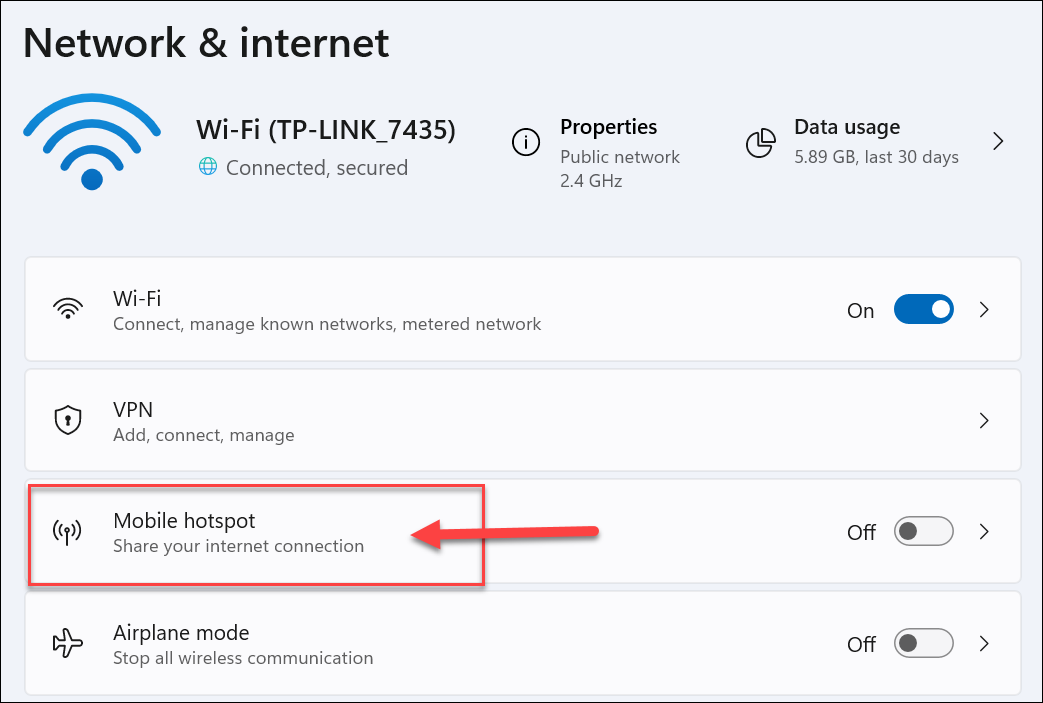
Quando si apre la sezione Mobile Hotspot, troverai varie opzioni. Prima di attivare "Hotspot mobile", ti consigliamo di configurarlo.
Assicurati di passare da "Condividi la mia connessione Internet da" a Wi-Fi o Ethernet, a seconda di quale funzioni meglio per la tua situazione. Nel mio esempio, sto usando il Wi-Fi ma se il tuo PC è cablato, usa Ethernet.
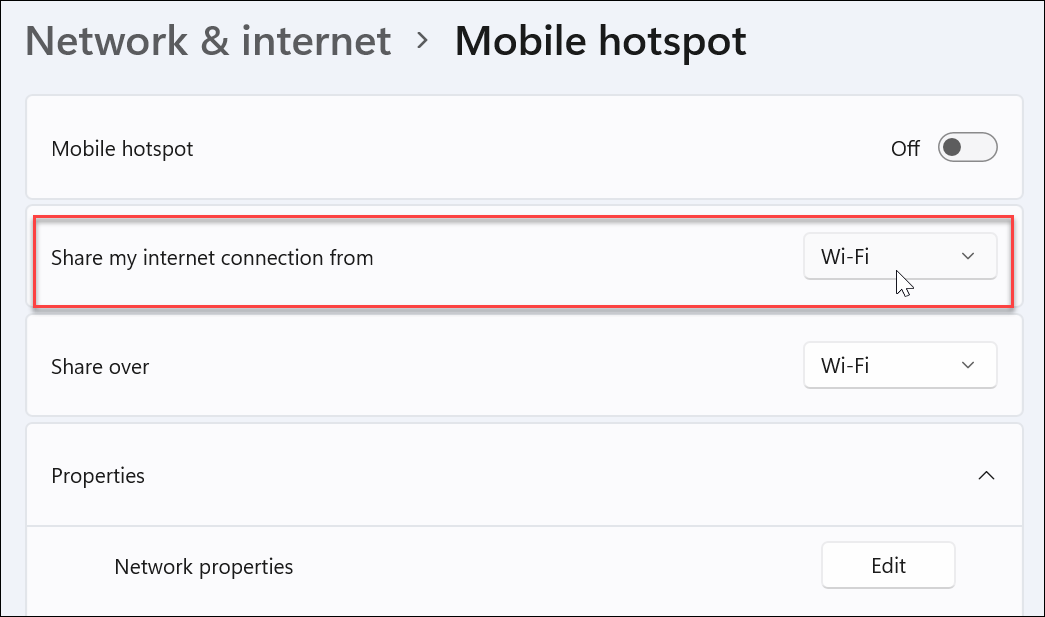
Il prossimo nell'elenco è scegliere come "Condividi" la connessione. In genere starai bene con il Wi-Fi, ma puoi utilizzare Bluetooth o Ethernet se connesso.
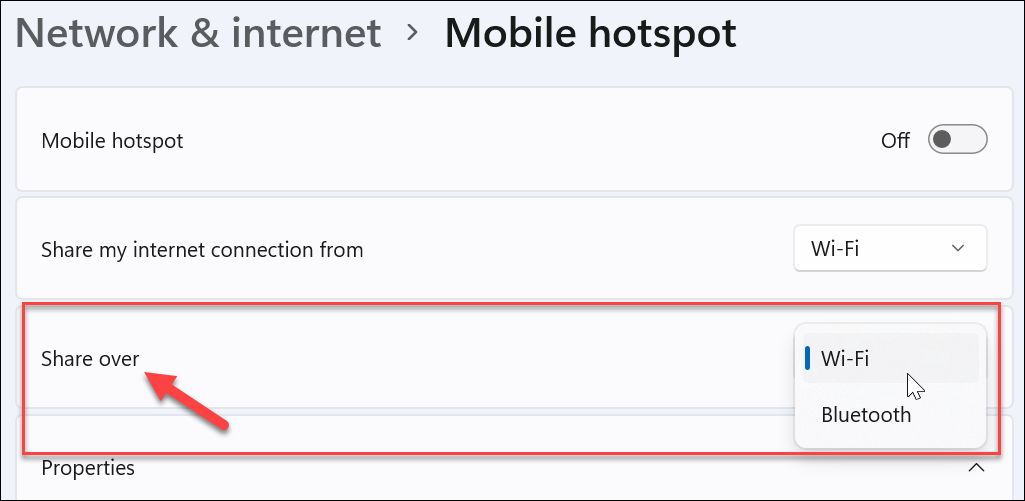
Ora, dalla sezione "Proprietà", fai clic su Modificare pulsante.
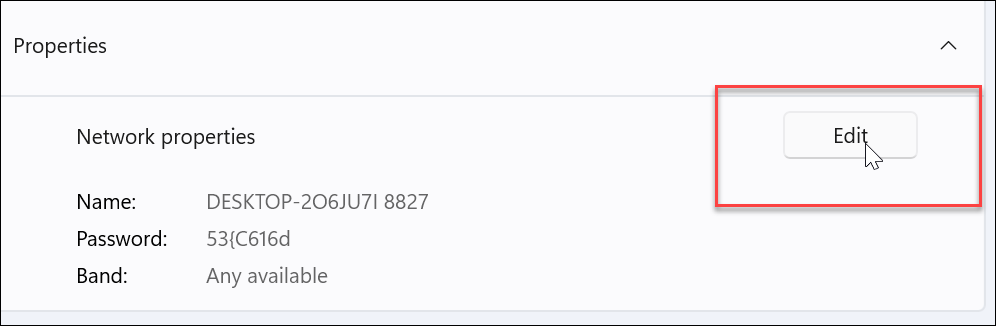
Quindi imposta il nome della rete (qualcosa di facile da trovare): una password per consentire agli utenti di connettersi ad essa. E la banda di rete, ovvero 5 GHz o 2,4 GHz. Se non sei sicuro, impostalo sull'opzione "Qualsiasi disponibile". Dopo aver effettuato le selezioni, fare clic su Salva pulsante.
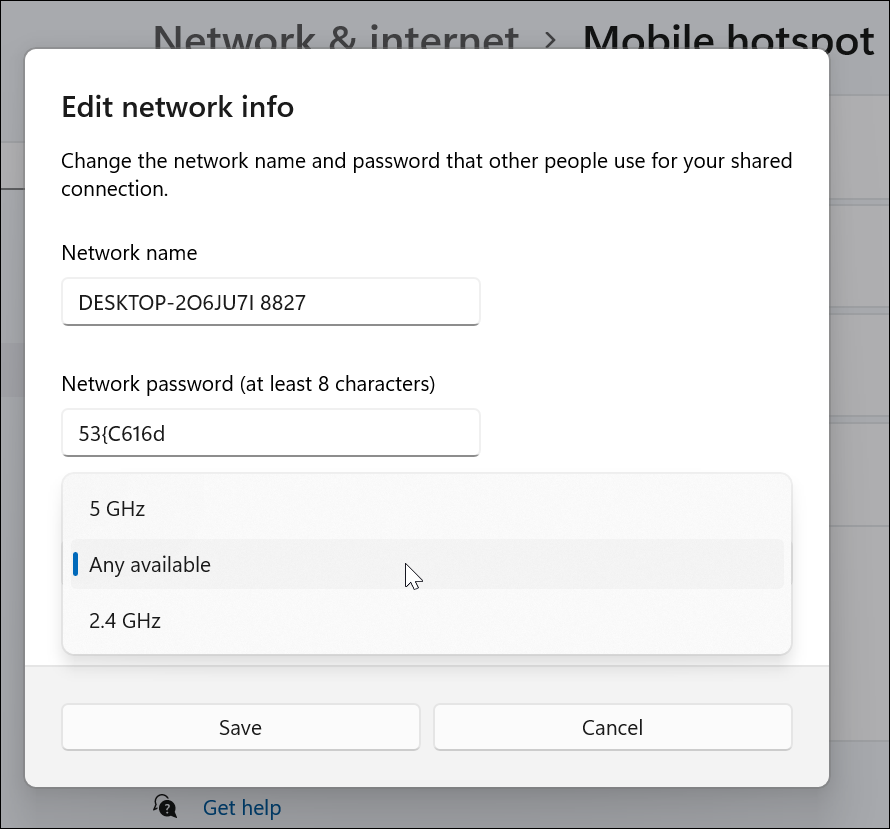
Ora che hai impostato l'hotspot, gira su "Hotspot mobile" interruttore.
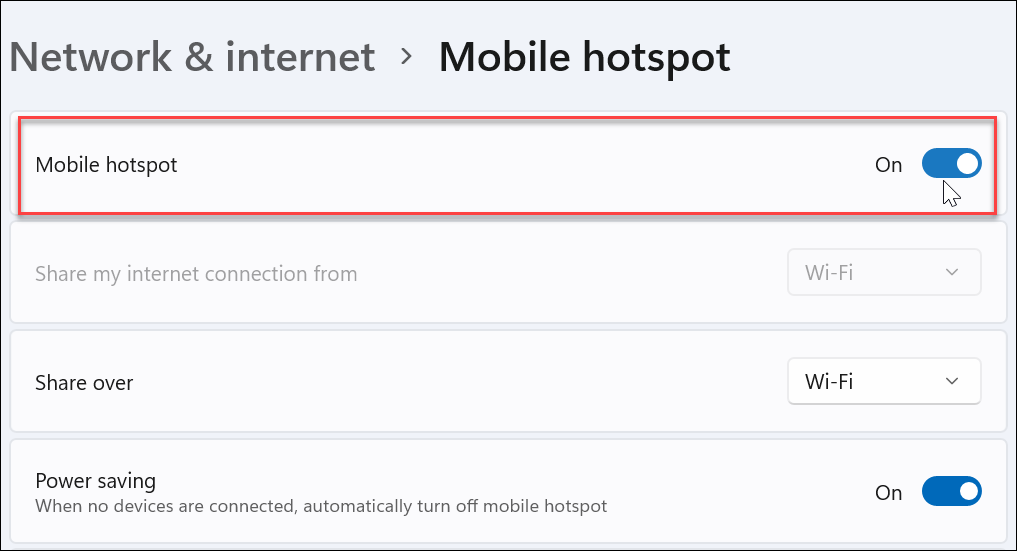
Connettiti all'hotspot mobile di Windows 11
Connettere il tuo dispositivo all'hotspot di Windows 11 che hai creato è un gioco da ragazzi. Avvia le impostazioni di rete del tuo dispositivo per trovarlo e connetterti. Ad esempio, qui sto usando un iPhone per trovare e connettermi all'hotspot. vado a Impostazioni > Wi-Fi, trova l'hotspot e connettiti inserendo la password e toccando Aderire.
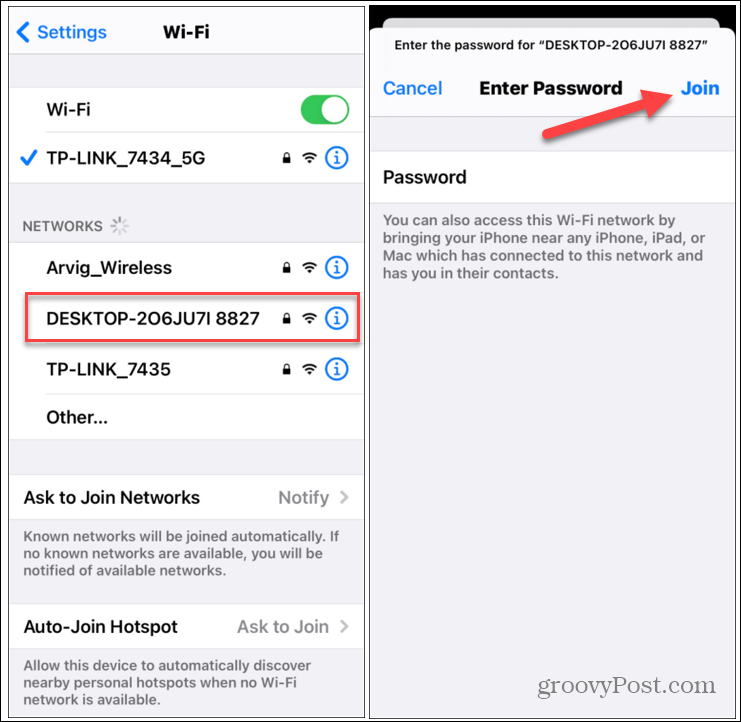
Vale anche la pena notare che Windows 11 include una modalità "Risparmio energetico". Attivalo se desideri che Windows disattivi l'hotspot se nessun dispositivo è connesso ad esso. Ciò contribuirà a risparmiare la carica della batteria durante il giorno.
Naturalmente, se non desideri più utilizzare il tuo PC come hotspot, puoi disattivare l'interruttore.
Questo è tutto: un processo semplice. E se non sei ancora su Windows 11, dai un'occhiata a come creare un hotspot mobile su Windows 10.
Per ulteriori informazioni sul nuovo sistema operativo, consulta le nostre altre guide come spostando il pulsante Start a sinistra, disinstallazione di app, o come aprire Task Manager su Windows 11.
Come cancellare la cache, i cookie e la cronologia di navigazione di Google Chrome
Chrome fa un ottimo lavoro di memorizzazione della cronologia di navigazione, della cache e dei cookie per ottimizzare le prestazioni del browser online. Il suo è come...
Corrispondenza dei prezzi in negozio: come ottenere i prezzi online durante gli acquisti nel negozio
Acquistare in negozio non significa dover pagare prezzi più alti. Grazie alle garanzie di abbinamento prezzo, puoi ottenere sconti online mentre fai acquisti in...
Come regalare un abbonamento Disney Plus con una carta regalo digitale
Se ti è piaciuto Disney Plus e vuoi condividerlo con gli altri, ecco come acquistare un abbonamento regalo Disney+ per...
La tua guida alla condivisione di documenti in Google Documenti, Fogli e Presentazioni
Puoi collaborare facilmente con le app basate sul Web di Google. Ecco la tua guida alla condivisione in Documenti, Fogli e Presentazioni Google con le autorizzazioni...

