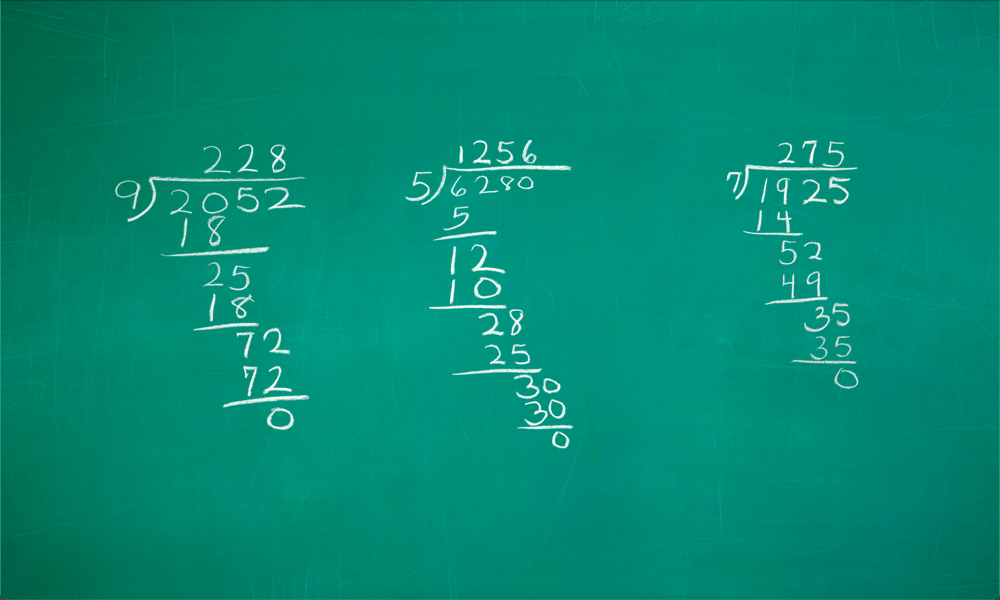Come modificare i margini in Microsoft Word
Microsoft Word Produttività Eroe / / September 16, 2021

Ultimo aggiornamento il

Se hai requisiti per una carta o un documento, ti starai chiedendo come modificare i margini in Word. Ti guideremo attraverso di esso!
Quando stai configurando un documento in Microsoft Word, una cosa che potresti dover regolare sono i margini. Potresti creare un documento per una scuola che richiede margini specifici o uno per la tua attività in cui preferisci semplicemente una certa spaziatura.
A seconda della piattaforma che stai utilizzando, Word non solo ti offre una selezione di impostazioni dei margini fissi, ma anche un'opzione personalizzata. Poiché queste opzioni differiscono leggermente per la tua versione di Word, ti mostreremo come cambia i margini e dove variano in Word su Windows, Mac, sul Web e nell'app per dispositivi mobili.
Modifica i margini in Word sul desktop o sul Web
Il modo in cui si regolano i margini in Word è lo stesso nell'applicazione su Windows, Mac e la rete. Le differenze sono le opzioni preimpostate tra cui puoi scegliere e alcune impostazioni dei margini personalizzate.
Impostazioni del margine fisso
Apri il tuo documento Word e vai su Disposizione scheda. Clicca il Margini freccia a discesa nella parte superiore sinistra della barra multifunzione. La prima cosa che vedrai sono le impostazioni del margine fisso tra cui puoi scegliere.
In tutte e tre le posizioni di Word, puoi scegliere Normale, Stretto, Moderato o Largo. E puoi vedere il numero di pollici per margine accanto a ciascuna opzione preimpostata.
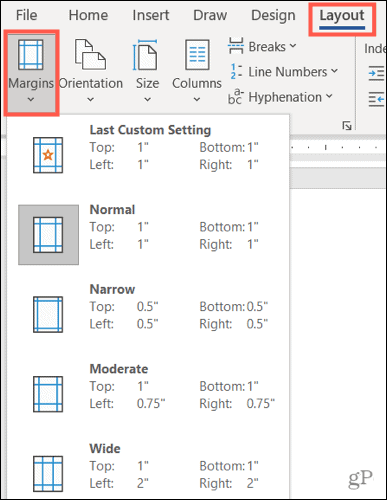
Sono disponibili due opzioni fisse aggiuntive che variano in base alla piattaforma:
- Con mirroring: disponibile in Word su Windows e Mac.
- Predefinito di Office 2003: disponibile in Word su Windows e sul Web.
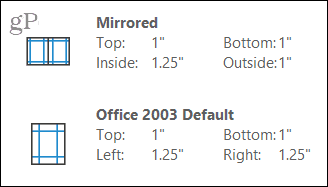
Scegli l'impostazione del margine preimpostata che desideri utilizzare per il tuo documento e verrà applicata immediatamente. Se preferisci utilizzare i margini personalizzati, questo è disponibile anche su Windows, Mac e sul Web.
Impostazioni del margine personalizzate
Selezionare Margini personalizzati in fondo al Margini menu `A tendina. Immettere un numero in pollici o utilizzare le frecce per regolare i margini Superiore, Inferiore, Sinistro e Destro.
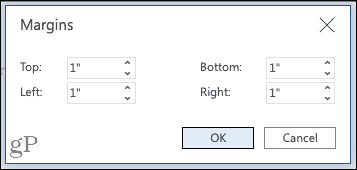
Margini personalizzati in Word sul Web
In Word su Windows e Mac, puoi fare un ulteriore passo avanti con le impostazioni dei margini selezionando dove applicare le impostazioni personalizzate, indipendentemente dal fatto che per utilizzare le impostazioni Gutter e se si preferisce un diverso orientamento della pagina per quei margini (su Mac, fare clic su Imposta pagina per modificare il orientamento).
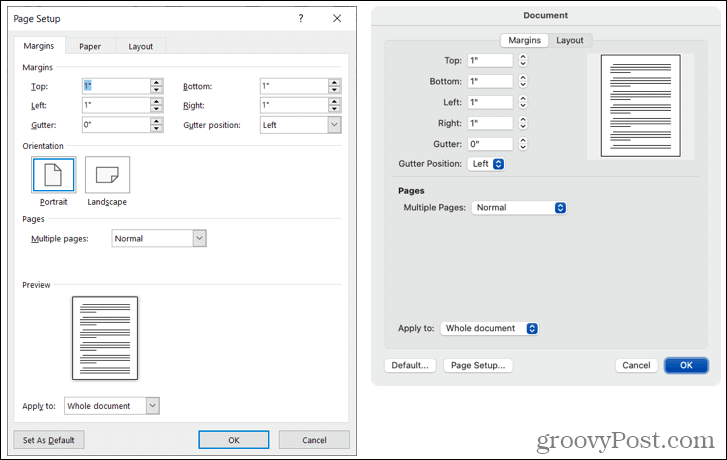
Margini personalizzati in Word su Windows (sinistra) e Mac (destra)
Hai anche la possibilità di applicare questi margini personalizzati come impostazione predefinita facendo clic sul pulsante in basso a sinistra.
Modificare i margini nell'app Word Mobile
Se stai lavorando in Microsoft Word sul tuo dispositivo mobile, puoi anche modificare i margini per un documento lì.
- Apri il tuo documento Word e tocca tre punti sul lato destro della barra degli strumenti sopra la tastiera.
- Passa a Disposizione scheda.
- Selezionare Margini.
- Tocca un'impostazione di margine fisso per applicarla. È possibile utilizzare Normale, Stretto, Moderato, Ampio o Speculare.
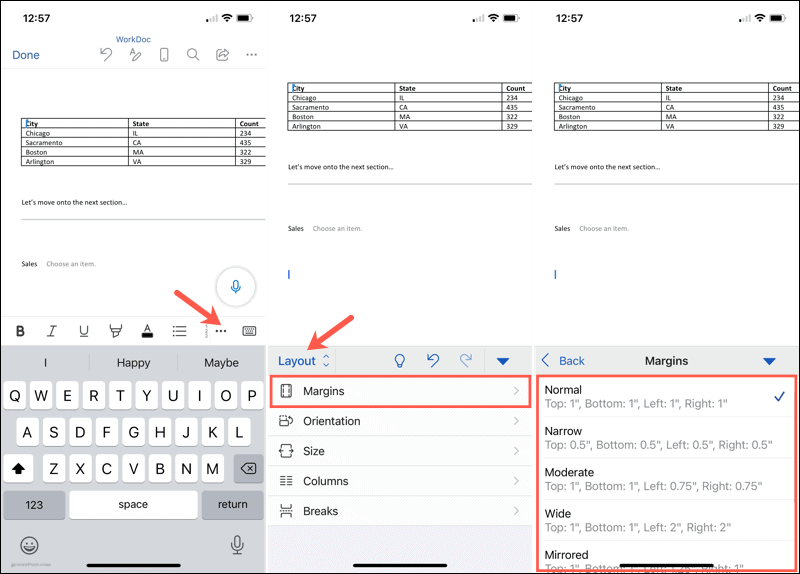
Impostazioni di margine personalizzate su dispositivi mobili
Per utilizzare le tue impostazioni dei margini nell'app mobile, segui gli stessi passaggi sopra ma scegli Margini personalizzati sotto le preimpostazioni al punto 4.
Seleziona ogni posizione, Alto, Basso, Sinistra e Destra, inserisci il numero in pollici e tocca Fatto dopo ogni. Puoi quindi tornare al tuo documento per continuare a lavorare.
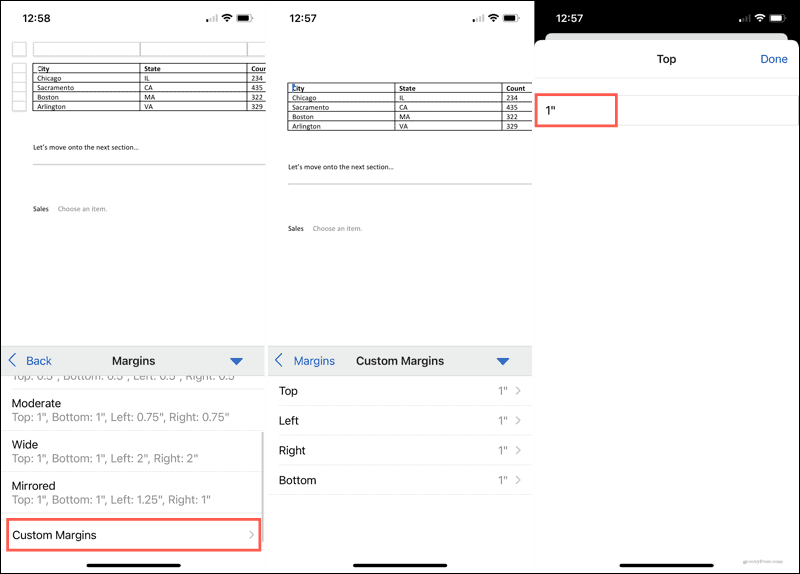
Prepara il tuo documento impostando i margini in Word
La modifica dei margini in Word richiede solo un paio di clic o tocchi, quindi vale la pena dedicare del tempo a impostare il documento prima di iniziare. Sebbene tu possa tornare indietro e modificare i margini in un secondo momento se scopri che impostazioni diverse funzionerebbero meglio, ricorda che gli elementi del documento potrebbero spostarsi in modo indesiderabile.
Per ulteriore assistenza con il layout in Microsoft Word, dai un'occhiata a come lavorare con interruzioni di pagina e di sezione o come usa la vista struttura in Word.
Come cancellare la cache, i cookie e la cronologia di navigazione di Google Chrome
Chrome fa un ottimo lavoro di memorizzazione della cronologia di navigazione, della cache e dei cookie per ottimizzare le prestazioni del browser online. Il suo è come...
Corrispondenza dei prezzi in negozio: come ottenere i prezzi online durante gli acquisti nel negozio
Acquistare in negozio non significa dover pagare prezzi più alti. Grazie alle garanzie di abbinamento prezzo, puoi ottenere sconti online mentre fai acquisti in...
Come regalare un abbonamento Disney Plus con una carta regalo digitale
Se ti è piaciuto Disney Plus e vuoi condividerlo con gli altri, ecco come acquistare un abbonamento regalo Disney+ per...
La tua guida alla condivisione di documenti in Google Documenti, Fogli e Presentazioni
Puoi collaborare facilmente con le app basate sul Web di Google. Ecco la tua guida alla condivisione in Documenti, Fogli e Presentazioni Google con le autorizzazioni...