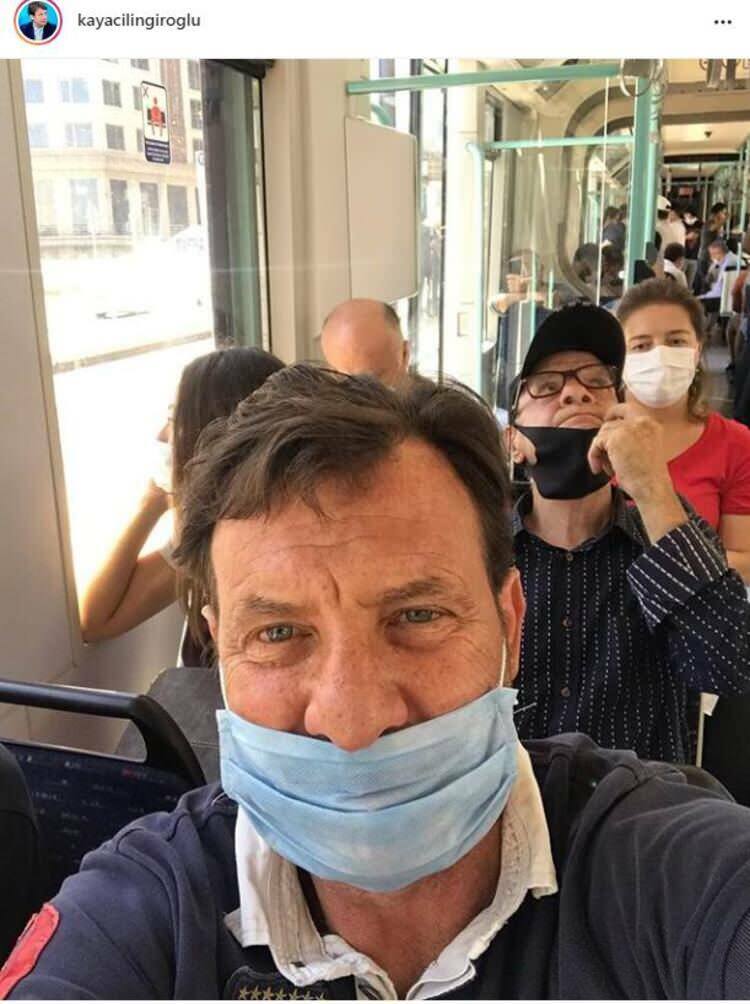12 servizi di Windows 10 che sono sicuri da disabilitare
Microsoft Finestre Eroe / / September 16, 2021

Ultimo aggiornamento il

In questo articolo imparerai a conoscere 12 servizi Windows che sono completamente sicuri da disabilitare se lo desideri.
In genere, Windows 10 funziona abbastanza bene. È un sistema operativo molto più efficiente rispetto alle precedenti versioni di Windows. Tuttavia, ci sono sempre modi per modificare le cose in modo da ottenere le migliori prestazioni possibili.
Uno dei metodi per farlo è disattivare tutti i servizi di Windows 10 non necessari. Questo può liberare memoria di sistema e spazio nella cache in modo che ci siano più risorse per altre applicazioni che stai utilizzando. Tuttavia, non tutti i servizi sono uguali. Alcuni sono critici per il normale funzionamento.
In questo articolo imparerai a conoscere 12 servizi Windows che sono completamente sicuri da disabilitare se lo desideri.
1. Disattiva Windows Defender
Le probabilità sono che tu l'abbia già software antivirus installato sul tuo PC Windows 10. Lasciare che i servizi di Windows Defender vengano eseguiti in background sul tuo computer è ridondante e non necessario.
Disabilita rapidamente Windows Defender selezionando il menu Start, digitando Windows Defendere selezionando Windows Defender Firewall. Quando l'app si apre, seleziona Attiva il firewall di Windows Defender attiva o disattiva dal menu di sinistra.
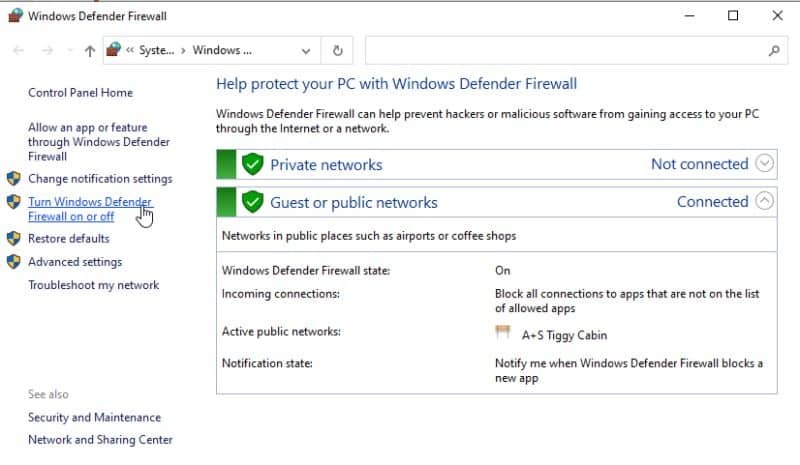
Si aprirà la finestra Personalizza impostazioni. Qui, seleziona il pulsante di opzione per Disattiva Windows Defender sia in "Impostazioni di rete privata" che in "Impostazioni di rete pubblica".
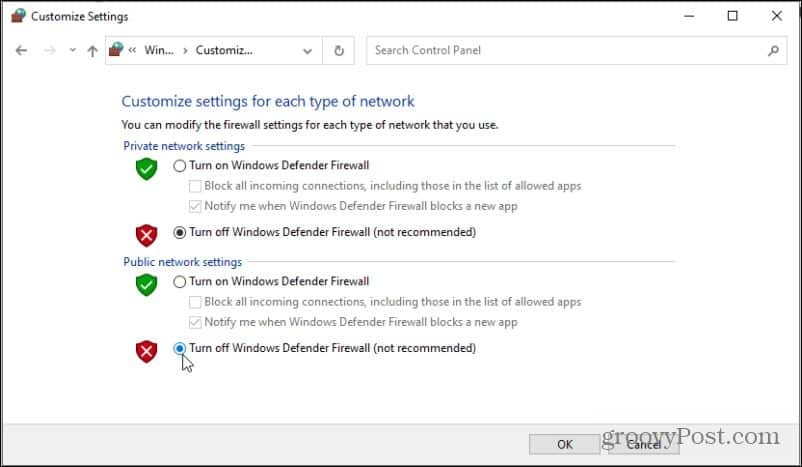
Ora, i servizi di Windows Defender smetteranno di funzionare.
2. Servizio hotspot Windows Mobile
Il tuo computer ha la capacità di diventare un hotspot in modo che altri dispositivi nelle vicinanze possano utilizzare la connessione Internet del tuo laptop. Questa è un'attività rara che la maggior parte degli utenti non usa mai. Se non conosci questa funzione o non la usi mai, vai avanti e disabilitala.
Seleziona il menu Start e digita Servizi, quindi apri il Servizi app. Trova e fai clic con il pulsante destro del mouse Servizio hotspot Windows Mobile. O seleziona Fermare se è abilitato o seleziona Proprietà.
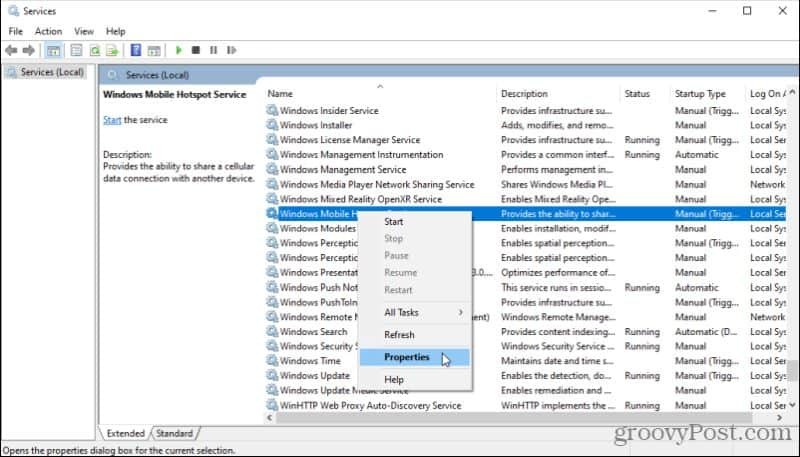
Se il servizio non è già stato avviato (quindi non è possibile selezionare Interrompi), è probabilmente abilitato come servizio attivato manualmente (attivato all'avvio dell'hotspot). Per impedire a chiunque di farlo, seleziona il Tipo di avvio casella a discesa e selezionare Disabilitato.
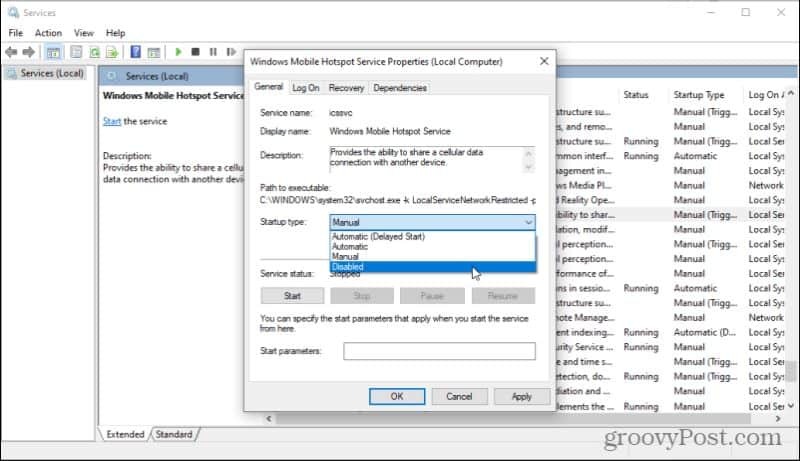
Questo disabiliterà permanentemente il servizio Windows Mobile Hotspot fino a quando non tornerai qui e lo abiliterai di nuovo se ne avrai davvero bisogno.
3. Spooler di stampa
Lo spooler di stampa è un servizio che mette in coda i lavori di stampa ogni volta che si stampa qualcosa dal computer. Tuttavia, se non si stampa mai nulla dal computer, non è necessario eseguire il servizio spooler di stampa.
Per disabilitarlo, trova il Spooler di stampa servizio nella finestra Servizi, fare clic con il pulsante destro del mouse e selezionare Proprietà. Nella finestra Proprietà, seleziona il pulsante Fermare pulsante per interrompere il servizio.
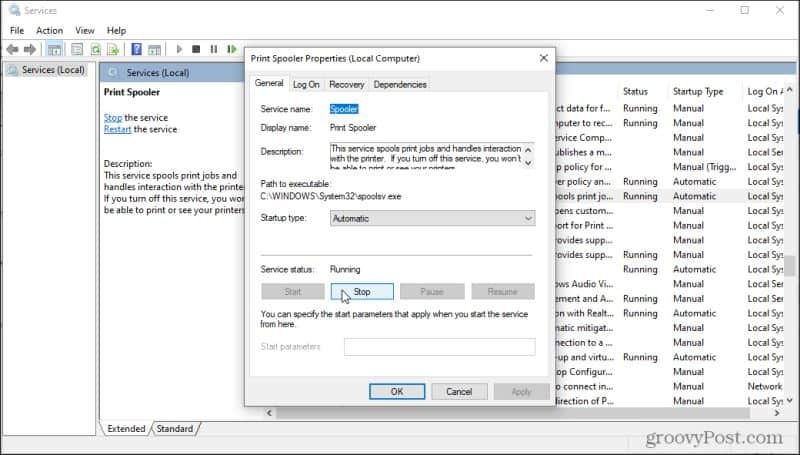
Questo è un servizio sempre in esecuzione, quindi dovresti assolutamente vedere l'opzione Arrestalo in questa finestra. Dal momento che è impostato su Automatico Tipo di avvio, dovrai anche disabilitarlo. Seleziona il menu a discesa Tipo di avvio e seleziona Disabilitato.
4. Servizio fax
Quand'è l'ultima volta che hai inviato un fax a qualcuno? È un servizio antiquato, ma Windows 10 include ancora un servizio fax che ti consente di connetterti a una linea telefonica e a un modem fax. Con il giusto software fax, puoi inviare e ricevere fax.
Se non riesci a pensare a nessuna ragione terrena per cui vorresti mai usare questa funzione (chi lo farebbe?), Allora è sciocco non disabilitarla. Basta ripetere la procedura sopra per disabilitare questo servizio. Puoi trovarlo semplicemente cercando il Fax servizio nella finestra Servizi.
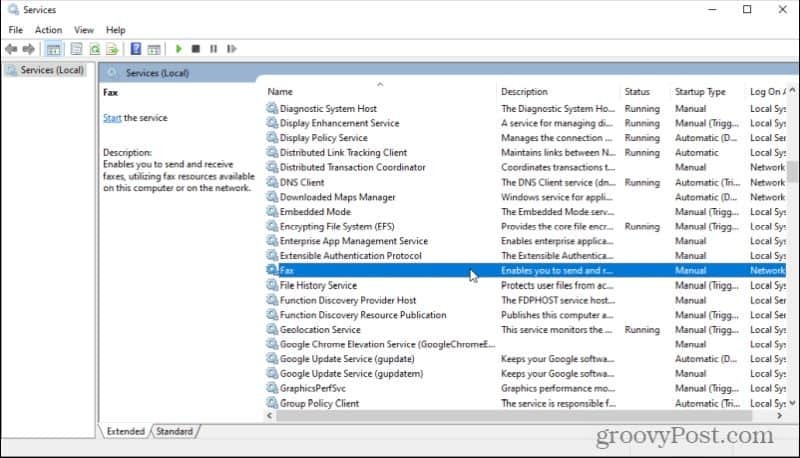
Disabilitalo allo stesso modo dei servizi sopra. Fare clic con il tasto destro, selezionare Proprietàe imposta il tipo di avvio su Disabilitato.
5. Gestore mappe scaricate
Windows 10 ha un'altra funzionalità nascosta che consente all'app Windows 10 Maps di accedere alle mappe scaricate. Non sapevi che Windows 10 ha un'app Maps nativa? La maggior parte delle persone no. Ecco perché puoi disabilitare questo servizio e non notare mai la differenza. Cercare Gestore mappe scaricate nella finestra Servizi per questo.
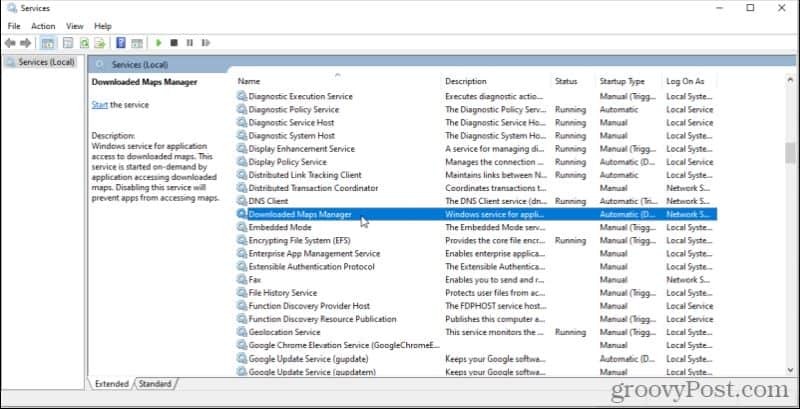
Come con altri servizi impostati sul tipo di avvio automatico, fare clic con il pulsante destro del mouse e selezionare Proprietà. Seleziona Interrompi per interrompere il servizio se è in esecuzione, quindi imposta il tipo di avvio su Disabilitato.
6. Centro sicurezza Windows 10
Anche se questo servizio sembra importante (chi vuole disabilitare tutto ciò che ha a che fare con la sicurezza?), In realtà non lo è. Tutto ciò che fa è eseguire in background ed eseguire la scansione del sistema per problemi come la presenza di aggiornamenti di Windows in sospeso o se non è installato alcun antivirus.
Molto probabilmente, hai il tuo Sicurezza di Windows 10 squadrato e davvero non aveva bisogno di Windows 10 divorare le risorse di sistema per scansionare il tuo computer per problemi che non esisteranno mai.
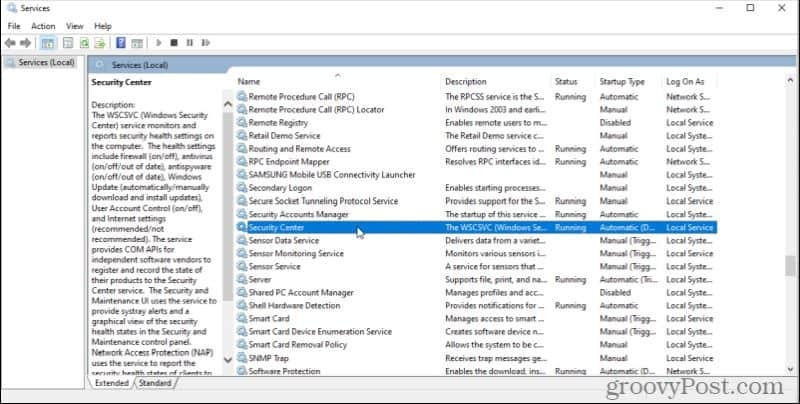
Ancora una volta, fai clic con il pulsante destro del mouse, seleziona Proprietà, Fermare il servizio e cambia il tipo di avvio in Disabilitato. Questo non solo libererà risorse di sistema, ma renderà anche la tua esperienza con Windows meno fastidiosa.
8. Client di telemetria universale (UTC)
Quando installi Windows per la prima volta, ti viene chiesto se Microsoft può raccogliere informazioni sul tuo sistema in background. Potresti non averci pensato molto se hai risposto Sì a questa domanda. Tuttavia, ciò abilita il software Universal Telemetry Client (UTC) che esegue servizi di diagnostica non necessari in background.
La disattivazione di questa opzione libererà solo risorse di sistema e non avrà alcun impatto sulla tua esperienza con Windows. Per trovarlo, apri la finestra Servizi e cerca Esperienze utente connesse e telemetria.
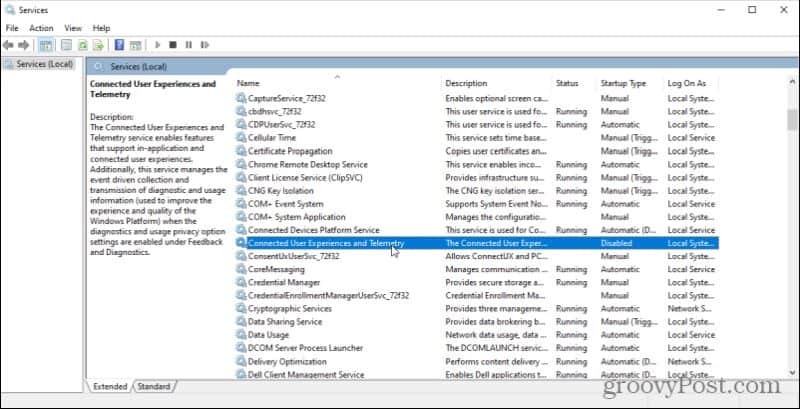
Fare clic con il pulsante destro del mouse, selezionare Proprietà, Fermare il servizio e cambia Tipo di avvio in Disabilitato. Questo potrebbe non aiutare Microsoft a raccogliere informazioni, ma aiuta il tuo computer a funzionare più velocemente e libera la tua connessione Internet da traffico non necessario.
9. Servizio biometrico di Windows
Il servizio Windows Biometric è utile solo se utilizzi effettivamente funzionalità di sistema o applicazioni che richiedono un'impronta digitale o la scansione del viso. Se il tuo computer non dispone dell'hardware nemmeno per utilizzare tali funzionalità, non è necessario che questo servizio sia in esecuzione in background.
Puoi trovare questo come Servizio biometrico di Windows nella finestra Servizi.
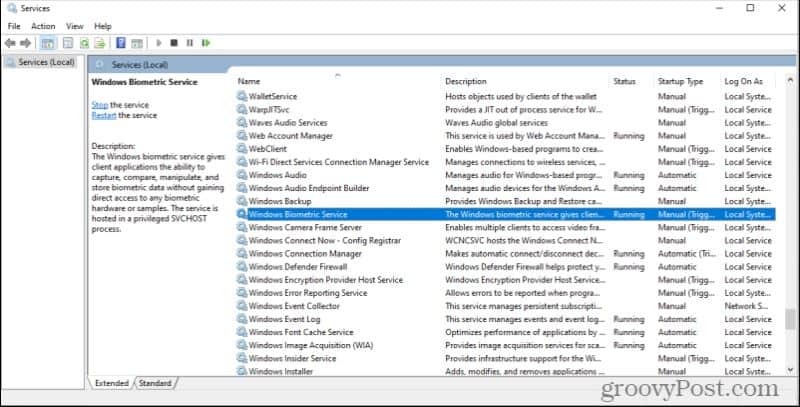
Disabilita questo servizio e se non hai bisogno della biometria sul tuo sistema, non te ne accorgerai nemmeno.
10. Server DVR di trasmissione
Il processo del server Broadcast DVR fa parte della funzione Game DVR di Windows. Questa funzione ti consente di utilizzare l'app Game DVR nativa di Windows 10 per registrare il tuo gameplay o trasmettere in streaming il tuo gameplay attivo su Internet.
Se fai una di queste cose, non è necessario lasciare il servizio in esecuzione sul tuo sistema. In genere, dovrebbe attivarsi solo quando inizi a registrare il gameplay o hai configurato la funzione per registrare automaticamente il tuo gameplay in background.
Questo servizio verrà visualizzato nella finestra Servizi come server Broadcast DVR o come qualcosa di non così semplice che inizia con "BcastDVR".
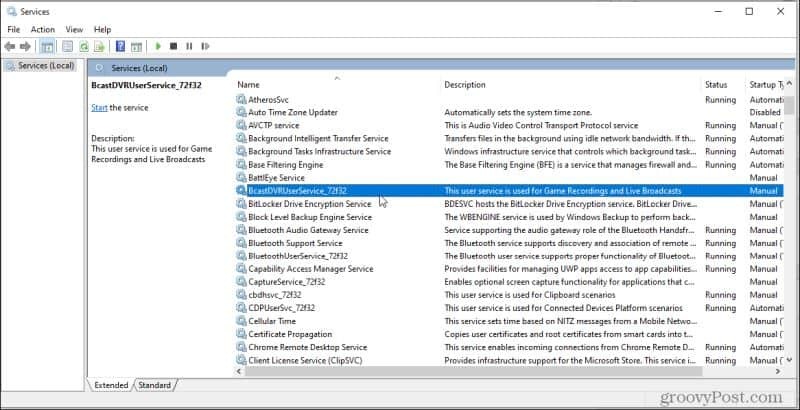 –
–
Se non hai intenzione di registrare o riprodurre in streaming i tuoi giochi, vai avanti e disabilita permanentemente questo servizio in modo che non si avvii mai.
11. Windows 10 OneSyncSvc
OneSyncSvc in Windows sincronizzerà tutte le app Microsoft che utilizzi. Ciò include il tuo account Microsoft, Windows Mail, Contatti, Calendario, Posta e altre app Microsoft. Se non utilizzi questi servizi Microsoft come molte persone, non hai davvero bisogno di questo servizio di sincronizzazione in esecuzione.
Puoi trovare questo servizio nella finestra Impostazioni come un servizio che inizia con OneSyncSvc.
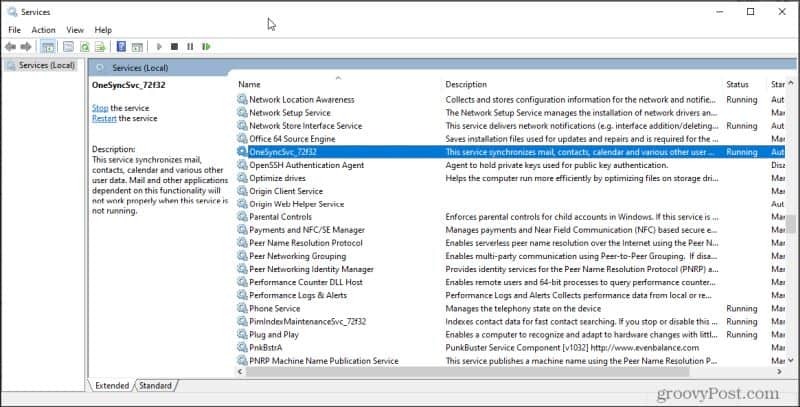
Basta fare clic con il pulsante destro del mouse e selezionare Proprietà, Interrompi i servizi e impostare Tipo di avvio su Disabilitato.
Poiché non utilizzo personalmente nessuno di questi servizi o app correlate, ho deciso di disabilitarli. Per la mia felicità, la navigazione nella mia rete del gruppo di lavoro con Windows Explorer è quasi istantanea al confronto. Insomma, non ci sono più ritardi nell'apertura delle cartelle in rete.
12. Servizio Windows Update
Questo è un suggerimento controverso perché molte persone credono che dovresti lasciare che Windows installi gli aggiornamenti non appena diventano disponibili. Sfortunatamente, la scansione e l'installazione degli aggiornamenti possono ridurre significativamente le prestazioni del tuo computer. Questo è il motivo per cui molte persone scelgono di lasciare disabilitato il servizio Windows Update finché non sono pronte ad attivare manualmente gli aggiornamenti secondo la propria pianificazione.
Fare questo è molto facile. Basta trovare aggiornamento Windows nella finestra Impostazioni.
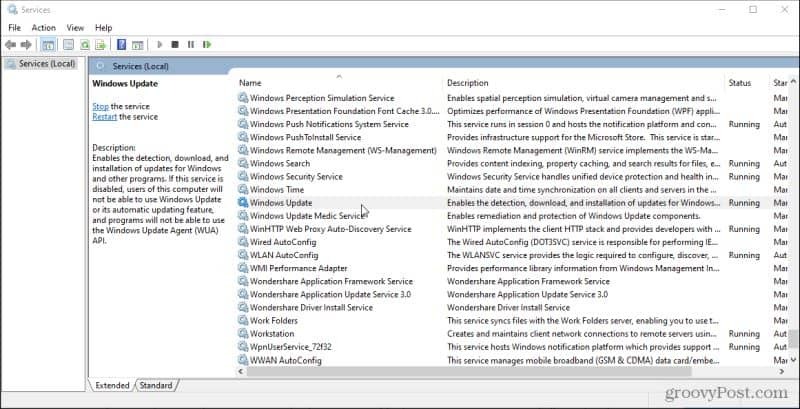
Arrestare questo servizio e quindi impostare il tipo di avvio su Disabilitato. Ce ne sono altri modi per disattivare gli aggiornamenti di Windows 10 anche. Questo è solo il più veloce.
Quando vuoi effettivamente eseguire gli aggiornamenti, reimpostalo su Automatico e riavvia il computer. Al prossimo avvio, gli aggiornamenti di Windows inizieranno automaticamente.