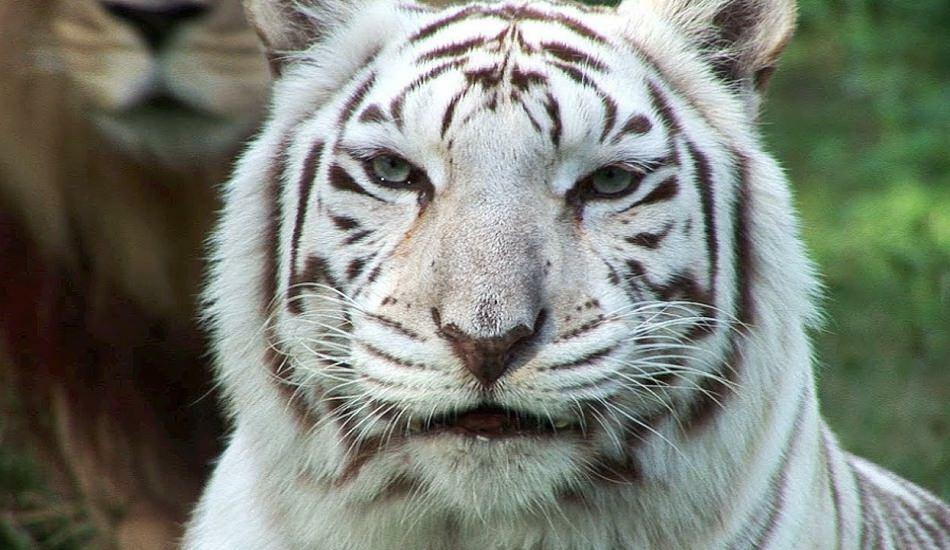Come aggiungere i dettagli della riunione da Outlook a OneNote
Outlook Di Microsoft Microsoft Onenote / / September 16, 2021

Ultimo aggiornamento il

Con un semplice clic, puoi aggiungere i dettagli della riunione in OneNote per i tuoi eventi di Outlook. È un bel punto di partenza per catturare le note delle riunioni.
Spesso la preparazione della riunione va oltre il semplice invio dell'invito all'evento. Un modo per iniziare subito il lavoro di preparazione è creare uno spazio per le note della riunione.
Se usi Outlook per pianificare le tue riunioni, puoi creare una pagina in OneNote per le note prima dell'inizio della riunione. In un paio di clic, puoi inserire tutti i dettagli dell'evento che hai impostato in Outlook. Quindi hai una comoda posizione per annotare note e azioni durante la riunione, oltre a un modo rapido e semplice per inviare e-mail di follow-up ai partecipanti in seguito.
Dettagli riunione in OneNote
La funzione Dettagli riunione è disponibile in OneNote per Windows 10, la versione desktop su Windows e Mac e OneNote per il Web.
Funziona allo stesso modo in tutte le versioni, eccetto l'applicazione desktop su Windows. Hai un metodo leggermente diverso per iniziare le note della riunione lì, quindi è da lì che inizieremo.
Aggiungi i dettagli della riunione in OneNote Desktop su Windows
Avvia OneNote su Windows e seleziona un blocco appunti e una pagina per le tue note. Quindi, segui questi passaggi per aggiungere i dettagli della riunione.
- Vai al Casa scheda e fare clic Dettagli riunione.
- Se hai una riunione per oggi, puoi selezionarla.
- Per sceglierne uno in un giorno diverso, scegli Scegli un incontro di un altro giorno. Quindi usa le frecce o il calendario per selezionare il giorno, scegli la riunione e fai clic su Inserisci dettagli.
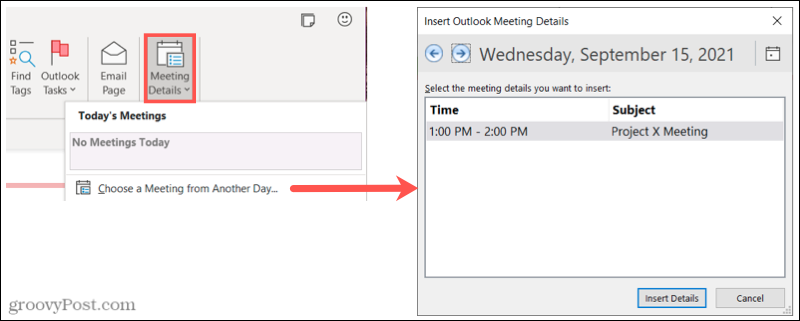
Dovresti quindi vedere tutti i dettagli per la riunione nella pagina di OneNote, inclusi data, ora, messaggio e partecipanti. Andremo in dettaglio su questi elementi di seguito.
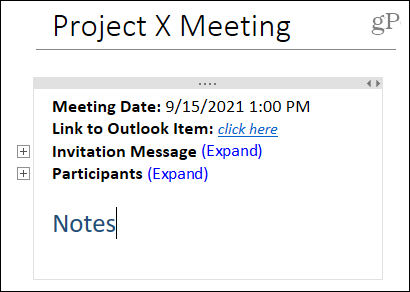
Aggiungi dettagli riunione in altre versioni di OneNote
In altre versioni di OneNote, hai un modo leggermente diverso per aggiungere le note della riunione. Useremo OneNote su Mac come esempio, ma funziona allo stesso modo in OneNote per il Web e per Windows 10. Quindi, avvia OneNote e seleziona un taccuino e una pagina per le tue note.
- Vai al Inserire scheda e fare clic Dettagli riunione. Potrebbe essere richiesto di accedere prima con un account Microsoft, aziendale o dell'istituto di istruzione. Segui le istruzioni per farlo.
- Per impostazione predefinita, vedrai Riunioni di oggi in alto. Se vedi la riunione che desideri, selezionala.
- Per sceglierne uno in un giorno diverso, usa il Incontri di oggi calendario a discesa per selezionare un giorno diverso. Quindi, scegli la riunione.
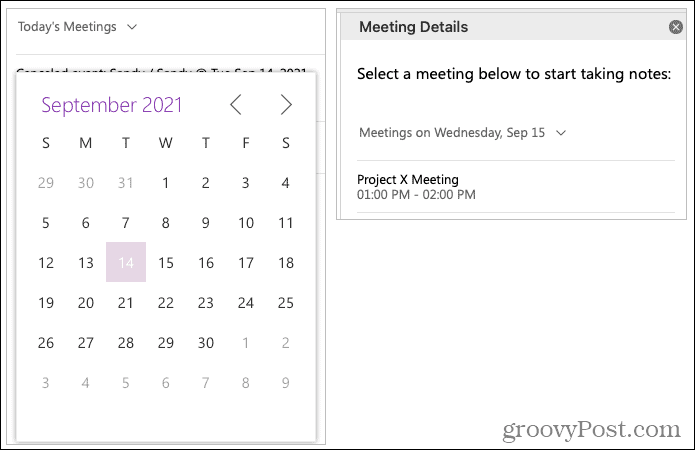
Come OneNote su Windows, vedrai apparire i dettagli della riunione con la data, l'ora, il messaggio di invito e i partecipanti.
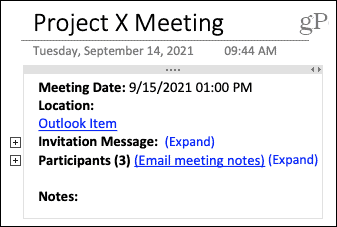
Caratteristiche dei dettagli della riunione di OneNote
Dopo aver utilizzato uno dei passaggi precedenti per aggiungere i dettagli della riunione, è possibile espandere le sezioni per vedere di più.
O fai clic su Espandere collegamento o fare doppio clic su segno più a sinistra per visualizzare tutti i dettagli del messaggio di invito e dei partecipanti. Invertire l'azione facendo clic su Crollo o facendo doppio clic su tacca accanto alla sezione.
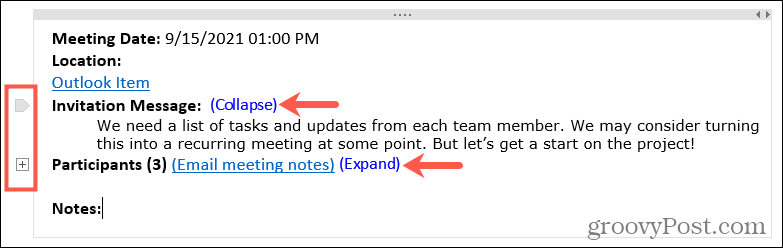
Fare clic all'interno del contenitore dei dettagli della riunione e posizionare il cursore su Appunti sezione per acquisire note durante la riunione.
Al termine della riunione, puoi condividere facilmente le note della riunione con i partecipanti in ogni versione di OneNote eccetto (attualmente) l'applicazione desktop su Windows.
Clic E-mail note sulla riunione e si aprirà una finestra di composizione con tutti gli indirizzi e-mail dei partecipanti compilati e un collegamento alle note della riunione nel corpo dell'e-mail.
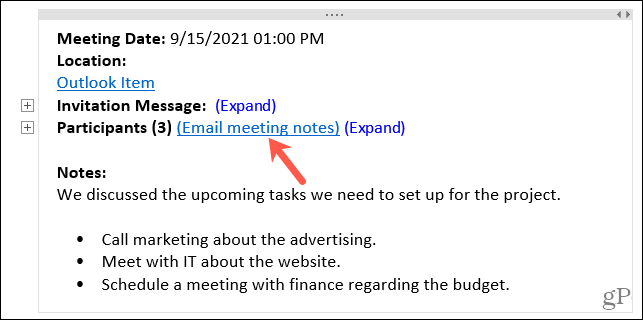
Preparati per il tuo prossimo incontro con OneNote
La funzione Dettagli riunione in OneNote consente di prendere appunti impostare una brezza. Visualizza la data, l'ora, il messaggio e i partecipanti per te, eliminando così questo lavoro manuale. Quindi, per la tua prossima riunione, dai un'occhiata a questa fantastica funzionalità di OneNote / Outlook.
Per ulteriori informazioni su Microsoft OneNote, dai un'occhiata a come condividere note e taccuini o come inserire immagini, file e video.
Come cancellare la cache, i cookie e la cronologia di navigazione di Google Chrome
Chrome fa un ottimo lavoro di memorizzazione della cronologia di navigazione, della cache e dei cookie per ottimizzare le prestazioni del browser online. Il suo è come...
Corrispondenza dei prezzi in negozio: come ottenere i prezzi online durante gli acquisti nel negozio
Acquistare in negozio non significa dover pagare prezzi più alti. Grazie alle garanzie di abbinamento prezzo, puoi ottenere sconti online mentre fai acquisti in...
Come regalare un abbonamento Disney Plus con una carta regalo digitale
Se ti è piaciuto Disney Plus e vuoi condividerlo con gli altri, ecco come acquistare un abbonamento regalo Disney+ per...
La tua guida alla condivisione di documenti in Google Documenti, Fogli e Presentazioni
Puoi collaborare facilmente con le app basate sul Web di Google. Ecco la tua guida alla condivisione in Documenti, Fogli e Presentazioni Google con le autorizzazioni...