7 modi per massimizzare lo spazio di archiviazione su dispositivi Windows 10 a bassa capacità
Windows 10 Conservazione / / March 17, 2020
Ultimo aggiornamento il

Ti senti bloccato perché il tuo dispositivo Windows 10 sta esaurendo lo spazio? Ecco alcuni suggerimenti per massimizzare ciò che hai.
Alcuni anni fa, a partire dal lancio di Windows 8.1, Microsoft e i partner del settore hanno lanciato dispositivi in grado di competere con l'iPad di Apple. Questi dispositivi erano fortemente limitati nel loro spazio di archiviazione, inclusi alcuni con circa 16 GB di spazio di archiviazione. Il caso d'uso era il consumo multimediale e l'uso casuale: navigazione web, e-mail, ascolto di musica, streaming video. Ci si aspettava di utilizzare le app di Windows Store, mantenere i file su OneDrive e utilizzarli File su richiesta per gestire l'archiviazione. In realtà, questo non ha mai funzionato come previsto in parte a causa del fatto che Windows 8 ha consumato la maggior parte dello spazio per sé e la partizione di ripristino compressa.
Avanzamento rapido di alcuni anni e questi sono ancora ottimi dispositivi mobili che eseguono versioni complete di Windows. Ma quella piccola capacità di archiviazione sta diventando sempre più una sfida. L'impostazione predefinita per Windows 10 è piuttosto piccola, circa da 8 a 10 GB. Ma con ogni aggiornamento che passa, Windows 10 inizierà a espandersi. Ciò rende il sistema operativo un compito ingrato da gestire su dispositivi con capacità di archiviazione inferiore con unità da 32 GB o inferiori.

In questo articolo, esploreremo alcune delle opzioni che puoi eseguire per rendere l'esperienza più semplice.
Gestisci lo spazio su disco limitato su tablet e laptop con Windows 10
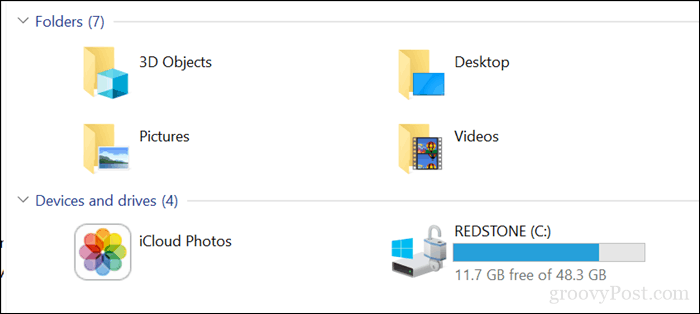
1 - File di OneDrive On Demand
Se hai Windows 10 in esecuzione su un dispositivo a capacità limitata, probabilmente stai cercando l'opzione più conveniente per recuperare spazio. A partire da Windows 10 1709, Microsoft ha reintrodotto File OneDrive su richiesta. Questa elegante funzionalità ti consente di conservare tutti i tuoi file su OneDrive e di scaricare solo quelli di cui hai bisogno. Il nostro recente articolo copre tutti i dettagli su come impostarlo e configurarlo.
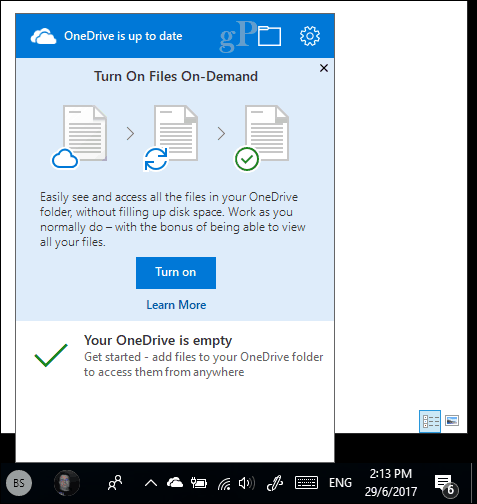
2 - Pulizia del disco e senso dell'archiviazione
Windows 10 è noto per la creazione di file archiviati che non ti servono. Due funzionalità di Windows 10 che possono esserti utili sono Pulizia disco e Senso di archiviazione.
Apri Start, digita: pulizia del disco quindi colpire accedere.
Dopo l'apertura di Pulizia disco, seleziona l'unità su cui è installato Windows, se non lo è già. Windows eseguirà la scansione del disco rigido alla ricerca di file che è possibile ripulire.
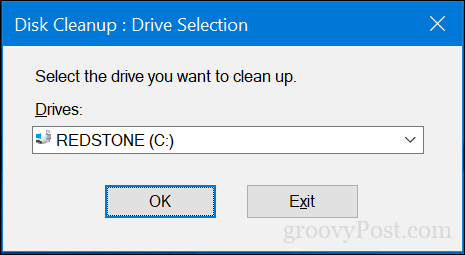
Dopo che la pulizia del disco ha completato la scansione, fare clic sul pulsante Pulisci i file di sistema.
Ciò eseguirà un'altra scansione rapida, incluso ogni file che può essere rimosso. Sfoglia l'elenco, quindi seleziona ciò che non ti serve. Praticamente tutto in Disk Cleanup può essere rimosso in sicurezza. Se conservi i file nel Cestino per conservarli in sicurezza, probabilmente dovresti rimuoverli.
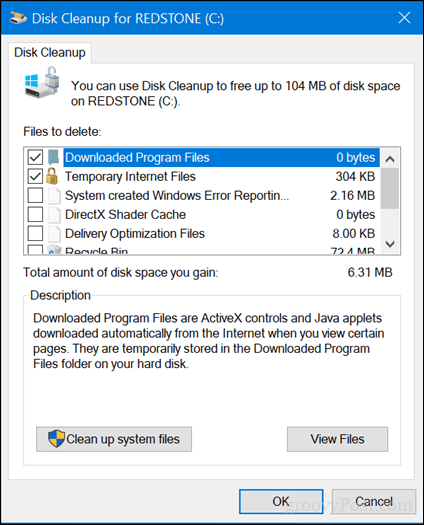
Storage Sense aiuta ad automatizzare la gestione dell'archiviazione eliminando automaticamente file come file temporanei e contenuti nel Cestino. A partire da Windows 10 1709, puoi eliminare i file nella cartella Download che non sono cambiati da 30 giorni. Il senso di archiviazione può anche essere impostato per l'esecuzione automatica quando sei a corto di spazio su disco.
Per configurarlo, apri Start> Impostazioni> Sistema> Memoria. Clic Cambia il modo in cui liberiamo spazio.
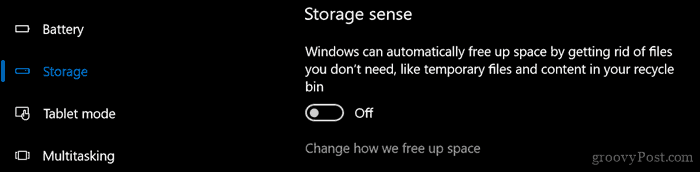
Abilitare e modificare le impostazioni che si desidera applicare quando si sta esaurendo lo spazio.
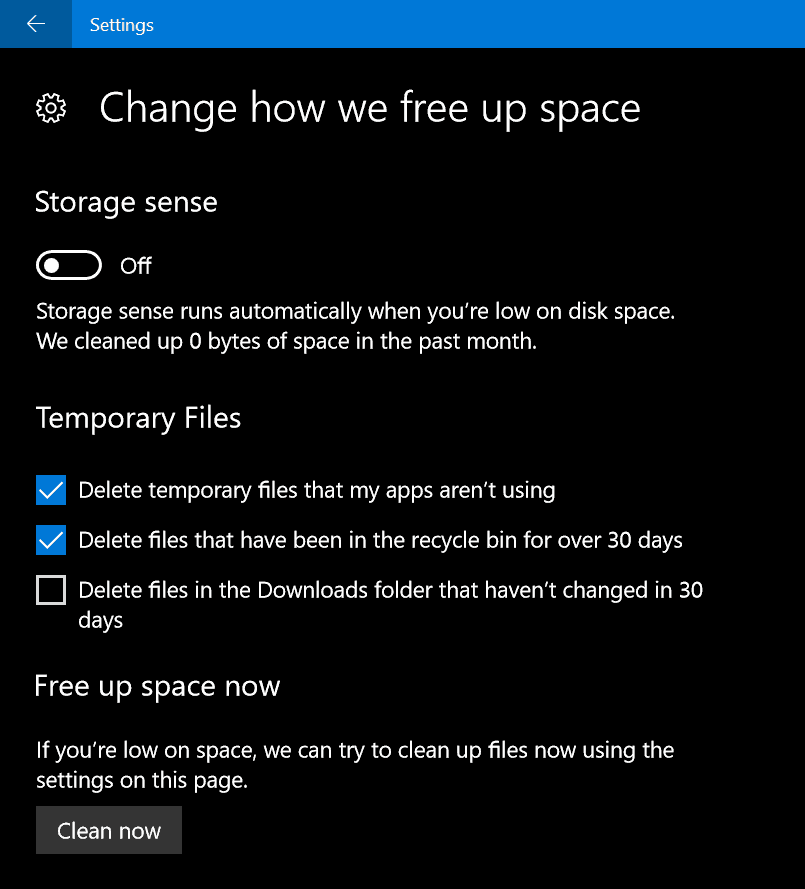
Nell'interfaccia di archiviazione in Impostazioni, puoi avere una visione d'insieme di ciò che è memorizzato sul tuo disco rigido e di ciò che potrebbe occupare molto spazio. In Unità locale, fai clic sull'unità locale su cui è attualmente installato Windows 10.
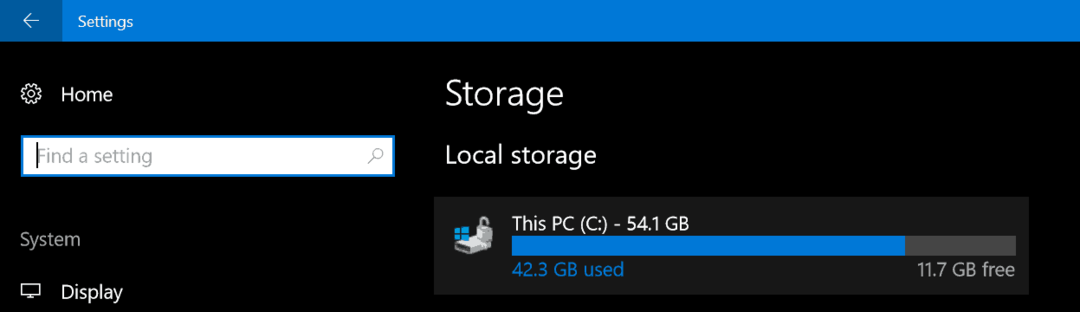
Lì vedrai un elenco di posizioni e la quantità di spazio utilizzata da ciascuna. Come puoi vedere, i file temporanei utilizzano circa 7 GB di spazio, app e giochi installati 6 GB e documenti 2 GB. Se si fa clic su uno dei posizioni elencate, non vengono fornite molte opzioni tranne la visualizzazione del contenuto della posizione e la rimozione manuale dei file che potrebbero non essere più disponibili bisogno.
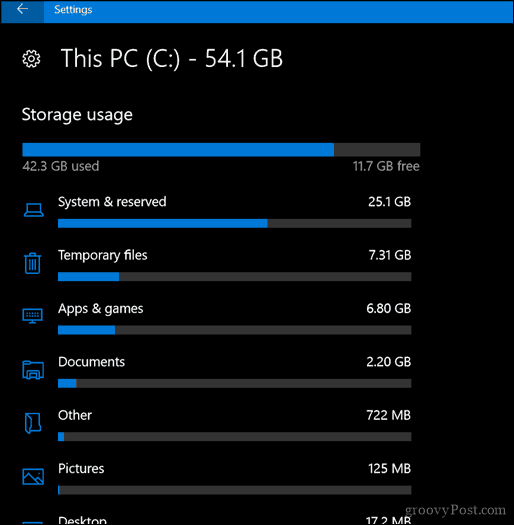
3 - Elimina i dati memorizzati da app e giochi
Tornando un po 'alle app e ai giochi, a volte i dati non più in uso vengono conservati dall'app. Se hai esaurito tutte le opzioni precedentemente menzionate, forse è il momento di vedere quanti dati vengono archiviati da ciascuna app installata dallo Store.
Apri Start> Impostazioni> App> App e funzionalità. Seleziona un'app quindi fai clic su Opzioni avanzate.
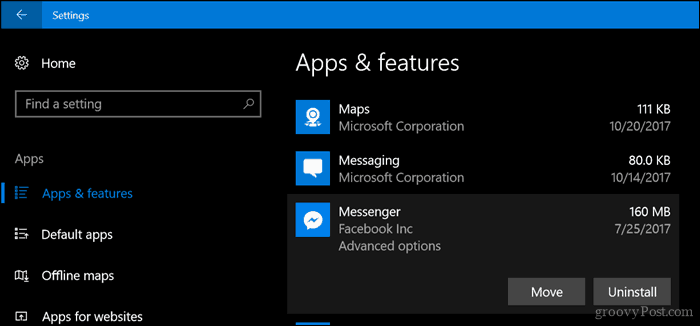
Clic Ripristina che eliminerà tutti i dati memorizzati dall'app.
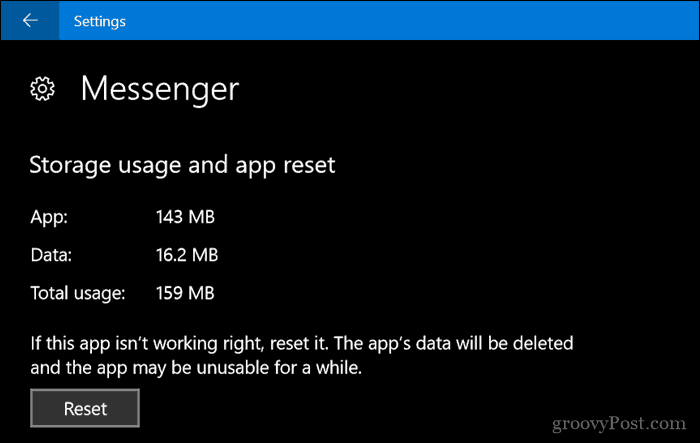
4 - Elimina la partizione di ripristino
La partizione di ripristino utilizzata per reinstallare Windows 10 può occupare una notevole quantità di spazio su disco. Viene usato raramente, se mai, quindi non è necessario conservarlo. Se questo ti rende nervoso, puoi eseguire il backup della partizione di ripristino su una chiavetta USB, che puoi utilizzare per reinstallare Windows 10 quando necessario.
Per farlo, apri Start, digita: creare l'unità di ripristino e colpire accedere.
Collegare una chiavetta USB con spazio sufficiente (16 GB dovrebbero fare), quindi fare clic Il prossimo. Al termine della procedura guidata, ti verrà chiesto se desideri eliminare la partizione di ripristino. Procedi a farlo.
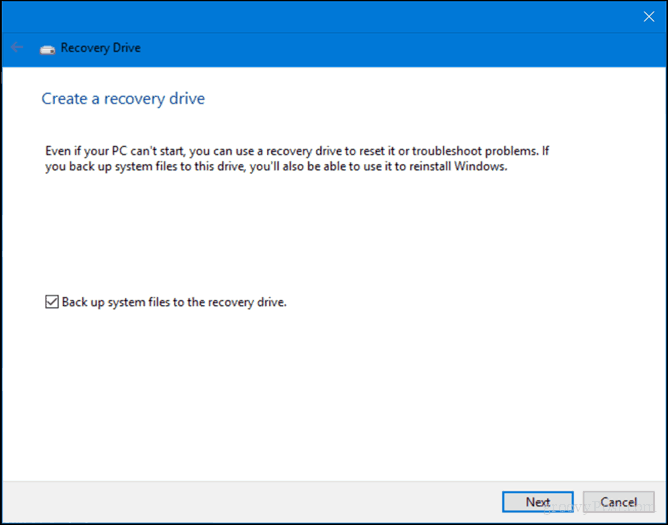
5 - Usa Treesize per trovare file nascosti di grandi dimensioni (gratuiti)
Noi in precedenza recensito TreeSize di Jamsoft e l'ho trovato utile per trovare file di grandi dimensioni non facilmente visibili in Windows 10. Il programma è semplice e facile da configurare. Il nostro precedente articolo copre i dettagli per la scansione del disco e guardare nei posti giusti. Jamsoft offre una versione portatile di Treesize, quindi puoi eseguirla da una chiavetta USB ed eseguire la scansione del tuo sistema senza utilizzare spazio su disco per il programma stesso.
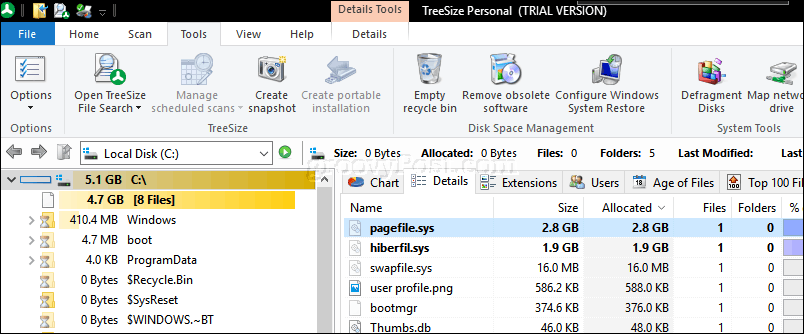
6 - Archivia file di grandi dimensioni su un disco rigido esterno
La memorizzazione di file di grandi dimensioni sull'unità locale che non stai utilizzando non ha molto senso al giorno d'oggi. Lo spostamento di elementi multimediali usati di rado, come foto e video, su un'unità esterna può liberare quantità significative di spazio su disco. A causa delle mie limitazioni di Internet, devo ancora conservare la mia musica localmente, quindi ciò significa che la mia libreria iTunes probabilmente consuma più spazio sul mio Surface Pro.
L'archiviazione di file su un'unità esterna è semplice. Prima di farlo, tuttavia, è necessario investire in un'unità esterna. È abbastanza facile trovarne uno davvero economico con molto spazio. Una volta che ne hai uno, ti consiglio di consultare la nostra guida su come partizionare un disco rigido per macOS Time Machine e Windows 10 Backup.
Esistono diversi metodi di backup che è possibile utilizzare, ma vado sempre con il metodo manuale, che prevede la copia di file dalla cartella personale in una cartella di backup sul disco esterno. Seleziona i file o le cartelle, quindi esegui un'azione di trascinamento della selezione utilizzando il pulsante destro del mouse sull'unità esterna. Quando viene visualizzato il menu di scelta rapida, fare clic su Vieni qui.
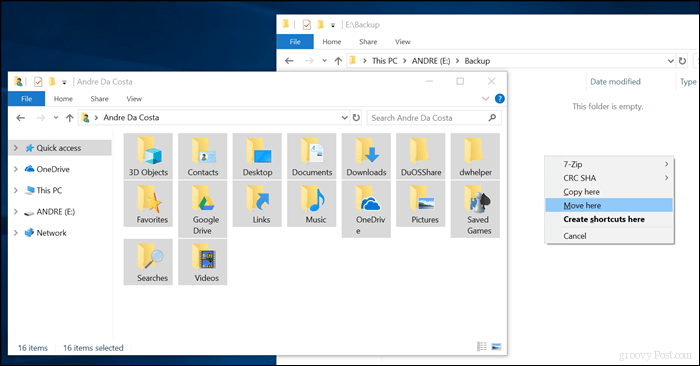
Ripetere questo passaggio per altre cartelle in cui si conservano file di grandi dimensioni.
7 - Installa una scheda SD per app.
Per i dispositivi con uno slot per schede SD, Windows 10 ti consente di spostare grandi app e giochi dall'unità principale. In questi giorni, è possibile ottenere una scheda SD con un massimo di 256 GB di spazio. Questo è più che perfetto per un sistema con spazio a bordo limitato.
Nota: Funziona solo con le app di Microsoft Store. Le app desktop classiche e quelle integrate in Windows 10 non possono essere spostate.

In Windows 10, apri Start> Impostazioni> App> App e funzionalità. Seleziona un'app o un gioco scaricato da Windows Store, quindi fai clic su Mossa.
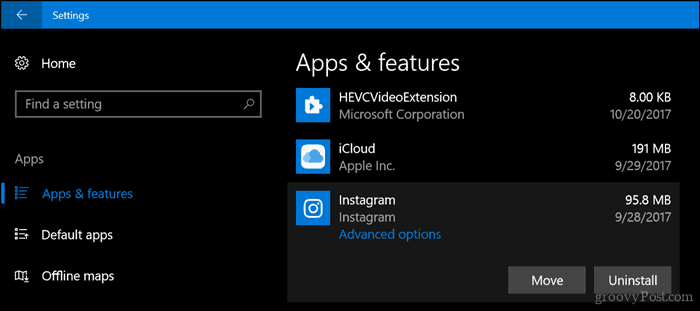
Clicca sul Seleziona un'unità per spostare questa app in: casella di riepilogo, selezionare l'unità che rappresenta la scheda SD, quindi fare clic su Mossa.
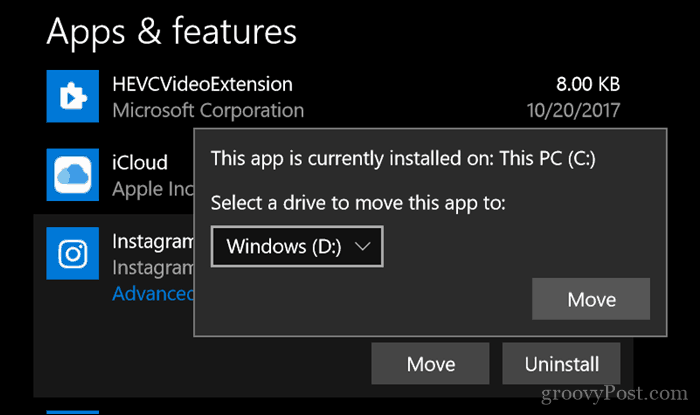
Conclusione
Compilare un'esperienza Windows completa in un tablet diminutivo sarà sempre un po 'un trucco. Per molti utenti con questi dispositivi, Windows 10 rimane una lotta costante, soprattutto quando si tratta di installare versioni più recenti del sistema operativo.
Con così tanto andare sul cloud, gli utenti dovranno probabilmente ripensare cosa significhi veramente usare dispositivi come questi. Ciò significa che le piattaforme di archiviazione cloud sono simili Google Backup and Sync, Spotify, YouTube, Netflix dovrebbero diventare il tuo mezzo preferito per utilizzare il dispositivo. Certo, un tablet da $ 99 con Windows 10 potrebbe sembrare un affare mortale, ma non aspettarti che sia una macchina flessibile che stai cercando.
Speriamo che questo ti guidi nella giusta direzione quando si tratta di gestire o aumentare la memoria limitata nel tuo dispositivo. Fateci sapere cosa ne pensate.



