Come creare un'unità USB avviabile di Windows 11 con Rufus
Microsoft Windows 11 Eroe / / September 08, 2021

Ultimo aggiornamento il

Se vuoi eseguire un'installazione pulita di Windows 11, scaricare l'ISO e creare un'unità USB avviabile con Rufus è un ottimo punto di partenza.
Se vuoi eseguire un'installazione pulita di Windows 11 sul tuo PC, un buon modo per farlo è creare un'unità USB avviabile. Sebbene sia possibile utilizzare lo strumento di creazione multimediale di Microsoft (non disponibile fino al rilascio di Windows 11 GA), oggi esamineremo un approccio diverso con l'utilità gratuita Rufus. Nota che in precedenza abbiamo trattato la creazione di a unità USB avviabile di Windows 10 con Rufus per installazioni pulite.
Scarica la tua ISO di Windows 11
Per scaricare l'ISO di Windows 11, vai a questo Pagina Microsoft Insider. Per ottenere i migliori risultati, seleziona Canale beta costruire. Il canale Dev sarà molto meno stabile.
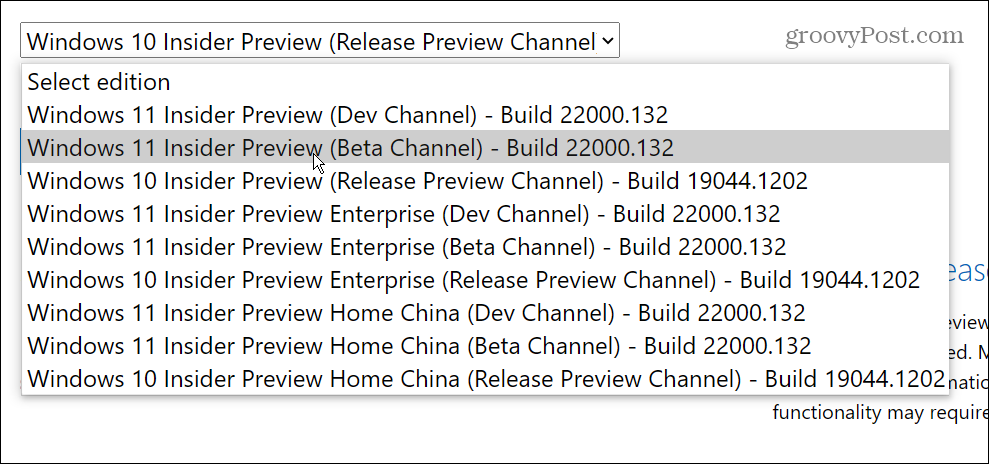
Crea un'unità flash avviabile di Windows 11 con Rufus
Per iniziare, scarica e installa Rufus utilità su un PC Windows 10.
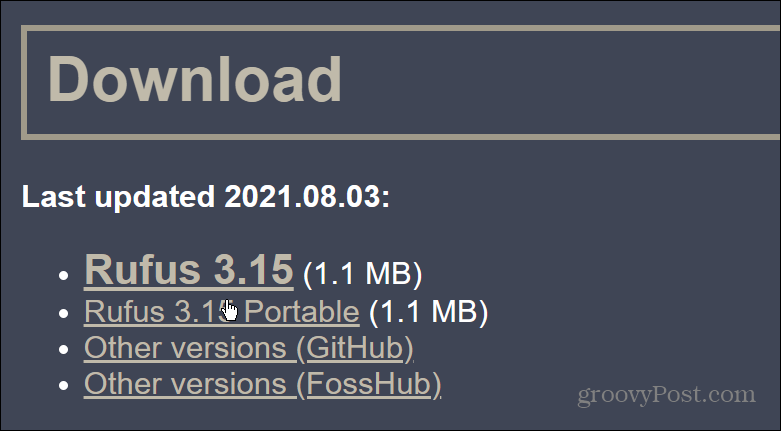
Durante il processo di installazione di Rufus, ti verrà chiesto se desideri scaricare l'ultimo aggiornamento. Clic
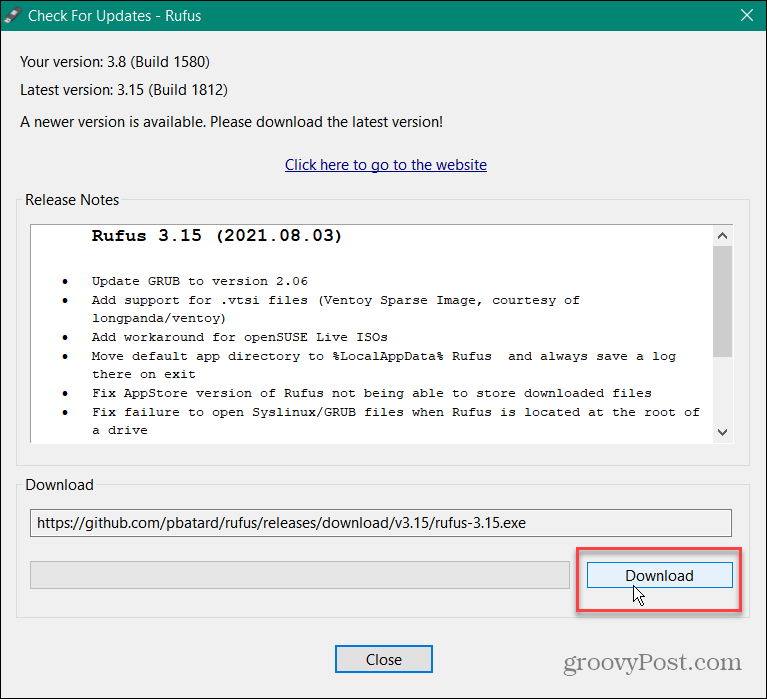
Quando Rufus viene lanciato, sotto Dispositivo, seleziona l'unità flash USB. Quindi fare clic su Selezionare pulsante sul lato destro. Quindi seleziona il file ISO di Windows 11 che hai scaricato.
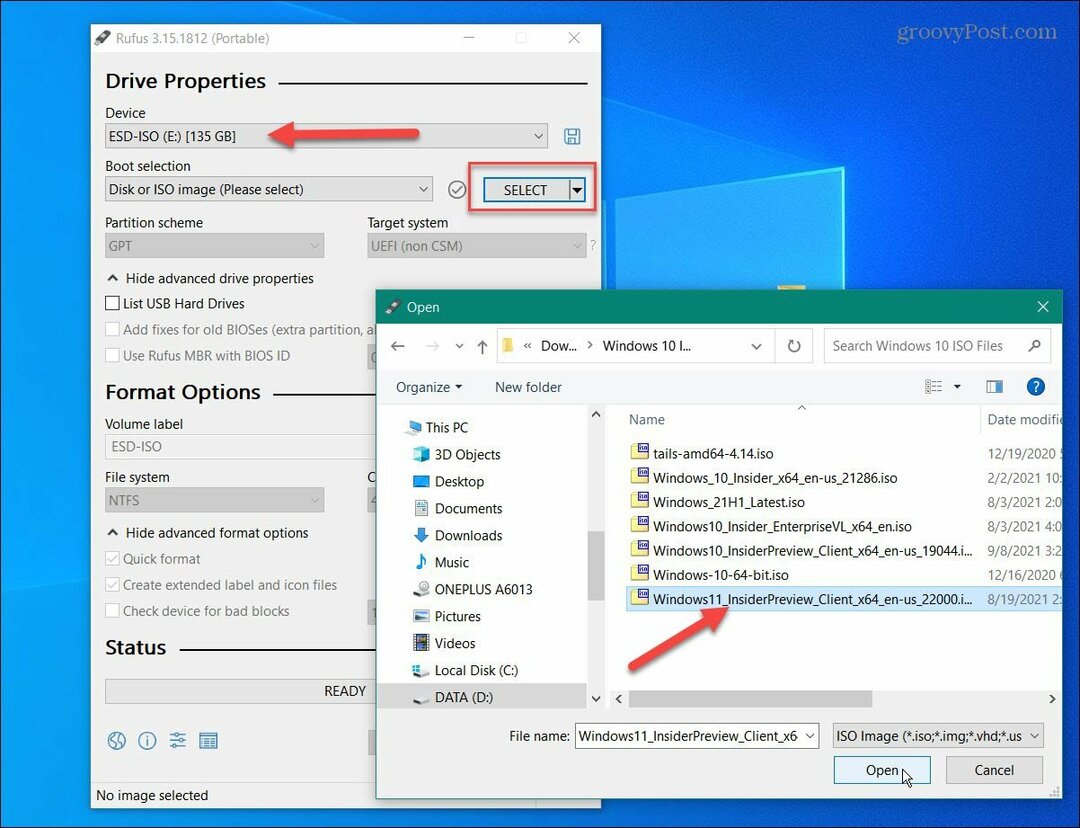
Ora, per "Opzione immagine", imposta il menu a discesa su Installazione Windows standard. Imposta “Schema di partizione” su GPT. Sotto il campo "Etichetta volume", digita un nome per l'unità.
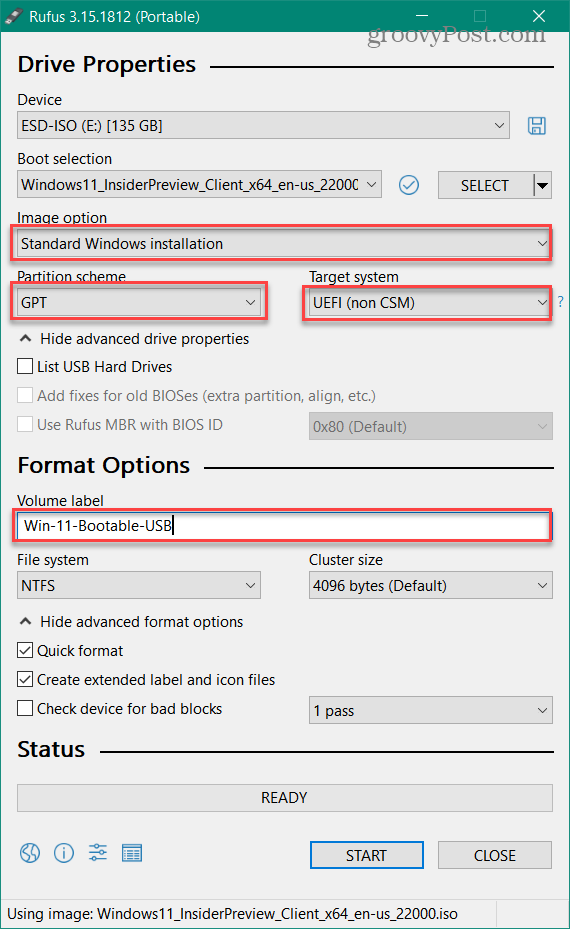
Per il resto dei campi, tienili così come sono. Quando sei pronto, fai clic su Cominciare pulsante.
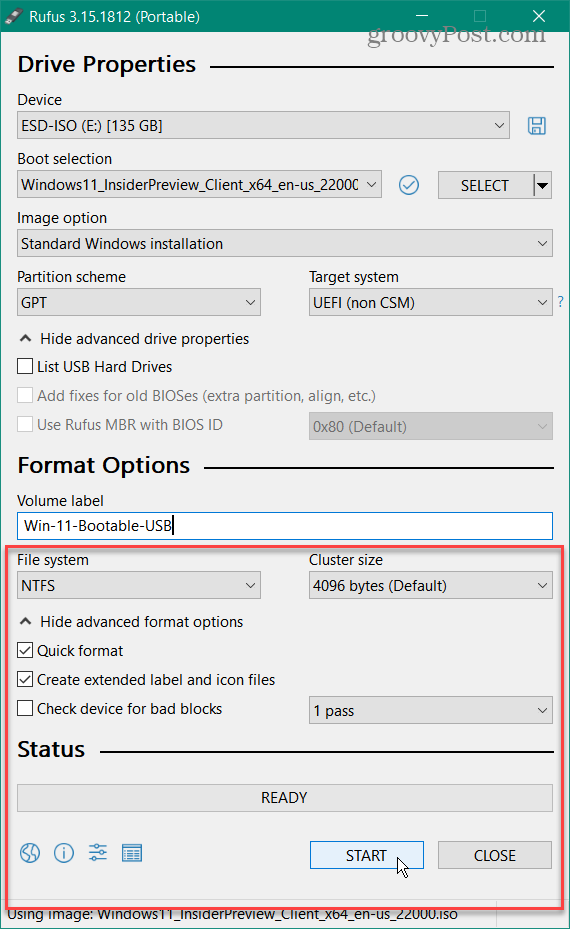
Quando viene visualizzato l'avviso che tutti i dati sull'unità flash verranno cancellati, fare clic su ok pulsante.
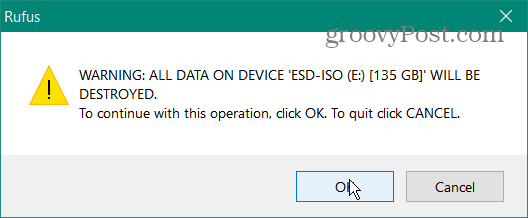
E attendi che venga creata l'unità USB avviabile. Vedrai una barra di avanzamento nella sezione "Stato" mentre è fatto.
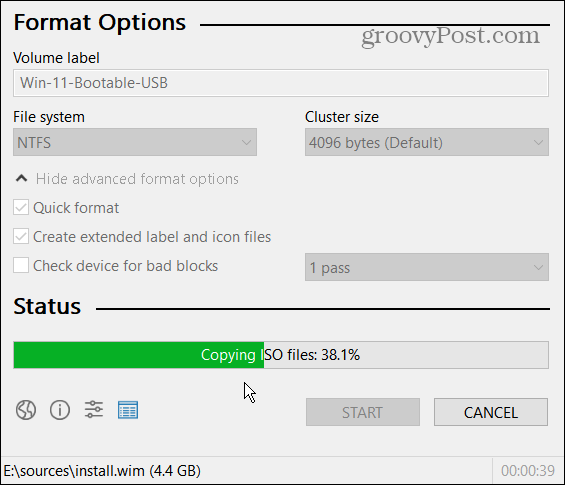
Nota: Se ricevi il seguente messaggio sulla disabilitazione di Secure Boot, puoi ignorarlo e procedere con l'installazione come faresti normalmente. Per saperne di più, leggi il nostro articolo su come pulire l'installazione di Windows 11.
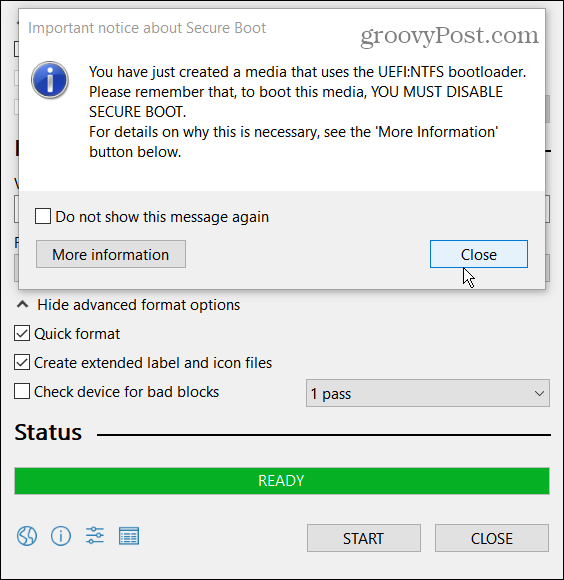
Riassumendo
Questo è tutto ciò che serve per creare un'unità USB avviabile di Windows 11. Ora sei pronto per installarlo su un nuovo PC. Nel momento in cui scriviamo, siamo ancora nel Windows Insider, o build "beta". Quindi, assicurati di installarlo su un PC secondario e ora sulla tua scatola di produzione principale.
Ma il processo di creazione di un'unità USB avviabile con Rufus e il processo di installazione pulita sarà essenzialmente lo stesso quando Windows 11 sarà generalmente disponibile.
E per ulteriori informazioni su come iniziare, assicurati di consultare il nostro articolo su come disinstallare le app su Windows 11. O come usare il nuova funzionalità Desktop virtuali. Un altro articolo che vale la pena leggere riguarda il nuovo Scorciatoie da tastiera di Windows 11 devi sapere.
Come cancellare la cache, i cookie e la cronologia di navigazione di Google Chrome
Chrome fa un ottimo lavoro di memorizzazione della cronologia di navigazione, della cache e dei cookie per ottimizzare le prestazioni del browser online. Il suo è come...
Corrispondenza dei prezzi in negozio: come ottenere i prezzi online durante gli acquisti nel negozio
Acquistare in negozio non significa dover pagare prezzi più alti. Grazie alle garanzie di abbinamento prezzo, puoi ottenere sconti online mentre fai acquisti in...
Come regalare un abbonamento Disney Plus con una carta regalo digitale
Se ti è piaciuto Disney Plus e vuoi condividerlo con gli altri, ecco come acquistare un abbonamento regalo Disney+ per...
La tua guida alla condivisione di documenti in Google Documenti, Fogli e Presentazioni
Puoi collaborare facilmente con le app basate sul Web di Google. Ecco la tua guida alla condivisione in Documenti, Fogli e Presentazioni Google con le autorizzazioni...
