
Ultimo aggiornamento il

Apple rende relativamente indolore liberare spazio di archiviazione su Mac grazie alle impostazioni automatiche. Tuttavia, puoi comunque eliminare i file manualmente.
Si sente spesso parlare di come risparmiare spazio su i phone o orologio Apple, ma non necessariamente Mac. Sebbene i computer tendano ad essere un po' più generosi dei dispositivi mobili quando si tratta di disponibilità di spazio di archiviazione, a volte è necessario liberare spazio. Ecco diversi modi per liberare spazio di archiviazione su Mac.
Gestisci spazio di archiviazione
Le unità di archiviazione sono diventate molto più efficienti nel corso degli anni, così come gli strumenti software disponibili che aiutano allo stesso modo. Su Mac, Apple fornisce vari strumenti per massimizzare l'archiviazione locale e allo stesso tempo rendere disponibili le compatibilità con iCloud. Tutto inizia con la funzione di archiviazione ottimizzata automatica su macOS.
Quando attivato, lo strumento offre diverse funzionalità, tra cui:
- Sposta su iCloud file, foto, filmati, allegati e-mail e altri file che non vengono utilizzati spesso sul tuo computer.
- Nonostante lo spostamento automatico dei file su iCloud, troverai comunque il file nella sua posizione originale. Quando vai ad aprirlo, il file viene scaricato automaticamente nella sua posizione originale.
- I file utilizzati di recente rimangono sul Mac, insieme alle versioni ottimizzate delle tue foto.
Risparmia spazio automaticamente
Per iniziare:
- Scegli il icona mela in alto a sinistra della barra dei menu.
- Selezionare Informazioni su questo Mac dal menu a tendina.
- Clicca il Scheda Archiviazione.
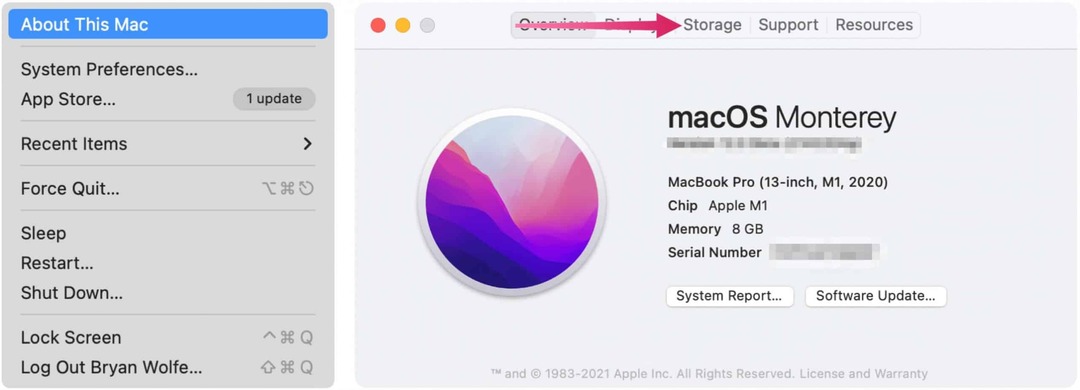
Vedrai una stima dello spazio di archiviazione utilizzato sul tuo Mac per categoria nella schermata seguente. Puoi vedere più dettagli spostando il puntatore su ogni segmento.
Quindi, fare clic su Maneggio.
Da lì, puoi regolare quattro impostazioni che massimizzeranno lo spazio di archiviazione del Mac: Archivia in iCloud, Ottimizza spazio di archiviazione, Svuota automaticamente il cestino e Riduci il disordine.
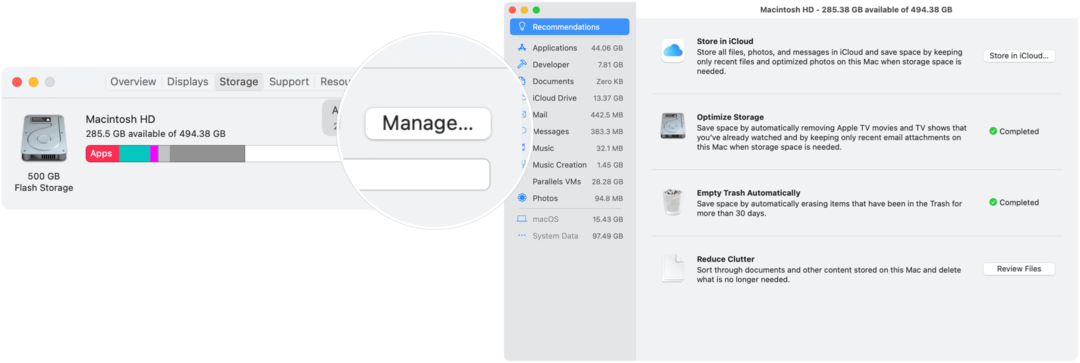
- Archivia in iCloud sposta automaticamente i file usati di rado su iCloud. Una volta aperti, verranno scaricati nuovamente sul tuo computer. Ti piacerà di più aver bisogno di un abbonamento iCloud a pagamento disporre di spazio di archiviazione online sufficiente per eseguire questa attività.
- Ottimizza lo spazio di archiviazione rimuove i film e i programmi TV di Apple TV che hai già guardato su Mac e conserva anche solo gli allegati e-mail più recenti sul tuo computer.
- Svuota cestino automaticamente rimuove gli elementi cancellati dopo che sono rimasti nel Cestino per più di 30 giorni.
- Riduci il disordine ti dà accesso istantaneo a documenti e altri contenuti archiviati sul Mac, facilitando l'eliminazione di ciò che ti serve più.
Maggiori informazioni su Riduci il disordine
Tutto ciò che è memorizzato sul tuo Mac è organizzato per categoria nella sezione Riduci il disordine. Queste categorie includono Applicazioni, Sviluppatore (se applicabile), Documenti, iCloud Drive, Posta, Messaggi, Musica, Creazione di musica e Foto. Puoi eseguire il drill-down di ogni categoria per trovare i file da eliminare: fai clic con il pulsante destro del mouse su qualsiasi elemento per eliminarlo.
La sezione Riduci l'ingombro mostra anche macOS e Dati di sistema; non puoi eliminare questi file da questa posizione.
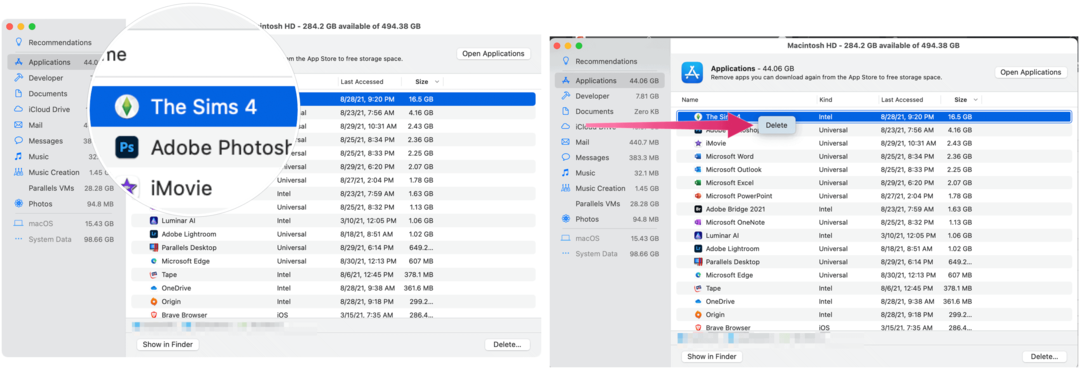
Altre opzioni per liberare spazio di archiviazione su Mac
Con macOS Sierra e versioni successive, il tuo Mac elimina automaticamente anche i seguenti tipi di file:
- Rileva i download duplicati in Safari, mantenendo solo la versione più recente del download
- Ti ricorda di eliminare i programmi di installazione di app usati
- Rimuove vecchi caratteri, lingue e dizionari che non vengono utilizzati
- Cancella cache, registri e altri dati non necessari quando è necessario spazio di archiviazione
Apple consiglia inoltre di eseguire le seguenti attività per eliminare manualmente lo spazio di archiviazione:
- Rimuovi musica, film e altri media, se necessario.
- Esamina la cartella Download e rimuovi gli elementi che non desideri più.
- Sposta i file su un dispositivo di archiviazione esterno secondo necessità.
- Comprimi i file sul tuo Mac.
- Infine, elimina le email non più necessarie.
- Nell'app Mail, scegli Cassetta postale > Cancella posta indesiderata. Se non hai più bisogno dell'e-mail nella casella Cestino, scegli Casella postale > Cancella elementi eliminati.
Molto da vedere
Apple rende relativamente semplice rimuovere dal Mac i contenuti che non ti servono più e liberare spazio di archiviazione. In questo modo, puoi aggiungere cose divertenti come più musica e contenuti video.
Come cancellare la cache, i cookie e la cronologia di navigazione di Google Chrome
Chrome fa un ottimo lavoro di memorizzazione della cronologia di navigazione, della cache e dei cookie per ottimizzare le prestazioni del browser online. Il suo è come...
Corrispondenza dei prezzi in negozio: come ottenere i prezzi online durante gli acquisti nel negozio
Acquistare in negozio non significa dover pagare prezzi più alti. Grazie alle garanzie di abbinamento prezzo, puoi ottenere sconti online mentre fai acquisti in...
Come regalare un abbonamento Disney Plus con una carta regalo digitale
Se ti è piaciuto Disney Plus e vuoi condividerlo con gli altri, ecco come acquistare un abbonamento regalo Disney+ per...
La tua guida alla condivisione di documenti in Google Documenti, Fogli e Presentazioni
Puoi collaborare facilmente con le app basate sul Web di Google. Ecco la tua guida alla condivisione in Documenti, Fogli e Presentazioni Google con le autorizzazioni...
