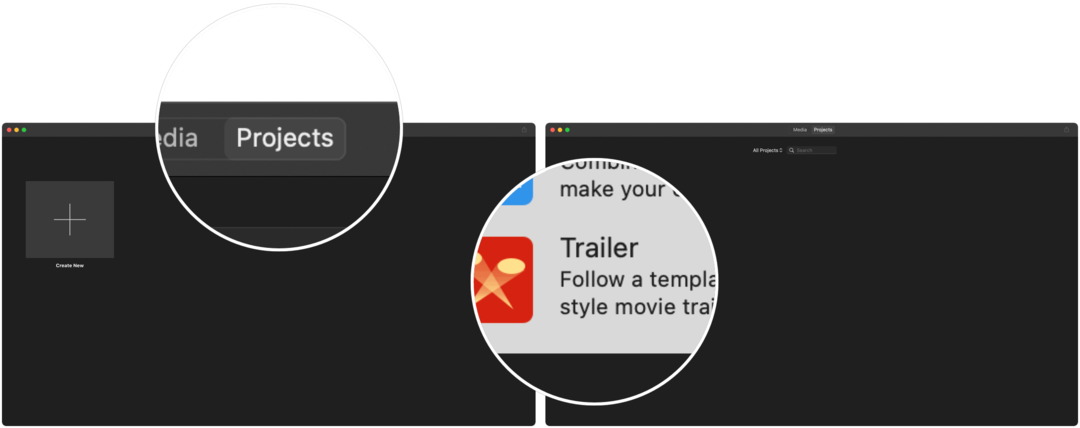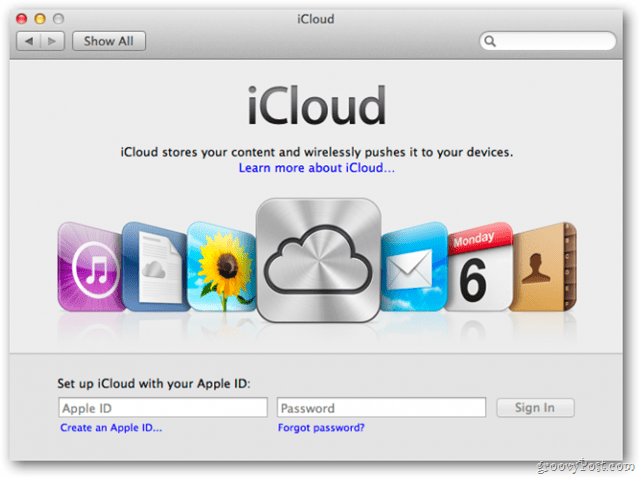Ultimo aggiornamento il

Se non conosci iMovie di Apple e hai bisogno di un puntatore, vieni da questa parte. Ecco un'introduzione all'editing di video con iMovie.
Se sei un principiante alla ricerca di un'introduzione all'editing di video con iMovie, considera questo il posto giusto dove stare.
Le persone modificano video con iMovie su Mac da oltre 20 anni. Disponibile gratuitamente per chiunque abbia un Mac, iMovie è stato inizialmente utilizzato principalmente da videografi amatoriali con una fotocamera digitale. Negli ultimi anni, iMovie è passato con successo in un mondo in cui regnano dispositivi intelligenti come iPhone e iPad. Nonostante tutto, l'uso di iMovie non è cambiato molto.
Modifica di video con iMovie
In questo articolo imparerai a conoscere gli strumenti necessari per utilizzare iMovie e le sue diverse sezioni. Da lì, daremo un'occhiata più da vicino a come modificare il tuo primo video in iMovie.
Quello di cui hai bisogno
Per iniziare, dovresti avere la versione più recente di iMovie installata sul tuo Mac. Scarica iMovie da
Iniziare
In questa introduzione, importeremo un video in iMovie. L'app ti consente di modificare filmati e trailer. Con il primo, puoi combinare foto, video e musica per creare un film. Quest'ultimo prevede l'utilizzo di modelli integrati per creare trailer simili a film.
Per questo studio, importeremo un trailer. Per seguire:
- Aprire iMovie sul tuo Mac.
- Clicca il Scheda Progetto se non ci sei già
- Tocca la casella che dice Creare nuovo.
- Selezionare trailer nella casella pop-up.
Prossimo:
- Scegli un trailer dalla lista. Ogni trailer sarà stella un numero specifico di i membri del cast, che sono elencati. Puoi visualizzare l'anteprima di un trailer facendo clic su di esso una volta, quindi facendo clic sull'icona di anteprima.
- Clic Creare in basso a destra.
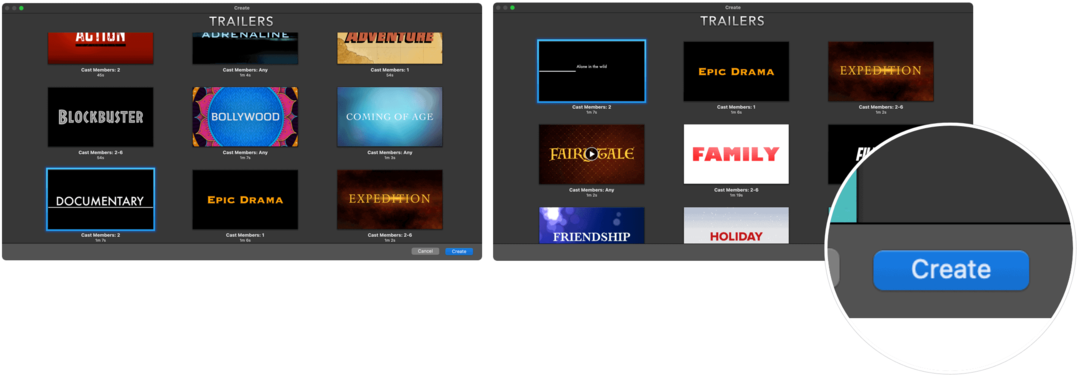
Ora è il momento di esplorare le diverse sezioni di iMovie.
Sezioni di iMovie
Ci sono quattro sezioni principali nell'app iMovie. Innanzitutto, in alto a sinistra, troverai il tuo Biblioteche sezione. È da qui che puoi accedere a qualsiasi filmato archiviato nella libreria di Foto o ai contenuti video precedentemente utilizzati nell'app.
In fondo c'è il storyboard o sequenza temporale dove i chip vengono rilasciati dalla tua libreria. Insieme, queste clip creano il tuo film.
Il Libreria multimediale si trova nella parte superiore dell'interfaccia di iMovie, leggermente a sinistra. Le clip utilizzate all'interno del progetto si trovano qui. Inoltre, puoi vedere un'anteprima del video facendo clic su di esso.
Infine, in alto a destra c'è il Modifiche sezione. Come suggerisce il nome, è da qui che puoi regolare i colori o l'aspetto di una clip prima di aggiungerla alla tua timeline.
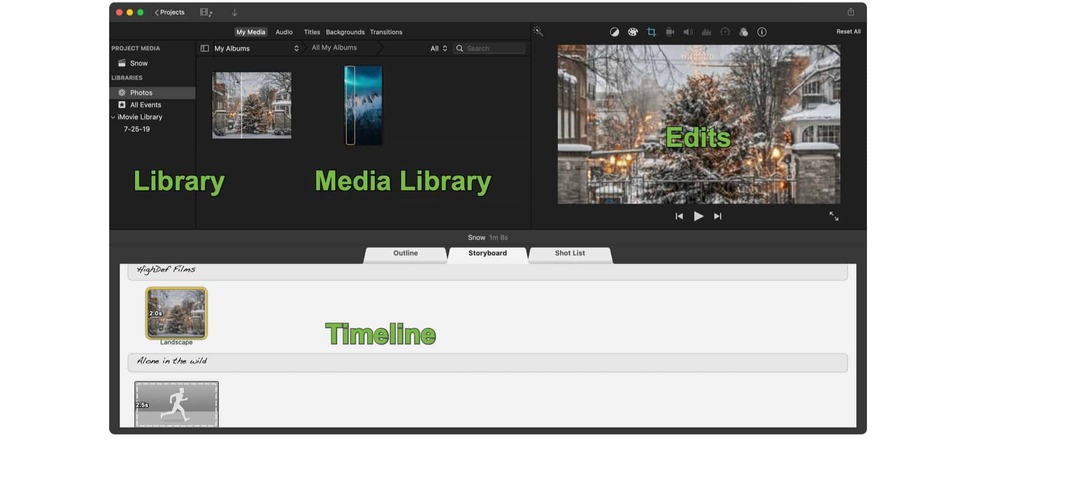
Primi passi per modificare i video in iMovie
C'è molto che puoi fare mentre crei e modifichi i contenuti in iMovie. Tra le funzionalità più utilizzate ci sono le seguenti.
Importa video
Per aggiungere clip video al tuo capolavoro:
- Clic Fotografie nella Biblioteca a sinistra.
- Nella sezione Libreria multimediale, utilizzare il menu a discesa e selezionare Video.
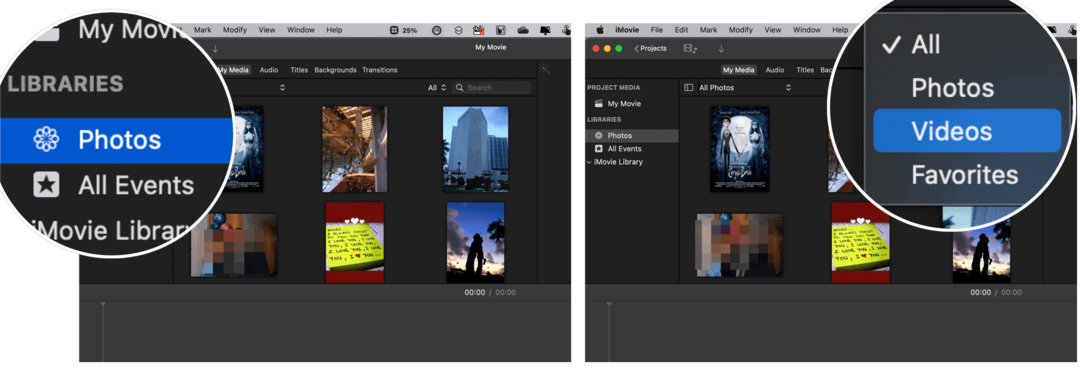
Prossimo:
- Clicca il video clip desideri, quindi visualizzalo nella sezione Modifica di iMovie.
- Trascina il clip alla tua cronologia.
L'esempio sopra presuppone che il video sia già sul tuo Mac o iCloud. Puoi anche collegare un dispositivo compatibile al tuo Mac per importare contenuti, come fotocamere digitali, tablet o, sì, il tuo iPhone. Quando lo fai, il dispositivo dovrebbe essere visualizzato sul lato sinistro dell'app iMovie.
Cambia il tuo tema
iMovie di Apple è ricco di bellissimi temi che puoi utilizzare per personalizzare meglio il tuo video. Quando hai creato un trailer, hai già selezionato un tema. Tuttavia, puoi aggiungerlo o modificarlo in qualsiasi momento sia per i video che per i trailer.
Per cambiare il tema:
- vai nel tuo progetto iMovie.
- Clic Impostazioni sul lato destro sopra la timeline.
- Scegli il pulsante che dice Nessun tema.
- Quindi, seleziona a tema per il tuo video
- Scegliere Modificare.
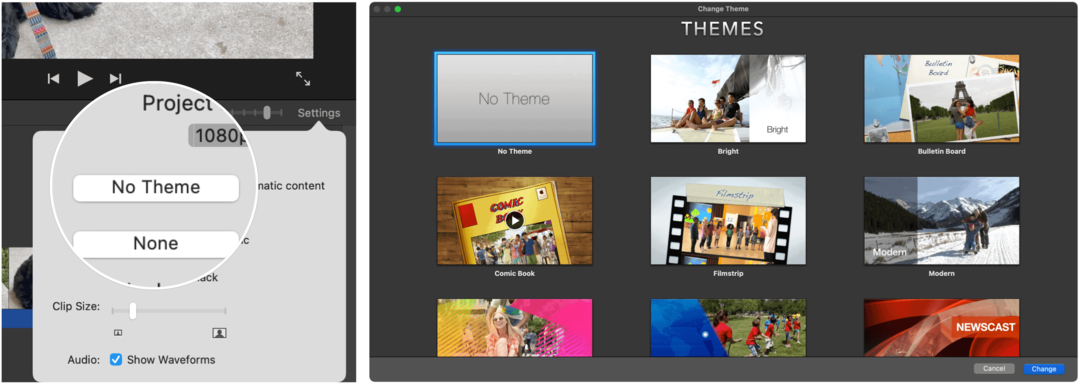
transizioni
I video vengono creati aggiungendo clip. Per passare più chiaramente da una clip all'altra, iMovie offre un'ampia selezione di transizioni. Questi assumono molte forme, tra cui dissolvenza incrociata, scambio, porta, mosaico, tra gli altri.
Per aggiungere una transizione, assicurati di avere due o più clip sulla timeline. Da li:
- Clic transizioni sulla barra degli strumenti di iMovie.
- Scegli il tuo transizione.
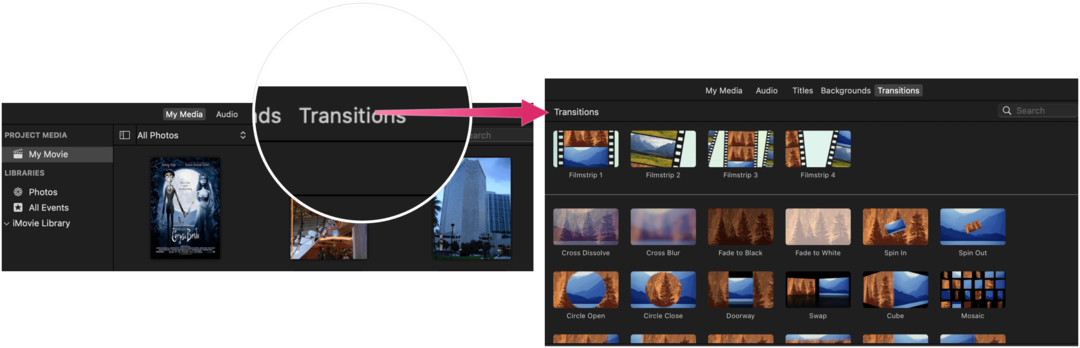 Modifica di video con iMovie: correzione dello strumento di vibrazione della fotocamera
Modifica di video con iMovie: correzione dello strumento di vibrazione della fotocamera
Non importa quanto siano buone le fotocamere, le vibrazioni continuano a verificarsi. Fortunatamente, iMovie ha uno strumento per questo! Per stabilizzare una clip:
- Fare clic su clip sulla tua cronologia.
- Quindi, seleziona l'icona della fotocamera traballante sopra la sezione Modifica.
- Da lì, seleziona la casella contrassegnata Stabilizza il video mosso.
- Per ulteriori personalizzazioni, utilizzare il cursore.
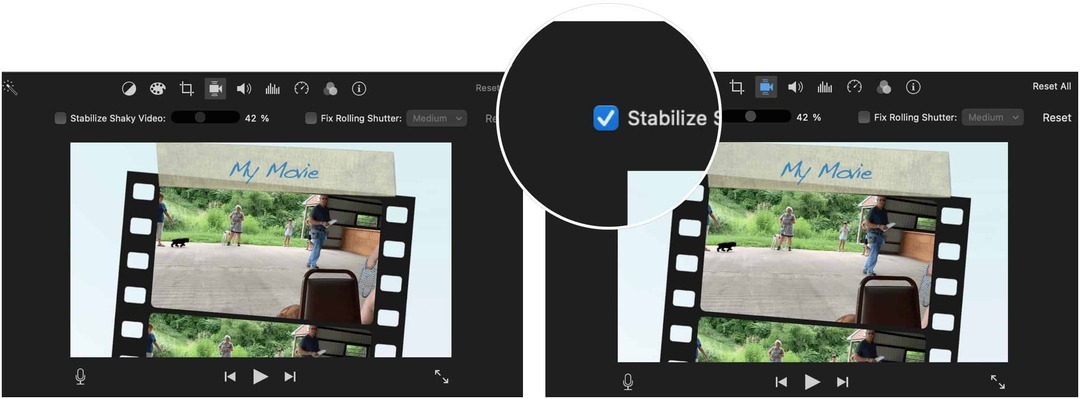
Cambia il look
Per modificare ulteriormente il tuo video, puoi cambiarne l'aspetto regolando il bilanciamento del colore o la correzione del colore. Puoi anche utilizzare i pulsanti di filtro sopra la sezione Modifica per effettuare regolazioni manuali.
Per utilizzare lo strumento di bilanciamento del colore:
- Seleziona uno o più filmati.
- Scegli il Pulsante Bilanciamento colore sul lato destro dell'app. Le opzioni includono:
- Fare clic su Auto per effettuare regolazioni automatiche del colore.
- Quindi, scegli Abbina colore per abbinare i colori tra le clip.
- Con il pulsante Bilanciamento del bianco, puoi correggere i bianchi o il grigio.
- Infine, scegli il pulsante Bilanciamento tonalità della pelle per utilizzare la tonalità della pelle per cambiare il colore di una clip.
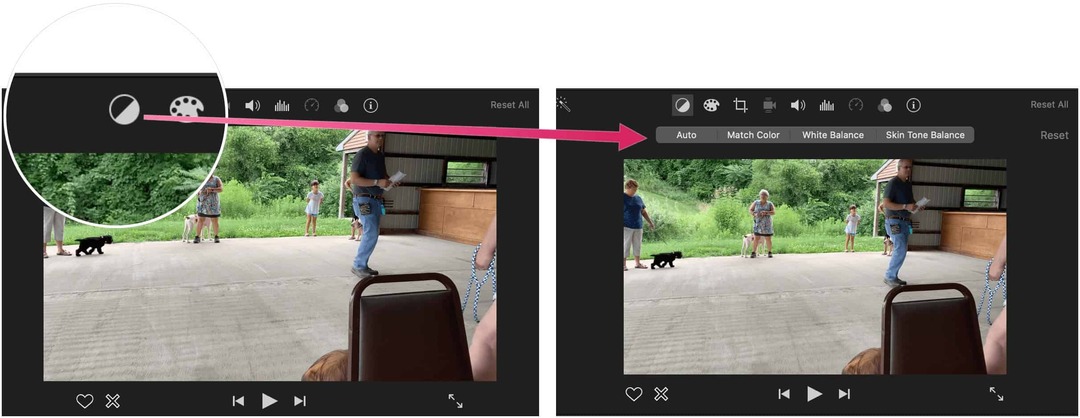
Nel frattempo, gli strumenti di correzione del colore integrati consentono di rendere le clip il più naturali possibile. Il pulsante di correzione del colore si trova a destra del pulsante di bilanciamento del colore.
Per aggiungere filtri:
- Seleziona uno o più filmati.
- Scegli il Pulsante Filtro ed effetti audio sul lato destro dell'app.
- Clic Nessuno accanto al Filtro clip.
- Seleziona il tuo filtro.
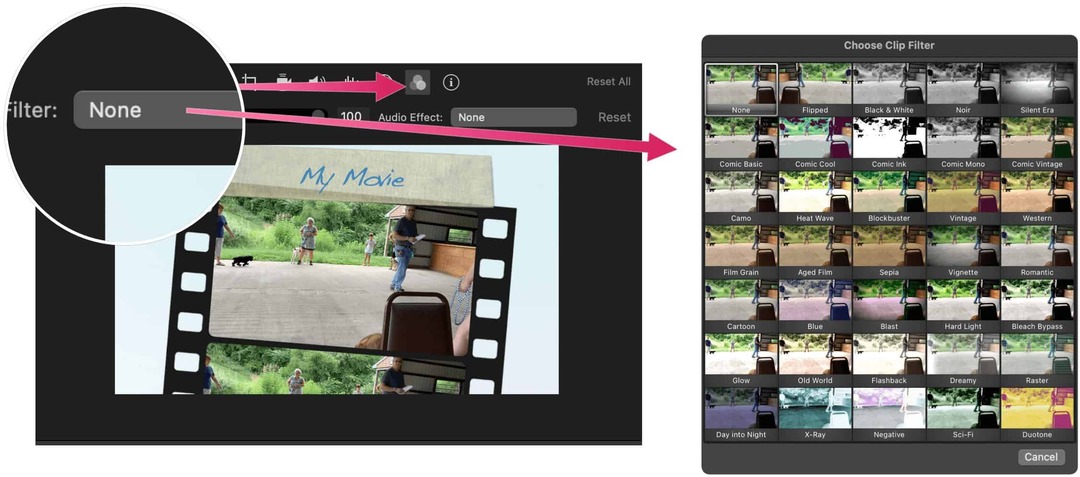
Aggiungi un titolo
Se preferisci, puoi aggiungere titoli al tuo video. Puoi aggiungerli tra e sopra le clip.
Per aggiungere un titolo:
- Scegli il pennarello viola nella cronologia.
- Fare doppio clic su testo esistente.
- Digita il tuo testo.
- Aggiusta il stile.
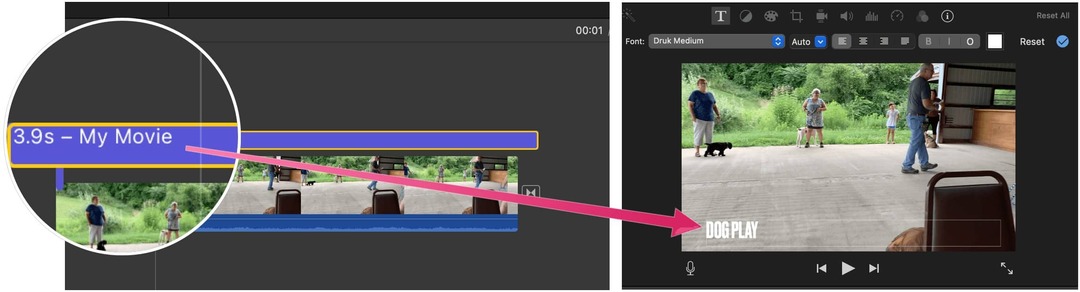
Modifica di video con iMovie: regola una clip
Abbiamo salvato il meglio per ultimo. Puoi regolare una clip all'interno della timeline. Fare così:
- Fare clic su a clip.
- Afferra il bordo sinistro o destro del clip.
- Trascina il clip verso l'interno per rimuovere il metraggio all'inizio o alla fine.
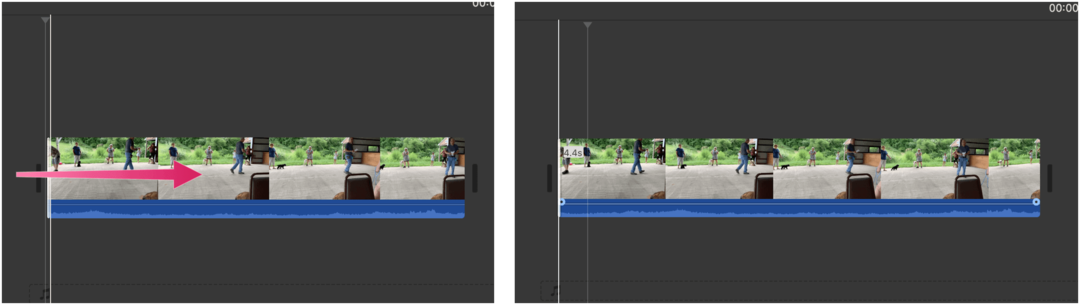
Con iMovie puoi creare filmati e trailer in pochi passaggi. Usa filtri, diverse combinazioni di colori e molto altro per rendere speciale il prodotto finito. I passaggi precedenti dovrebbero essere un buon punto di partenza per iniziare a creare un capolavoro digitale. Divertiti!
Come cancellare la cache, i cookie e la cronologia di navigazione di Google Chrome
Chrome fa un ottimo lavoro di memorizzazione della cronologia di navigazione, della cache e dei cookie per ottimizzare le prestazioni del browser online. Il suo è come...
La tua guida alla condivisione di documenti in Google Documenti, Fogli e Presentazioni
Puoi collaborare facilmente con le app basate sul Web di Google. Ecco la tua guida alla condivisione in Documenti, Fogli e Presentazioni Google con le autorizzazioni...