Come personalizzare Microsoft Outlook su Mac
E Mail Outlook Di Microsoft Mac Eroe / / September 07, 2021

Ultimo aggiornamento il

Con entrambe le versioni di Outlook su Mac, hai opzioni per personalizzare la tua esperienza. Ecco alcuni suggerimenti per personalizzare Outlook.
Se ti piace dedicare uno o due minuti alla personalizzazione delle app che usi quotidianamente, sai che le applicazioni di Microsoft Office su Mac non offrono molte opzioni. Ma quando Microsoft ha introdotto il nuovo Outlook per Mac, hanno apportato alcuni miglioramenti in questo settore.
Da un tema colore e una visualizzazione della posta in arrivo nella cassetta postale a una visualizzazione di tre giorni e una funzionalità chiamata La mia giornata nel calendario, puoi rendere Outlook più adatto al tuo stile. E se invece hai scelto di rimanere con il classico Outlook, ti mostreremo cosa puoi fare per renderlo più tuo.
Aspetto generale delle prospettive
Hai la possibilità di scegliere un aspetto chiaro o scuro e scegliere un bel colore nel nuovo Outlook per Mac.
- Apri Outlook e fai clic su Veduta > Preferenze dalla barra dei menu.
- Selezionare Generale.
- In alto, scegli il tuo Aspetto esteriore Puoi fare in modo che Outlook corrisponda all'impostazione della modalità oscura del Mac (turno di notte) scegliendo Sistema.
- Quindi, seleziona a Tema tra le sei opzioni di colore.
- Facoltativamente, abilitare Trasparenza per un aspetto più sottile.
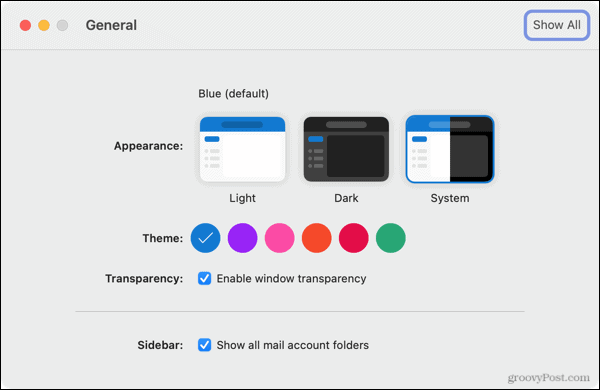
Puoi chiudere le Preferenze al termine e le modifiche verranno salvate e applicate automaticamente.
Aspetto della cassetta postale
Insieme a un tema e alla modalità chiara o scura, puoi modificare l'aspetto della vista della tua casella di posta. Questo è un fantastico miglioramento perché ti consente di condensare la tua vista o utilizzare la Posta in arrivo evidenziata.
- Apri Outlook e fai clic su Veduta > Preferenze dalla barra dei menu.
- Selezionare Lettura.
- In alto, scegli il Densità di visualizzazione. Puoi scegliere Comodo, Medio o Compatto.
- Quindi, seleziona il tuo preferito Elenco dei messaggi visualizzare le opzioni. Puoi mostrare un'anteprima, l'immagine del mittente e raggruppare le intestazioni.
- Se ti piace un Posta in arrivo mirata, seleziona la casella successiva. Quindi i tuoi messaggi verranno ordinati in Focused e Other.
- Infine, segna le opzioni che vuoi usare per Conversazioni. Puoi raggruppare le email in conversazioni e farle espandere automaticamente quando selezionate.
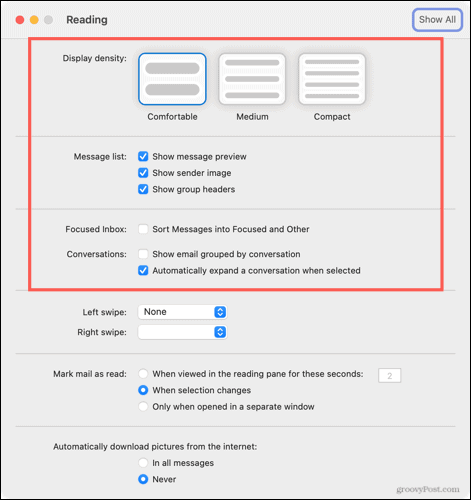
Le restanti opzioni nelle impostazioni di lettura sono le stesse del classico Outlook su Mac. In questo modo puoi regolare le tue azioni di scorrimento, modificare il segno come opzioni di lettura e scegliere il download delle immagini.
Aspetto del calendario
Con il nuovo Outlook per Mac sono stati apportati miglioramenti anche al calendario. Uno di questi include una visualizzazione del calendario di tre giorni. Questo è super se hai un programma fitto e vuoi vedere alcuni giorni.
Clicca il Visualizzazione pulsante nella parte superiore del calendario o Visualizzazione nel menù. Quindi scegli Tre giorni.

Un altro miglioramento del calendario di Outlook che ti piacerà se hai un programma fitto di appuntamenti si chiama My Day. Questo apre la tua agenda o la vista del giorno sul lato destro del calendario. Quindi potresti visualizzare la tua settimana nel calendario ma puoi vedere il giorno corrente a colpo d'occhio in La mia giornata.
Clicca il Mostra riquadro attività pulsante in alto a destra o fare clic su Visualizzazione > Riquadro attività dal menu per aprire La mia giornata.
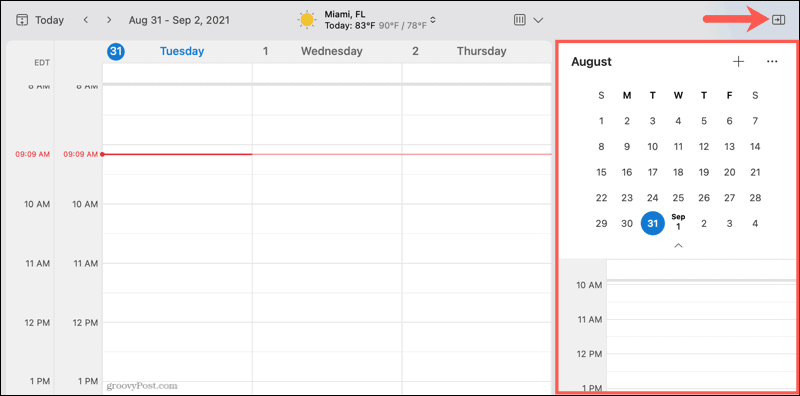
Per personalizzare ciò che vedi in La mia giornata, vai su Veduta > Preferenze e seleziona Mio giorno. Puoi quindi scegliere Visualizzazione agenda o Visualizzazione giorno, vedere gli eventi passati e selezionare il calendario.
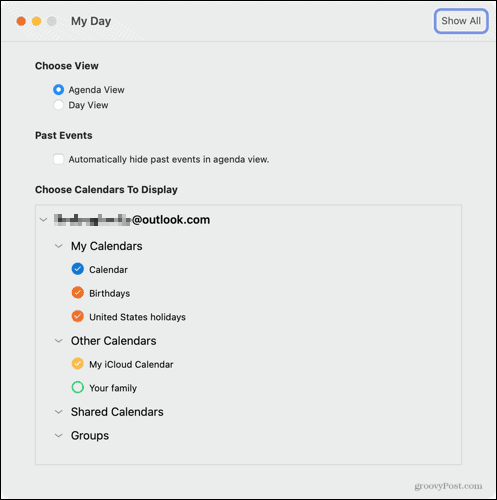
Bonus: personalizza la tua barra degli strumenti
Un'altra funzionalità personalizzabile fornita con il nuovo Outlook per Mac è la modifica della barra degli strumenti. Questo è un meraviglioso miglioramento rispetto al nastro statico nella versione classica.
Dai un'occhiata al nostro how-to per personalizzazione della barra degli strumenti in Outlook su Mac.
Personalizza Outlook classico su Mac
Come accennato, la versione classica di Outlook su Mac non offre molte opzioni di personalizzazione. Ma qui ci sono alcune cose che puoi fare per adattarlo un po' di più.
Disattiva la modalità oscura: se preferisci utilizzare Outlook così com'è e non corrispondere all'impostazione della modalità oscura del tuo Mac, puoi disabilitare la modalità oscura. Aprire Veduta > Preferenze. Selezionare Generale e seleziona la casella per Disattiva la modalità oscura.
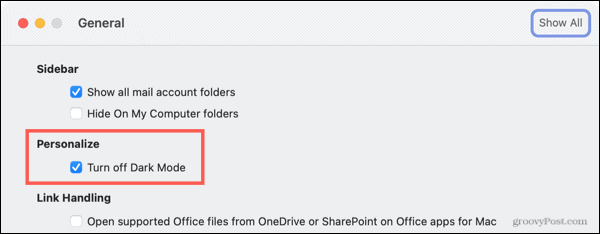
Notifiche e suoni: puoi scegliere di ricevere un avviso sul desktop, far rimbalzare l'icona di Outlook nel Dock, visualizzare un conteggio dei badge e personalizzare le impostazioni audio. Aprire Veduta > Preferenze. Selezionare Notifiche e suoni e fai le tue regolazioni.
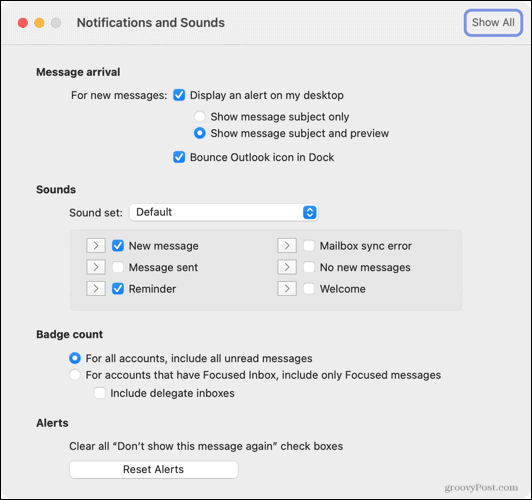
Mostra il tempo nel calendario: Sia che tu stia pianificando la tua giornata o il prossimo fine settimana, il tempo potrebbe avere un ruolo in questi piani. Per mostrare il tempo nel calendario di Outlook, Apri Veduta > Preferenze. Selezionare Calendario e seleziona la casella in basso per Mostra il tempo attuale sul calendario.
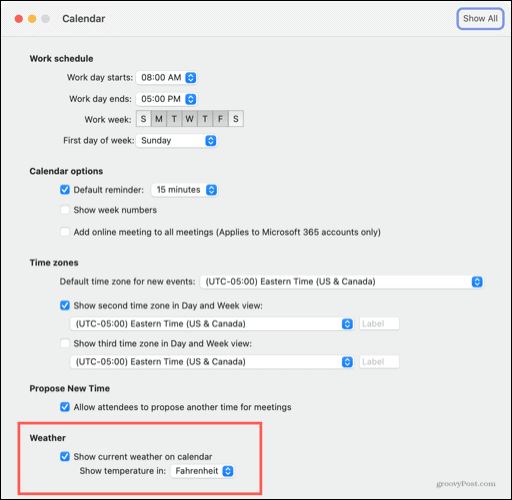
È il tuo Outlook, personalizzalo
Qualunque cosa tu decida di fare, il nuovo Outlook per Mac ti consente di creare una casella di posta e una vista del calendario più adatte a te. E se preferisci la versione classica di Outlook, hai alcuni modi per personalizzarla.
Per ulteriori informazioni, dai un'occhiata a come configurare e utilizzare le firme in Outlook per Mac o come appuntare i messaggi nella nuova versione di Outlook.
Come cancellare la cache, i cookie e la cronologia di navigazione di Google Chrome
Chrome fa un ottimo lavoro di memorizzazione della cronologia di navigazione, della cache e dei cookie per ottimizzare le prestazioni del browser online. Il suo è come...
Corrispondenza dei prezzi in negozio: come ottenere i prezzi online durante gli acquisti nel negozio
Acquistare in negozio non significa dover pagare prezzi più alti. Grazie alle garanzie di abbinamento prezzo, puoi ottenere sconti online mentre fai acquisti in...
Come regalare un abbonamento Disney Plus con una carta regalo digitale
Se ti è piaciuto Disney Plus e vuoi condividerlo con gli altri, ecco come acquistare un abbonamento regalo Disney+ per...
La tua guida alla condivisione di documenti in Google Documenti, Fogli e Presentazioni
Puoi collaborare facilmente con le app basate sul Web di Google. Ecco la tua guida alla condivisione in Documenti, Fogli e Presentazioni Google con le autorizzazioni...
