Suggerimento per Windows 10: configura una configurazione a doppio monitor
Microsoft Windows 10 / / March 17, 2020
Ultimo aggiornamento il

Windows 10 semplifica l'aggiunta di un secondo monitor utilizzando i comandi familiari disponibili in Windows 7. Ecco uno sguardo alla configurazione del doppio monitor.
Uno dei miglioramenti aggiunti a Windows 10 Windows 8 è un supporto migliore per più monitor. Windows 10 semplifica l'aggiunta di un secondo monitor utilizzando i comandi familiari disponibili in Windows 7. Diamo un'occhiata a come aggiungere e configurare due monitor su un PC Windows 10.
Configura due monitor con Windows 10
La prima cosa che devi fare è collegare il monitor alla tua porta HDMI, DVI o VGA sul PC.

stampa Tasto Windows + P sulla tua tastiera. Verrà visualizzato un menu con un elenco di opzioni. Nel mio caso, ho bisogno di un po 'di spazio aggiuntivo sullo schermo, quindi andrò con l'opzione Estendi. Extend posizionerà una copia del desktop di Windows sul secondo monitor con le sue opzioni separate dal monitor principale.
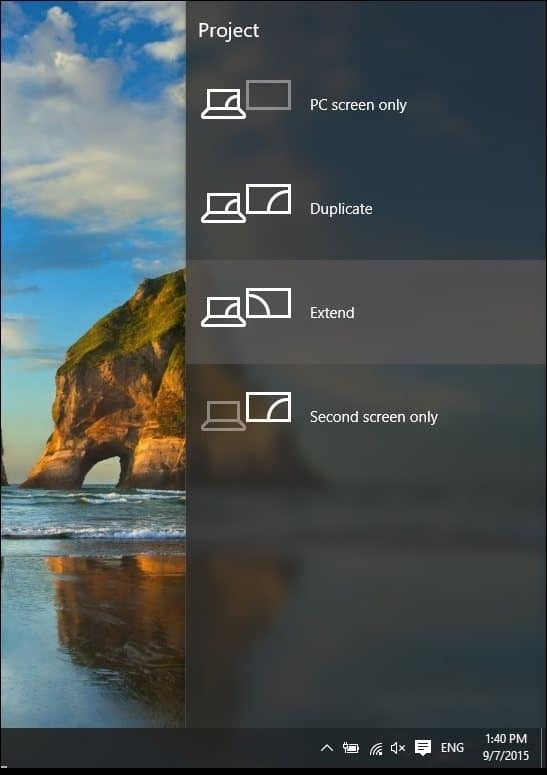
Nell'esempio seguente il mio secondo monitor a destra.
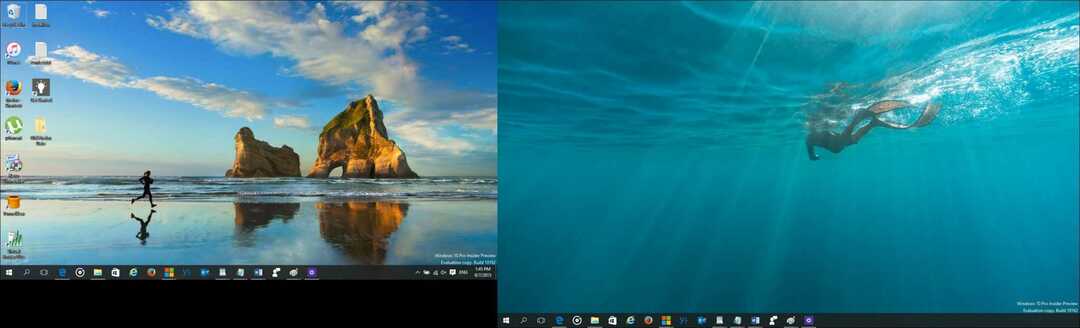
Ecco un'idea di come appare un secondo monitor usando un laptop.

Configurazione delle impostazioni
Se hai requisiti univoci, puoi regolarli usando Impostazioni schermo. Fare clic con il tasto destro del mouse sul desktop e selezionare Visualizza impostazioni.
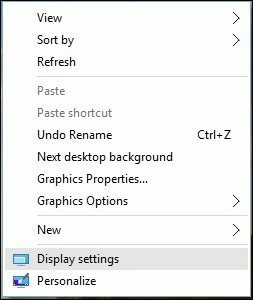
Verrà visualizzata la finestra Impostazioni display e qui è possibile effettuare regolazioni individuali per ciascun monitor. Ad esempio, la risoluzione dello schermo predefinita per il monitor 2 è 1366 x 768, posso regolare individualmente le impostazioni solo per quel monitor senza influire su quello principale. Hai anche la possibilità di modificare l'orientamento del monitor, se supportato, quindi se leggi molte pagine Web, puoi passare da orizzontale a verticale.
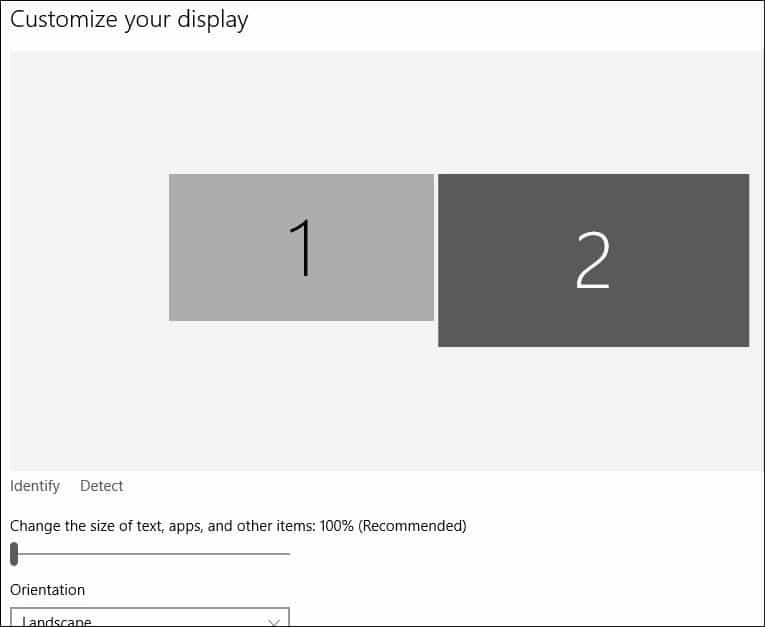
Per modificare la risoluzione dello schermo, scorrere verso il basso e selezionare Impostazioni di visualizzazione aggiuntive.
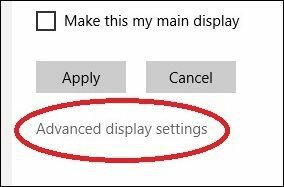
Fai clic sul display che desideri modificare, quindi fai clic sul menu a discesa Risoluzione e scegli la risoluzione che desideri. Fai clic su Applica per confermare le modifiche.
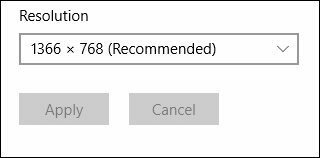
Modifica delle opzioni della barra delle applicazioni
Una delle cose che noterai per impostazione predefinita, Windows 10 mostra la barra delle applicazioni su entrambi i display, ma puoi cambiarla se vuoi. Otterrai anche nuove opzioni nelle proprietà della barra delle applicazioni quando attivi più schermi. Qui, puoi scegliere di avere l'opzione di visualizzare i pulsanti della barra delle applicazioni solo sul monitor principale o mantenere il valore predefinito e averlo su entrambi. Preferisco tenerlo su entrambi gli schermi per comodità. Consente un rapido accesso alle applicazioni o al menu Start.
Se vuoi cambiarlo, fai semplicemente clic su Mostra barra delle applicazioni casella di riepilogo pulsante e selezionare Barra delle attività principale e barra delle applicazioni dove finestra è aperto. Puoi anche personalizzare la modalità di visualizzazione delle icone sul secondo monitor. Fai clic su Applica e OK e il gioco è fatto. Noterai che questo non rimuove la barra delle applicazioni.
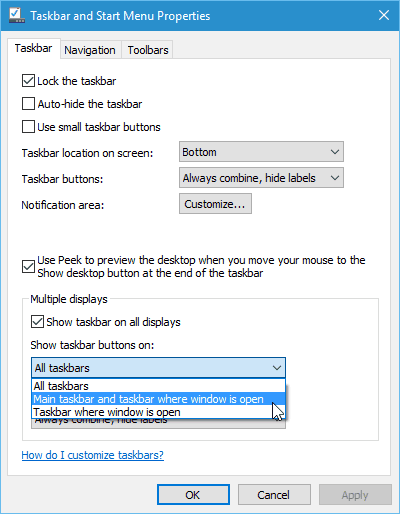
Windows 10 supporta anche il nuovo Snap Assist per le configurazioni multi-monitor. Puoi scattare le tue app preferite mentre interagisci con gli altri. Windows 10 rende l'essere un power user molto più divertente e facile. Attività come queste in passato erano complesse e in alcuni casi richiedevano il supporto di terze parti. Se non l'hai provato, dai un'occhiata e facci sapere cosa ne pensi.
